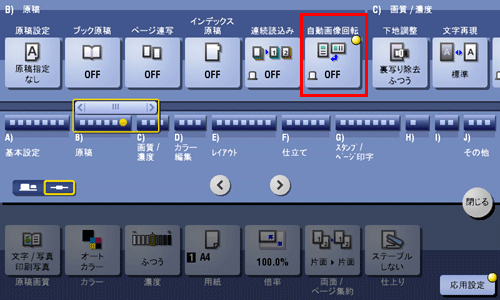目的から探す
- 印刷したい
- スキャンして送信したい
- ファクスを使いたい
- コンピューターからファクスを送信したい(PC-FAX送信)
- ネットワーク環境でファクスを使いたい
- コピーしたい
- 本機のボックス(ハードディスク)を活用したい
- 宛先の登録や管理をしたい
- 本機の機能を使いこなしたい
- 本機の使用環境を設定したい
- 本機のネットワーク設定をしたい(管理者向け)
- ユーザー認証/部門管理を設定したい
- 本機のセキュリティを強化したい(管理者向け)
レイアウトを調整してコピーしたい
原稿画像を拡大/縮小してコピーするには([倍率])
表示するには:>>表示
- [コピー]
- [倍率]
原稿画像を任意の倍率で拡大または縮小してコピーします。
設定 | 説明 |
|---|---|
[自動] | 原稿の画像を用紙サイズに合わせて、自動的に最適な倍率でコピーします。倍率を指定する必要がなく便利です。 |
[+]/[-] | 倍率を手動で入力します。倍率はテンキーでも入力できます。数字の入力エリアをタップするとテンキーを表示します。 |
固定倍率 | 定形サイズの原稿から定形サイズの用紙にコピーするときに、あらかじめ固定された倍率を選びます。 給紙トレイは、選んだ倍率に応じて自動で切換わります。 |
[小さめ] | 原稿のサイズを少し縮小したあと、原稿の画像を中央に配置してコピーします。 原稿の端の画像が欠けないようにコピーしたいときに選びます。 |
[フリー設定] | 縦横で異なる倍率を指定してコピーします。 [X]または[Y]を選び、[+]/[-]またはテンキーをタップして、倍率を入力します。数字の入力エリアをタップするとテンキーを表示します。 |
[登録倍率] | 登録されている倍率でコピーします。 [倍率登録]をタップすると、登録されている倍率を変更できます。 |
ポスターのように大きくコピーするには([拡大連写])
表示するには:>>表示
- [コピー]
- [応用設定]
- [レイアウト]
- [拡大連写]
- [レイアウト]
- [応用設定]
原稿画像を拡大し、複数の用紙に分割してコピーします。コピーした用紙をつなぎ合わせると、ポスターのように大きく仕上がります。
設定 | 説明 |
|---|---|
[ON]/[OFF] | 拡大連写を設定するときに[ON]を選びます。 |
[できあがりサイズ指定] | できあがりのサイズを[画像サイズ]、[用紙サイズ]、[倍率]のいずれかの方法で指定します。
|
[原稿サイズ] | 原稿サイズが正しく検出されないときに、読込む原稿と同じサイズを示すキーを選びます。また、不定形サイズの原稿や写真など自動検出しないときは、手動でサイズを指定します。 |
[印刷枚数] | [原稿サイズ]で[自動]以外を選んだ場合に、排紙する用紙の枚数を表示します。 |
原稿画像を用紙いっぱいにコピーするには([画像の収め方])
表示するには:>>表示
- [コピー]
- [応用設定]
- [レイアウト]
- [画像の収め方]
- [レイアウト]
- [応用設定]
原稿画像を、どのように用紙に収めるかを設定します。原稿の一部を用紙いっぱいに拡大したり、原稿のサイズはそのままで、用紙の中央に配置したりできます。
設定 | 説明 |
|---|---|
[ON]/[OFF] | 画像の収め方を設定するときに[ON]を選びます。 |
[収め方] | 画像の収め方を選びます。
|
[原稿サイズ] | 原稿サイズが正しく検出されないときに、読込む原稿と同じサイズを示すキーを選びます。また、不定形サイズの原稿や写真など自動検出しないときは、手動でサイズを指定します。 |
原稿画像の左右を反転するには([鏡像])
表示するには:>>表示
- [コピー]
- [応用設定]
- [レイアウト]
- [鏡像]
- [レイアウト]
- [応用設定]
鏡に映ったイメージのように、原稿の左右を反転してコピーします。
設定 | 説明 |
|---|---|
[ON]/[OFF] | 鏡像を設定するときに[ON]を選びます。 |
[原稿サイズ] | 原稿サイズが正しく検出されないときに、読込む原稿と同じサイズを示すキーを選びます。また、不定形サイズの原稿や写真など自動検出しないときは、手動でサイズを指定します。 |
印刷位置を微調整するには([画像シフト])
表示するには:>>表示
- [コピー]
- [応用設定]
- [レイアウト]
- [画像シフト]
- [レイアウト]
- [応用設定]
用紙に対する画像の印刷位置を、上下左右にずらして細かく調整します。両面コピーするときは、裏面の画像の位置も調整できます。
設定 | 説明 |
|---|---|
[ON]/[OFF] | 画像シフトを設定するときに[ON]を選びます。 |
[表面]/[裏面] | 原稿画像の位置を上下左右にずらして調整します。
|
[裏面も同じ] | 表面と同じ画像シフトの設定を、裏面にも適用するときに設定します。 |
[原稿セット方向] | セットした原稿の向きを指定します。 |
原稿をセットした方向のまま回転させずにコピーするには([自動画像回転])
表示するには:>>表示
- [コピー]
- [応用設定]
- [原稿]
- [自動画像回転]
- [原稿]
- [応用設定]
本機は通常、用紙の向きに合わせて原稿画像を自動的に回転させてコピーしますが、必要に応じて、回転させずにコピーできます。
用紙サイズ、倍率によっては、画像が欠けるときがあります。