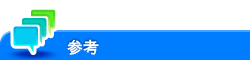目的から探す
- 印刷したい
- スキャンして送信したい
- ファクスを使いたい
- コンピューターからファクスを送信したい(PC-FAX送信)
- ネットワーク環境でファクスを使いたい
- コピーしたい
- 本機のボックス(ハードディスク)を活用したい
- 宛先の登録や管理をしたい
- 本機の機能を使いこなしたい
- 本機の使用環境を設定したい
- 本機のネットワーク設定をしたい(管理者向け)
- ユーザー認証/部門管理を設定したい
- 本機のセキュリティを強化したい(管理者向け)
ボックス機能を使いこなしたい
どなたでも変更できる設定
共有/個人/グループボックスを登録するには([共有/個人ボックス])
表示するには:>>表示
- [設定メニュー]
- [宛先/ボックス登録]
- [ボックス登録]
- [共有/個人ボックス]
- [新規登録]
- [共有/個人ボックス]
- [ボックス登録]
- [宛先/ボックス登録]
共有ボックスを登録します。本機でユーザー認証や部門管理を導入している場合は、個人ボックスやグループボックスも登録できます。
設定 | 説明 |
|---|---|
[ボックス番号] | ボックスの登録番号です。[ボックス番号]は、空いている小さい数字から自動的に登録されます。番号を指定したいときは、[ボックス番号]をタップしてから、1 ~999999999の範囲で入力します。 |
[ボックス名] | タッチパネルに表示する、ボックスの名前を入力します(半角20文字/全角10文字以内)。 登録するボックスに、わかりやすい名前をつけます。 |
[パスワード] | ボックスの利用をパスワードで制限する場合は、パスワードを入力します(半角64文字以内)。 |
[検索文字] | ボックスを[ボックス名]でインデックス検索できるように、該当する文字を選びます。
|
[ボックスタイプ] | ユーザー認証や部門管理の状況により、[共有]/[個人]/[グループ]を選べます。
|
[ボックス内文書削除時間] | ボックスにファイルを保存した日時、または最後に印刷、送信した日時から、自動的に削除するまでの時間を設定します。
管理者によって削除時間が決められている場合は、設定できません。 初期値は[1日]です。 |
[親展受信機能] | FAXキットを装着している場合に設定できます。 ボックスに親展受信機能を付加するかどうかを選びます。 親展受信機能を付加する場合は、[親展受信]をタップして、親展受信用のパスワードを入力します(8桁以内)。パスワードは、確認のため2回入力します。 ここで設定したパスワードは、本機へ親展送信するときに必要です。送信元に、設定したパスワードを連絡してください。 [SMBフォルダーへの文書自動登録]とは同時に設定できません。 |
[SMBフォルダーへの文書自動登録] | 共有ボックスに保存したファイルをSMBフォルダーへ自動的に登録するかどうかを選びます。 本機でSMBファイル共有機能が有効の場合に設定できます。 [親展受信機能]とは同時に設定できません。 初期値は[使用しない]です。 |
登録したボックスの設定内容を変更するときは、ボックス名を選び、[編集]をタップします。
登録したボックスを削除するときは、ボックス名を選び、[削除]をタップします。
ボックスモードのトップ画面の初期表示をカスタマイズするには([ボックス設定])
管理者だけが変更できる設定
ファイリングナンバーボックスを登録するには([ファイリングナンバーボックス])
表示するには:>>表示
- [設定メニュー]
- [管理者設定]
- [宛先/ボックス登録]
- [ボックス登録]
- [ファイリングナンバーボックス]
- [新規登録]
- [ファイリングナンバーボックス]
- [ボックス登録]
- [宛先/ボックス登録]
- [管理者設定]
ファイルを印刷または送信するときに、日時やファイリング番号を自動的に付加するボックスを登録します。
設定 | 説明 |
|---|---|
[ボックス番号] | ボックスの登録番号です。[ボックス番号]は、空いている小さい数字から自動的に登録されます。番号を指定したいときは、[ボックス番号]をタップしてから、1 ~999999999の範囲で入力します。 |
[ボックス名] | タッチパネルに表示する、ボックスの名前を入力します(半角20文字/全角10文字以内)。 登録するボックスに、わかりやすい名前をつけます。 |
[パスワード] | ボックスの利用をパスワードで制限する場合は、パスワードを入力します(半角64文字以内)。 |
[ナンバーカウント方式] | ファイルに付加する番号を、ジョブ単位または、ページ単位から選びます。
初期値は[ジョブ単位]です。 |
[文字列指定] | 必要に応じて、ファイルに付加する固定の文字列や、日時、印字位置などを指定します。
|
[ボックス内文書削除時間] | ボックスにファイルを保存した日時、または最後に印刷、送信した日時から、自動的に削除するまでの時間を設定します。
初期値は[1日]です。 |
登録したファイリングナンバーボックスの設定内容を変更するときは、ボックス名を選び、[編集]をタップします。
登録したファイリングナンバーボックスを削除するときは、ボックス名を選び、[削除]をタップします。
使っていない空のボックスをまとめて削除するには([不要ボックス削除])
表示するには:>>表示
- [設定メニュー]
- [管理者設定]
- [環境設定]
- [ボックス設定]
- [不要ボックス削除]
- [ボックス設定]
- [環境設定]
- [管理者設定]
ファイルが保存されていないボックスを不要ボックスとして削除します。
ボックスを削除する場合は、[はい]を選び、[OK]をタップします。
セキュリティ文書ボックスのファイルをすべて削除するには([セキュリティー文書削除])
表示するには:>>表示
- [設定メニュー]
- [管理者設定]
- [環境設定]
- [ボックス設定]
- [セキュリティー文書削除]
- [ボックス設定]
- [環境設定]
- [管理者設定]
セキュリティ文書ボックスに保存されているすべてのファイルを削除します。
削除する場合は、[はい]を選び、[OK]をタップします。
セキュリティ文書ボックスのファイルが、指定した時間が経過後、自動的に削除されるようにするには([セキュリティー文書削除時間設定])
表示するには:>>表示
- [設定メニュー]
- [管理者設定]
- [環境設定]
- [ボックス設定]
- [セキュリティー文書削除時間設定]
- [ボックス設定]
- [環境設定]
- [管理者設定]
セキュリティ文書ボックスにファイルを保存した日時から、自動的に削除するまでの時間を設定します。
日数で指定する場合は、[1日]/[2日]/[3日]/[7日]/[30日]から選びます。
時間で指定する場合は、[時間]をタップし、5分~12時間の間で入力します(1分単位)。
ボックスにファイルを残す場合は、[削除しない]を選びます。
初期値は[1日]です。
パスワード暗号化PDFボックスのファイルが、指定した時間が経過後、自動的に削除されるようにするには([暗号化PDF削除時間設定])
表示するには:>>表示
- [設定メニュー]
- [管理者設定]
- [環境設定]
- [ボックス設定]
- [暗号化PDF削除時間設定]
- [ボックス設定]
- [環境設定]
- [管理者設定]
パスワード暗号化PDFボックスにファイルを保存した日時から、自動的に削除するまでの時間を設定します。
日数で指定する場合は、[1日]/[2日]/[3日]/[7日]/[30日]から選びます。
時間で指定する場合は、[時間]をタップし、5分~12時間の間で入力します(1分単位)。
ボックスにファイルを残す場合は、[削除しない]を選びます。
初期値は[1日]です。
認証&プリントボックスのファイルが、指定した時間が経過後、自動的に削除されるようにするには([認証&プリント削除時間設定])
表示するには:>>表示
- [設定メニュー]
- [管理者設定]
- [環境設定]
- [ボックス設定]
- [認証&プリント削除時間設定]
- [ボックス設定]
- [環境設定]
- [管理者設定]
認証&プリントボックスにファイルを保存した日時、または最後に印刷した日時から、自動的に削除するまでの時間を設定します。
日数で指定する場合は、[1日]/[2日]/[3日]/[7日]/[30日]から選びます。
時間で指定する場合は、[時間]をタップし、5分~12時間の間で入力します(1分単位)。
ボックスにファイルを残す場合は、[削除しない]を選びます。
初期値は[1日]です。
認証&プリントボックス内のファイルを印刷したあと、ファイルをボックスから削除するかどうかを、ユーザーに選ばせることができます。詳しくは、こちらをごらんください。
ボックス内のファイルを印刷または送信したあと、ファイルをボックスに保持するかどうかを設定するには([文書保持設定])
表示するには:>>表示
- [設定メニュー]
- [管理者設定]
- [環境設定]
- [ボックス設定]
- [文書保持設定]
- [ボックス設定]
- [環境設定]
- [管理者設定]
共有/個人/グループ/ファイリングナンバーボックス内のファイルを印刷または送信したあと、ファイルをボックスに保持するかしないかを設定します。
設定 | 説明 |
|---|---|
[する]/[しない] | ボックス内のファイルを印刷または送信したあと、ファイルをボックスに保持するかどうかを選びます。 初期値は[する]です。 |
[削除選択画面] | ファイルをボックスに保持する場合は、削除確認の画面を表示するかどうかを選びます。 [表示する]を選ぶと、ボックス内のファイルを印刷または送信したあと、ファイルをボックスに残すかどうかを、ユーザーに選ばせることができます。 初期表示は[表示しない]です。 |
USBメモリーからの印刷や、USBメモリーへの保存を許可するかどうかを設定するには([外部メモリー機能設定])
表示するには:>>表示
- [設定メニュー]
- [管理者設定]
- [環境設定]
- [ボックス設定]
- [外部メモリー機能設定]
- [ボックス設定]
- [環境設定]
- [管理者設定]
USBメモリーからのファイルの印刷と読込み、USBメモリーへのファイルの保存を許可するかどうかを設定します。
設定 | 説明 |
|---|---|
[文書保存] | USBメモリーへのファイルの保存を許可するかどうかを選びます。 設定内容について詳しくは、こちらをごらんください。 |
[文書印刷] | USBメモリーからのファイルの印刷を許可するかどうかを選びます。 設定内容について詳しくは、こちらをごらんください。 |
[外部メモリー文書読込み] | USBメモリーから読込んだファイルのボックスへの保存を許可するかどうかを選びます。 設定内容について詳しくは、こちらをごらんください。 |
ユーザーによるボックスの作成/編集/削除を禁止するには([ボックスの操作権限])
表示するには:>>表示
- [設定メニュー]
- [管理者設定]
- [環境設定]
- [ボックス設定]
- [ボックスの操作権限]
- [ボックス設定]
- [環境設定]
- [管理者設定]
ユーザーに対して、ボックスの登録、編集、削除の権限を開放するかどうかを設定します。
ボックスの登録、編集、削除を管理者だけが行う場合は、[開放しない]を選びます。
初期値は[開放する]です。
認証&プリントボックスのファイルを印刷したあとの、ファイルをボックスに保持するかどうかを設定するには([認証&プリント印字後削除設定])
表示するには:>>表示
- [設定メニュー]
- [管理者設定]
- [環境設定]
- [ボックス設定]
- [認証&プリント印字後削除設定]
- [ボックス設定]
- [環境設定]
- [管理者設定]
認証&プリントボックス内のファイルを印刷したあと、ユーザーに対して、ファイルの削除確認をするか、確認せずに常に削除するかを選びます。
初期値は[ユーザーに確認]です。
ボックス内のファイルの保存期間を管理者が一括で設定するには([文書削除時間設定])
表示するには:>>表示
- [設定メニュー]
- [管理者設定]
- [環境設定]
- [ボックス設定]
- [文書削除時間設定]
- [ボックス設定]
- [環境設定]
- [管理者設定]
共有/個人/グループボックスにファイルを保存した日時、または最後に印刷、送信した日時から、自動的に削除するまでの時間を、管理者が一括設定します。
ここで設定した削除時間が、すでに登録済みのボックス内のファイル、およびこれから登録するボックス内のファイルの削除時間として適用されます。
設定 | 説明 |
|---|---|
[する]/[しない] | ボックス内のファイルを自動的に削除するまでの時間を、管理者が一括設定するかどうかを選びます。 [する]を選ぶと、[ユーザー設定]でボックスを作成するときに、ボックスごとに削除時間を指定できなくなります。 初期値は[しない]です。 |
削除時間 | ボックス内のファイルを自動的に削除するまでの時間を設定します。
|
SMBファイル共有機能をお使いの場合に、SMBフォルダー内のファイルが、指定した時間が経過後、自動的に削除されるようにするには([SMBフォルダー内文書削除時間設定])
表示するには:>>表示
- [設定メニュー]
- [管理者設定]
- [環境設定]
- [ボックス設定]
- [SMBフォルダー内文書削除時間設定]
- [ボックス設定]
- [環境設定]
- [管理者設定]
SMBファイル共有機能を使って、共有ボックスのファイルをネットワーク上で共有している場合に、共有ボックスを介してSMBフォルダーにファイルを保存した日時から、自動的に削除するまでの時間を設定します。
日数で指定する場合は、[1日]/[2日]/[3日]/[7日]/[30日]から選びます。
ボックスにファイルを残す場合は、[削除しない]を選びます。
初期値は[1日]です。
読込んだ原稿データのファイル名に、スキャンしたモード名の頭文字を追加するかどうかを設定するには([機能の頭文字])
表示するには:>>表示
- [設定メニュー]
- [管理者設定]
- [環境設定]
- [スキャン文書名設定]
- [機能の頭文字]
- [スキャン文書名設定]
- [環境設定]
- [管理者設定]
ファイル名に機能の頭文字を付けるかどうかを選びます。ファイル名の頭に、以下の文字が付きます。
C:コピー
S:ファクス/スキャン、ボックス
P:プリンター
初期値は[付ける]です。
読込んだ原稿データのファイル名に、任意の文字列を追加するには([追加する文字列])
表示するには:>>表示
- [設定メニュー]
- [管理者設定]
- [環境設定]
- [スキャン文書名設定]
- [追加する文字列]
- [スキャン文書名設定]
- [環境設定]
- [管理者設定]
ファイル名に装置名を追加するか、任意の文字列を追加するかを選びます。任意の文字列を追加するときは、追加する文字列を入力します。
装置名には、[管理者/本体登録]-[本体アドレス登録]-[装置名]の名前を使います。
初期値は[装置名]です。
ユーザーが作成できるボックス数の上限を設定するには([最大ボックス数設定])
表示するには:>>表示
- [設定メニュー]
- [管理者設定]
- [宛先/ボックス登録]
- [最大ボックス数設定]
- [宛先/ボックス登録]
- [管理者設定]
ユーザーごとに作成できるボックスの最大数を指定します。
設定 | 説明 |
|---|---|
[ボックス上限管理] | ユーザーごとに作成できるボックスの上限を設定するかどうかを選びます。ユーザー認証や部門管理の状況により、ボックスの種類([共有]/[個人]/[グループ])を選べます。 上限を設定するときは、ボックスの種類を選んでから、ユーザー名/部門名を選び、[する]をタップします。 |
[ボックス上限設定] | [ボックス上限管理]で[する]を選んだ場合に、ボックスの上限数を入力します。[確定]をタップすると、上限数を適用します。 設定できるボックスの上限数は0~1000までです。 |
ボックス上限数を「0」に設定すると、ボックスの新規登録ができなくなります。
選んだユーザーがすでに3個のボックスを作成している場合、設定できるボックス上限数の範囲は3~1000となります。
ボックス内のファイルを管理するボックス管理者を設けるには([ボックス管理者設定])
表示するには:>>表示
- [設定メニュー]
- [管理者設定]
- [セキュリティー設定]
- [ボックス管理者設定]
- [セキュリティー設定]
- [管理者設定]
本機でユーザー認証を導入している場合に、必要に応じて、ボックス管理者を設定します。
ボックス管理者は、全ユーザーのボックスの登録/削除や、ユーザーボックスとシステムボックス内のファイルの利用ができます。システムボックスの[外部メモリー]では、ファイルの印刷だけ利用できます。
本機の管理者が、ボックス内のファイルの管理だけを委任したい場合に、ボックス管理者を設定します。
設定 | 説明 |
|---|---|
[認める]/[認めない] | ボックス管理者を認めるかどうかを選びます。 初期値は[認めない]です。 |
[パスワードの設定] | ボックス管理者のパスワードを入力します(半角64文字以内)。 |
[E-mailアドレス] | ボックス管理者のメールアドレスを入力します(半角128文字以内)。 SMBフォルダーのファイルの総容量が、ハードディスクに確保している容量の90%を超えている場合、ボックス管理者のメールアドレスに通知されます。ボックス管理者のメールアドレスが設定されていない場合は、本機の管理者のメールアドレスに通知されます。 |
ボックス管理者としてログインするには、ログイン画面で次の情報を入力してください。
[ユーザー名]:boxadmin
[パスワード]:上記で設定したパスワード