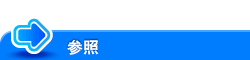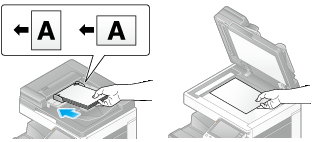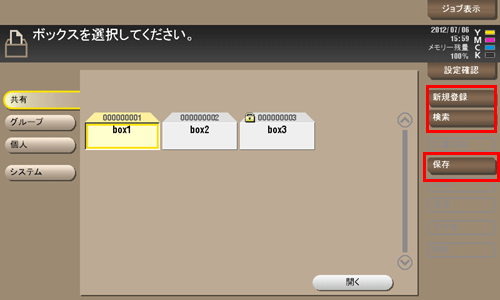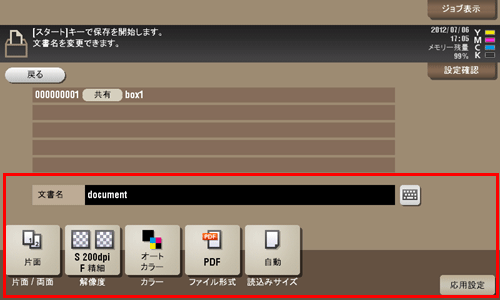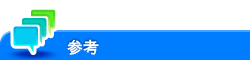目的から探す
- 印刷したい
- スキャンして送信したい
- ファクスを使いたい
- コンピューターからファクスを送信したい(PC-FAX送信)
- ネットワーク環境でファクスを使いたい
- コピーしたい
- 本機のボックス(ハードディスク)を活用したい
- 宛先の登録や管理をしたい
- 本機の機能を使いこなしたい
- 本機の使用環境を設定したい
- 本機のネットワーク設定をしたい(管理者向け)
- ユーザー認証/部門管理を設定したい
- 本機のセキュリティを強化したい(管理者向け)
本機のボックスにファイルを保存して、社内で共有したい([共有]/[個人]/[グループ])
社内で共有して使うボックスを登録するには
ボックスを登録する
作成できるボックスは最大1000個です。
[設定メニュー]-[宛先/ボックス登録]-[ボックス登録]-[共有/個人ボックス]-[新規登録]をタップします。
管理者の場合は、[管理者設定]-[宛先/ボックス登録]から同じ操作ができます。
登録情報を入力し、[OK]をタップします。
登録内容について詳しくは、こちらをごらんください。
ボックスに共有ファイルを保存するには
ボックスにファイルを保存する
保存する(基本的な操作の流れ)
ボックスに保存したファイルは、利用しないまま一定期間が経過すると、ボックスに設定されている[ボックス内文書削除時間]に従って自動的に削除されます(初期値:[1日])。
Bluetooth対応機器から保存する
Bluetoothに対応した携帯電話やスマートフォン、タブレットPCに保存されているファイルをボックスに保存できます。
詳しくは、こちらをごらんください。
Bluetoothを使うには、オプションのローカル接続キット EK-607が必要です。
Bluetoothを使うには、サービスエンジニアによる設定が必要です。詳しくは、サービス実施店にお問い合わせください。
ボックス内のファイルを印刷するには
ボックス内のファイルを印刷する
印刷する(基本的な操作の流れ)
[ボックス]をタップします。
目的のボックスを選び、[開く]をタップします。
ここでは共有ボックスを例に説明します。個人ボックスやグループボックスを使う場合は、[個人]または[グループ]をタップして、目的のボックスを選びます。
ボックスにパスワードが設定されている場合は、[開く]をタップした後にパスワードの入力が必要です。
目的のボックスをダブルタップして開くこともできます。
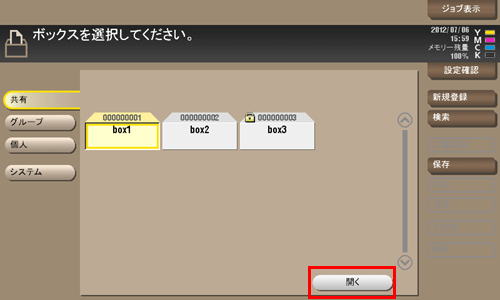
印刷したいファイルを選び、[印刷]をタップします。
ファイルをロングタップしてメニューアイコンを表示し、
 にドラッグ&ドロップすることで同じ操作ができます。
にドラッグ&ドロップすることで同じ操作ができます。

必要に応じて、印刷前のオプション設定をします。
出力イメージが表示できない場合、[プレビュー画像で確認]が表示されます。出力イメージを確認する場合は、[プレビュー画像で確認]をタップしてプレビュー画面で出力イメージを確認してください。
オプション設定について詳しくは、こちらをごらんください。
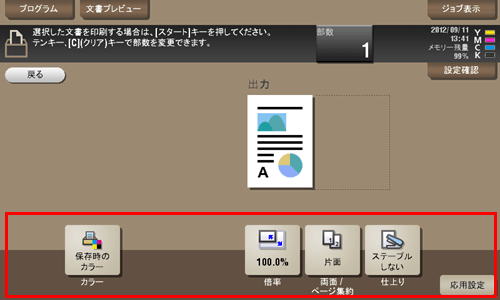
必要に応じて、テンキーで部数を入力します。
[部数]をタップするとテンキーが表示されます。
登録キーに[10キー呼び出し]が割当てられている場合は、登録キーを押すとタッチパネルにテンキーを表示して入力できます。
部数の入力をやり直したいときは、[C](クリア)をタップします。
スタートを押します。
印刷が開始されます。
ボックス内のファイルを印刷または送信したあと、ファイルをボックスに保持するかしないかを選べます(初期値:[する])。また、削除確認の画面を表示して、ファイルをボックスに保持するかどうかをユーザーに選ばせることもできます。詳しくは、こちらをごらんください。
複数のファイルをまとめて印刷する(バインド印刷)
複数のファイルを印刷するときに、ファイルを結合させて1つのジョブとして扱うことができます。これをバインド印刷と呼びます。
この機能を使えば、ファイルごとに印刷操作しなくてもすむため、時間短縮と効率アップが可能です。
最大10ファイルをまとめて印刷できます。
[ボックス]をタップします。
目的のボックスを選び、[開く]をタップします。
ここでは共有ボックスを例に説明します。個人ボックスやグループボックスを使う場合は、[個人]または[グループ]をタップして、目的のボックスを選びます。
ボックスにパスワードが設定されている場合は、[開く]をタップしたあとにパスワードの入力が必要です。
目的のボックスをダブルタップして開くこともできます。
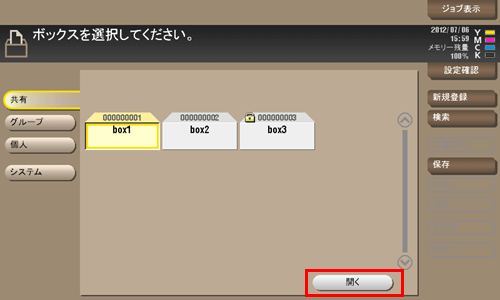
まとめて印刷したいファイルを選び、[その他]-[バインド印刷]をタップします。
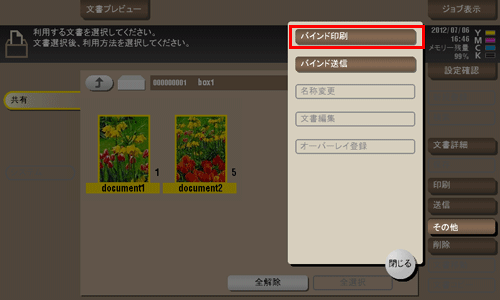
必要に応じて、印刷の順序(バインドの順位)を変更し、[OK]をタップします。
ウォーターマークを設定したファイルを先頭にした場合は、2件目以降も同じウォーターマークが印字されます。
必要に応じて、印刷前のオプション設定をします。
出力イメージが表示できない場合、[プレビュー画像で確認]が表示されます。出力イメージを確認する場合は、[プレビュー画像で確認]をタップしてプレビュー画面で出力イメージを確認してください。
オプション設定について詳しくは、こちらをごらんください。
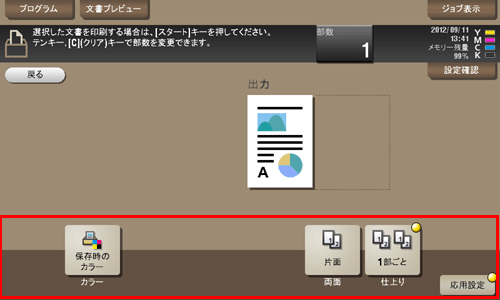
必要に応じて、テンキーで部数を入力します。
[部数]をタップするとテンキーが表示されます。
登録キーに[10キー呼び出し]が割当てられている場合は、登録キーを押すとタッチパネルにテンキーを表示して入力できます。
部数の入力をやり直したいときは、[C](クリア)をタップします。
スタートを押します。
印刷が開始されます。
ボックス内のファイルを印刷または送信したあと、ファイルをボックスに保持するかしないかを選べます(初期値:[する])。また、削除確認の画面を表示して、ファイルをボックスに保持するかどうかをユーザーに選ばせることもできます。詳しくは、こちらをごらんください。
ボックス内のファイルを、メールアドレスやネットワーク上のコンピューターに送信するには
コンピューターから本機のボックスを操作するには
Web Connectionからボックスを操作する
ボックスを開く
Web Connectionのユーザーモードにログインして、ボックスを開きます。
ボックス内のファイルを印刷する
印刷可能なファイルには、[選択]欄にチェックボックスが表示されます。また、[実行できる処理]欄に が表示されます。
が表示されます。
印刷したいファイルにチェックをつけ、[印刷]をクリックします。
または印刷するファイルの[実行できる処理]欄にある
 をクリックします。
をクリックします。
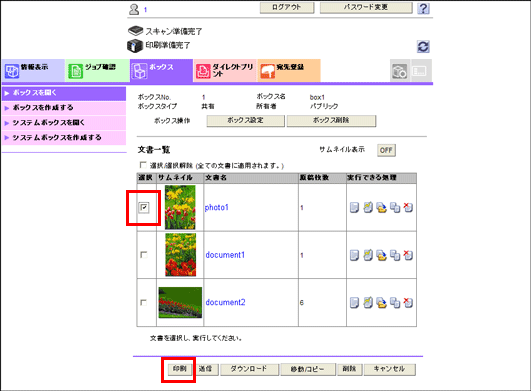
必要に応じて、印刷内容を設定します。
設定
説明
[順番を変更する]
複数のファイルを選んだときに表示されます。
必要に応じて、印刷する順序を変更できます。ファイルを選び、[一番上]/[一つ上]/[一つ下]/[一番下]/[元に戻す] をクリックして、順序を変更します。
ファイルのサムネイル画像を確認するときは、[サムネイル表示]をクリックします。
[バインド印刷]
複数のファイルを選んだときに表示されます。
複数のファイルを1つのファイルにまとめて印刷できます。複数のファイルを選んだときに、[しない]を選ぶと、[基本設定]と[応用設定]は設定できません。
[基本設定]
必要に応じて、印刷部数、両面印刷、カラー、仕上りを設定します。
[応用設定]
とじしろ、スタンプなどさらに詳細な設定ができます。設定を行うときは[表示]をクリックします。
[印刷設定保存]
印刷の設定を保存するかどうかを選びます。
複数のファイルを選んだときは表示されません。
[OK]をクリックします。
印刷が開始されます。
[OK]をクリックします。
ファイル一覧の画面に戻ります。
ボックス内のファイルを送信する
送信可能なファイルには、[選択]欄にチェックボックスが表示されます。また、[実行できる処理]欄に が表示されます。
が表示されます。
送信したいファイルにチェックをつけ、[送信]をクリックします。
または送信するファイルの[実行できる処理]欄にある
 をクリックします。
をクリックします。
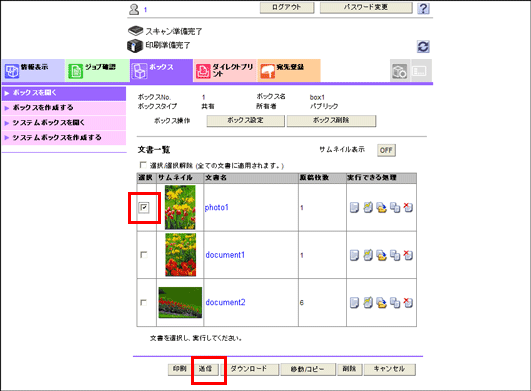
送信内容を設定します。
設定
説明
[宛先を指定する]
[宛先一覧より選択]をクリックして、登録宛先から送信先を選びます。送信先の一覧を確認するときは、[宛先確認]をクリックします。
[順番を変更する]
複数のファイルを選んだときに表示されます。
必要に応じて、送信する順序を変更できます。ファイルを選び、[一番上]/[一つ上]/[一つ下]/[一番下]/[元に戻す] をクリックして、順序を変更します。
ファイルのサムネイル画像を確認するときは、[サムネイル表示]をクリックします。
[バインド送信]
複数のファイルを選んだときに表示されます。
複数のファイルを1つのファイルにまとめて送信できます。複数のファイルを選んだときに、[しない]を選ぶと、[ファイル形式]、[応用設定]は設定できません。
[ファイル形式]
送信するファイル形式、暗号化の内容を設定します。
[通信設定]
E-mail設定、URL通知先などを設定します。設定を行うときは[表示]をクリックします。
[応用設定]
スタンプ、同時プリントなどさらに詳細な設定ができます。設定を行うときは[表示]をクリックします。
[OK]をクリックします。
送信が開始されます。
[OK]をクリックします。
ファイル一覧の画面に戻ります。
ボックス内のファイルをコンピューターにダウンロードする
ダウンロード可能なファイルには、[選択]欄にチェックボックスが表示されます。また、[実行できる処理]欄に が表示されます。
が表示されます。
一度にダウンロードできるファイルサイズは、400 MBまでです。
ファイルサイズが400 MBを超える場合は、ダウンロード前の設定でページ範囲を指定し、一度にダウンロードするファイルサイズを400 MB未満にしてください。
ダウンロードしたいファイルにチェックをつけ、[ダウンロード]をクリックします。
またはダウンロードするファイルの[実行できる処理]欄にある
 をクリックします。
をクリックします。

ダウンロード内容を設定します。
設定
説明
[設定を変更する]
SMBファイル共有機能を設定している共有ボックスのファイルをダウンロードする場合に表示されます。
SMBファイル共有機能が有効で、SMB共有フォルダーに汎用フォーマットのファイルが存在する場合、[設定を変更する]のチェックを外しておくことで、SMB共有フォルダーから直接ファイルをダウンロードできます。これにより高速なダウンロードが可能になります。
SMB共有フォルダーに汎用フォーマットのファイルが存在しない場合は、[設定を変更する]にチェックをつけて、汎用フォーマットに変換してダウンロードします。
[順番を変更する]
複数のファイルを選んだときに表示されます。
必要に応じて、保存する順序を変更できます。ファイルを選び、[一番上]/[一つ上]/[一つ下]/[一番下]/[元に戻す] をクリックして、順序を変更します。
ファイルのサムネイル画像を確認するときは、[サムネイル表示]をクリックします。
[ファイル形式]
保存するファイル形式を選びます。
[ページ範囲]
すべてのページをダウンロードするか、指定したページの範囲をダウンロードするかを設定できます。
[OK]をクリックします。
[ダウンロードの準備ができました]と表示されたら、[ダウンロード]をクリックします。
ファイルのダウンロード画面が表示されます。
[保存]をクリックします。
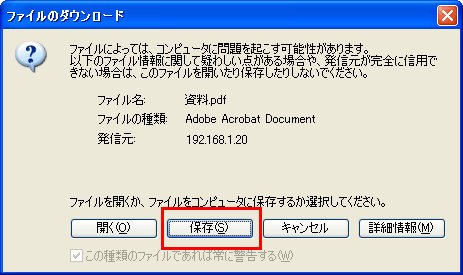
保存場所とファイル名を設定して、[保存]をクリックします。
[戻る]をクリックします。
ファイル一覧の画面に戻ります。
ボックス内のファイルを他のボックスに移動またはコピーする
移動またはコピー可能なファイルには、[選択]欄にチェックボックスが表示されます。また、[実行できる処理]欄に が表示されます。
が表示されます。
移動またはコピーするファイルにチェックをつけ、[移動/コピー]をクリックします。
または移動/コピーするファイルの[実行できる処理]欄にある
 をクリックします。
をクリックします。
複数のファイルは選べません。
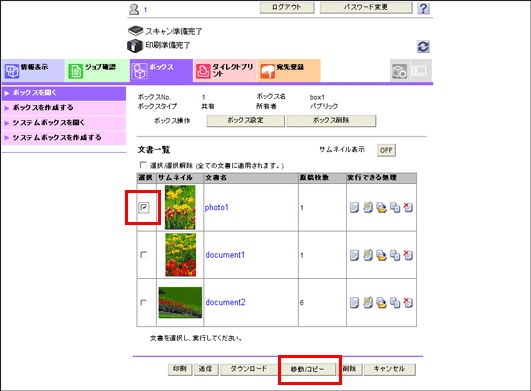
移動またはコピーの内容を設定します。
設定
説明
[ボックスNo.]
移動またはコピー先のボックスをボックス一覧から選びます。
[コピーする]
選んだボックスにファイルをコピーする場合はチェックをつけます。
[OK]をクリックします。
ファイルが移動/コピーされます。
[OK]をクリックします。
ファイル一覧の画面に戻ります。
ボックス内のファイルを削除する
削除可能なファイルには、[選択]欄にチェックボックスが表示されます。また、[実行できる処理]欄に が表示されます。
が表示されます。
削除するファイルにチェックをつけ、[削除]をクリックします。
[選択/選択解除(全ての文書に適用されます。)]にチェックをつけると、すべてのファイルを選べます。
または削除するファイルの[実行できる処理]欄にある
 をクリックします。
をクリックします。
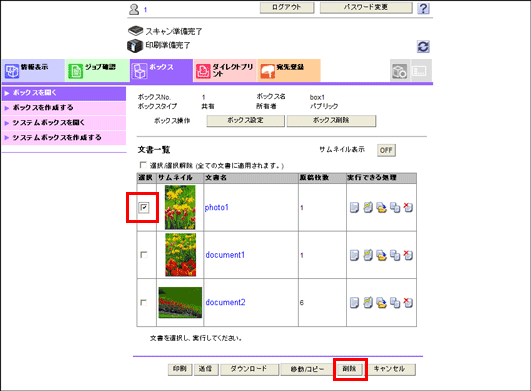
削除するファイル名を確認して、[OK]をクリックします。
複数のファイルを選んだ場合に、ファイルのサムネイル画像を確認するときは、[サムネイル表示]をクリックします。
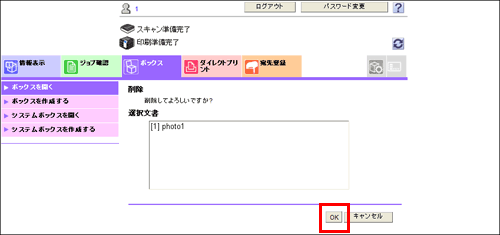
[OK]をクリックします。
ファイルが削除され、ファイル一覧の画面に戻ります。
SMBファイル共有機能を使って、共有ボックスのファイルをネットワーク上で共有するには
共有ボックス内のファイルをネットワーク上で共有する(SMBファイル共有)
SMBファイル共有について
SMBファイル共有は、本機をSMBサーバーとして動作させ、本機の共有ボックス内のファイルをネットワーク上で共有する機能です。
ネットワーク上の共有フォルダーを参照するのと同じように、コンピューターから装置に接続し、共有ボックス内のファイルを簡単に取出すことができます。
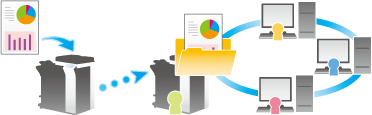
お使いになるために必要な作業(管理者向け)
本機のSMBファイル共有機能を有効にし、ファイル共有に使用する共有ボックスを登録します。
設定のしかたについては、Web Connectionを使って説明します。詳しくは、こちらをごらんください。
共有ボックスにファイルを保存する
次の方法で共有ボックスに保存したファイルのみ、ネットワーク上で共有できます。
コピーモード、プリンタードライバー、USBメモリー、Bluetooth対応機器から共有ボックスに保存したファイルは、ネットワーク上で共有できません。
コンピューターから共有ボックス内のファイルを参照する
ネットワーク上の共有フォルダーを参照するのと同じように、コンピューターから装置に接続し、共有ボックス内のファイルを簡単に取出すことができます。
コンピューターから共有ボックスを参照したときのフォルダー名は、「ボックス番号(9桁)_ボックス名」となります。
共有ボックスにパスワードが設定されている場合、共有ボックスを参照するとき、次のIDとパスワードで認証します。
ID:ボックス番号
パスワード:ボックスに設定したパスワード
ボックス管理者を設定している場合、共有ボックスにパスワードが設定されていてもボックス管理者のIDとパスワードで認証することで、共有ボックス内のファイルを参照できます。
Web Connectionを使って共有ボックスのファイルをコンピューターにダウンロードできます。詳しくは、こちらをごらんください。