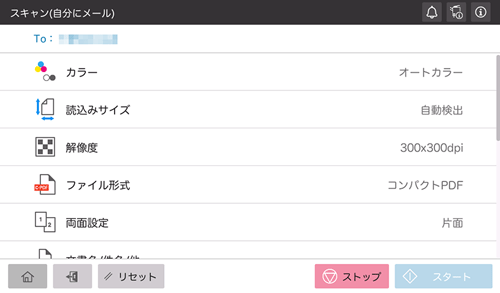自分に送信したい
自分のメールアドレスに送信するには(E-mail送信)
- E-mail送信機能の概要
- お使いになるための準備(管理者向け)
- 送信のしかた
- こんな送信のしかたがあります
ユーザー認証環境で、自分のメールアドレスに送信するには(Scan to Me)
自分宛てに送信する(Scan to Me)
Scan to Meについて
本機でユーザー認証を導入し、ユーザーのメールアドレスが登録されている場合、本機にログインすると、自分にE-mailを送信するためのキーが表示されます。
ホーム画面に表示される[スキャン(自分にメール)]を選択することで、自分だけを宛先としたE-mail送信が簡単にできます。
また、[スキャン(メール送信)]画面の登録宛先に[Me]キーが表示されます。宛先として[Me]キーを指定することで、通常のE-mail送信と同じ操作フローで自分宛に送信することもできます。
お使いになるための準備(管理者向け)
ユーザーの登録情報にメールアドレスを登録します。
設定のしかたについて詳しくは、こちらをごらんください。
認証サーバーとしてActive Directoryをお使いの場合は、Active Directoryに、ユーザーのメールアドレスを登録する必要があります。
操作の流れ:ホーム画面で[スキャン(自分にメール)]を選択する場合
原稿をセットします。
ユーザー情報を入力して、ログインします。
ログインのしかたについて詳しくは、こちらをごらんください。
ホーム画面で[スキャン(自分にメール)]をタップすると、送信を開始します。
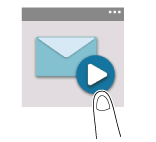
オプション設定を変更してから送信する場合は、[スキャン(自分にメール)]上部のメニューアイコンをタップし、手順4へ進みます。
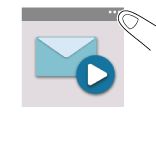
送信のオプション設定を変更します。
スタートキーで送信を開始します。
ストップキーで原稿の読込みを停止できます。停止中のジョブの一覧が表示されるため、送信を中止したいときは、一覧からジョブを削除します。
操作の流れ:E-mail送信画面の登録宛先から[Me]を選択する場合
原稿をセットします。
ユーザー情報を入力して、ログインします。
ログインのしかたについて詳しくは、こちらをごらんください。
ホーム画面で[スキャン(メール送信)]をタップします。
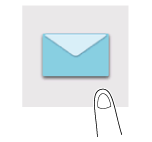
[Me]を選びます。
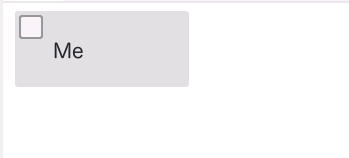
必要に応じて、送信のオプション設定をします。
スタートキーで送信を開始します。
ストップキーで原稿の読込みを停止できます。停止中のジョブの一覧が表示されるため、送信を中止したいときは、一覧からジョブを削除します。
ユーザー認証環境で、自分のメールアドレスにダウンロードURLを送信するには(Scan to URL)
自分のコンピューターの共有フォルダーに送信するには(SMB送信)
- SMB送信機能の概要
- お使いになるための準備(管理者向け)
- 送信のしかた
- こんな送信のしかたがあります
Active Directory認証環境で、サーバー上の共有フォルダーに送信するには(Scan to Home)
自分のコンピューターに送信する(Scan to Home)
Scan to Homeについて
本機でActive Directoryによるユーザー認証を導入し、Active DirectoryにユーザーのHomeフォルダーが登録されている場合、本機にログインすると[スキャン(PCへ送信)]画面の登録宛先に[Home]キーが表示されます。
宛先として[Home]キーを指定すると、自分のHomeフォルダーを宛先としたSMB送信が簡単にできます。
操作の流れ
原稿をセットします。
ユーザー情報を入力して、ログインします。
ログインのしかたについて詳しくは、こちらをごらんください。
ホーム画面で[スキャン(PCへ送信)]をタップします。
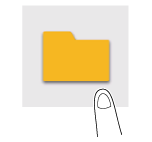
[Home]を選びます。
必要に応じて、送信のオプション設定をします。
スタートキーで送信を開始します。
ストップキーで原稿の読込みを停止できます。停止中のジョブの一覧が表示されるため、送信を中止したいときは、一覧からジョブを削除します。
USBメモリーに保存するには
読込んだ原稿データをUSBメモリーに保存する
USBメモリーへの保存を許可する(管理者向け)
[USBメモリー機能設定](こちら)でUSBメモリーへのファイルの保存を許可します。データの漏えいを防ぐため、初期設定ではUSBメモリーへのファイルの保存を禁止しています。
ユーザー認証を導入している場合は、[ユーザー登録](こちら)で登録ユーザーごとにUSBメモリーへのファイルの保存を許可します。
操作の流れ
原稿をセットします。
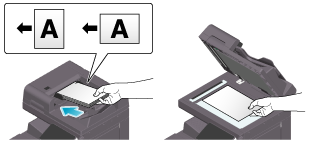
本機にUSBメモリーを接続します。

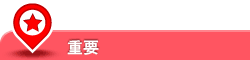
本機の起動中は、USBメモリーの抜き差しはしないでください。
ベーシックスタイルの画面を表示している場合は、画面上部の通知アイコンをタップし、[インフォメーション]画面を表示します。
[読込んだ文書を外部メモリーに保存する]をタップします。
ボックスモードで[システム]-[外部メモリー]-[保存]をタップしても同じ操作ができます。
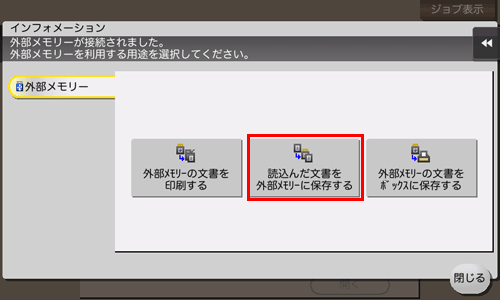
必要に応じて、保存のオプション設定をします。
オプション設定について詳しくは、こちらをごらんください。
スタートキーで保存を開始します。
保存が完了したら、本機からUSBメモリーを取外します。
保存したファイルをコンピューターで利用するときは、コンピューターのUSBポートにUSBメモリーを接続してください。