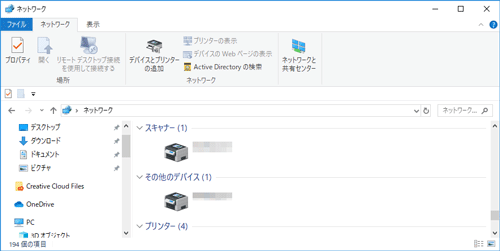お使いになるための準備(管理者向け)
コンピューターの設定
コンピューターに、WSDスキャンで使うスキャナードライバーをインストールします。インストール後、ドライバーに、スキャン送信後の動作を設定します。ここでは、Windows 10を例に説明します。
インストールの前に、スタートメニューから[コントロールパネル]-[ネットワークとインターネット]-[ネットワークと共有センター]-[共有の詳細設定の変更]で、[ネットワーク探索]が有効に設定されていることを確認してください。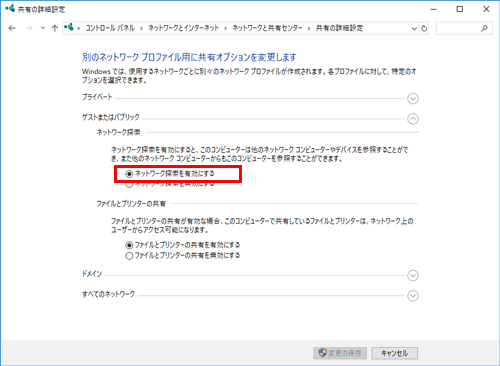
スタートメニューから[コンピューター]-[ネットワーク]をクリックします。
ネットワークに接続されている機器が表示されます。
本機を指定して、スキャナードライバーをインストールします。
ツールバーから[デバイスとプリンターの追加]をクリックして[デバイスとプリンター]画面を表示し、[デバイスの追加]をクリックします。表示された画面で、本機のデバイス名を選び、[次へ]をクリックします。
コンピューター側の設定によっては、UAC(User Account Control)画面が表示されることがあります。内容を確認し、続行してください。
本機のWebサービスの設定で、スキャン機能とプリンター機能の両方が有効になっている場合、本機はプリンターアイコンで表示されます。
ドライバーが自動的にインストールされます。確認画面が表示されたら[閉じる]をクリックします。
スタートメニューから[デバイスとプリンター]をクリックします。
本機のアイコンを右クリックして、[スキャン プロパティ]をクリックします。
[イベント]タブをクリックして、スキャン送信(WSDスキャン)したときの、送信先のコンピューターの動作(原稿データの保存のしかた)を設定します。
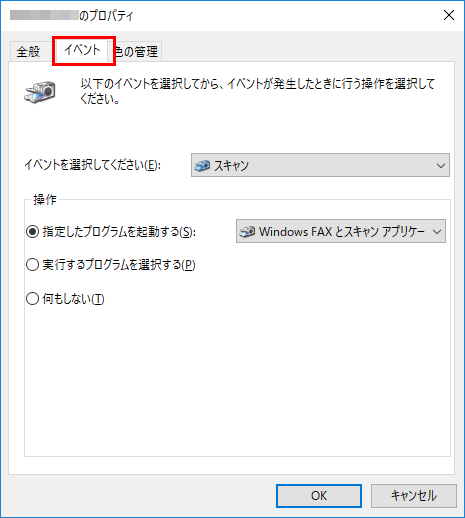
設定
説明
[イベントを選択してください]
[スキャン]を選びます。
[操作]
本機でスキャン送信したときの、送信先のコンピューターの動作を選びます。
[指定したプログラムを起動する]:WSDスキャンの宛先に選んだコンピューターにインストールされている、WSDスキャンができるアプリケーションソフトウェアを起動して、読込んだ原稿データをアプリケーションウィンドウに表示します。起動するアプリケーションは、リストから選びます。
[実行するプログラムを選択する]:お使いのコンピューター(送信先のコンピューター)にインストールされているWSDスキャンができるアプリケーションソフトウェアの一覧を、スキャン送信したコンピューターの画面に表示します。
[何もしない]:アプリケーションソフトウェアを起動せず、以下のフォルダーにファイルとして保存します。
コンピューターのスタートメニュー-[ドキュメント]-[Scanned Documents]
本機のタッチパネルで、ファクス/スキャンモードの[直接入力]-[ファイル送信(DPWS)]をタップし、送信したいコンピューターが表示されることを確認します。
以上で、コンピューター側の設定の完了です。