
コンピューターでフォルダーの共有設定をする
Windowsをお使いの場合
本機で読込んだ原稿データを、自分のコンピューターへ送信するための準備をします。
はじめに、コンピューターの名前とログインしているユーザー名を確認します。
この作業を行うには、コンピューターの管理者権限が必要です。
[Windows](
 )キーを押しながら[X]キーを押し、表示されたメニューから[システム]をクリックします。
)キーを押しながら[X]キーを押し、表示されたメニューから[システム]をクリックします。[コンピューター名]を確認します。
コンピューター名は、宛先の指定で必要です。コンピューター名をメモしておいてください。
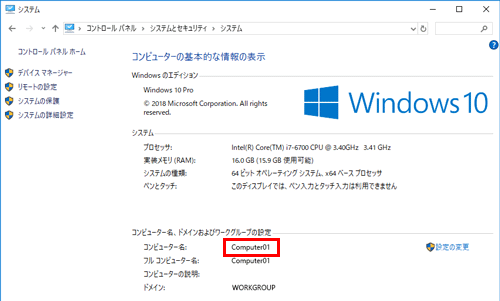
ドメインユーザーの場合、ドメイン名は、ユーザー名とともに宛先の指定で必要です。ドメイン名をメモしておいてください。
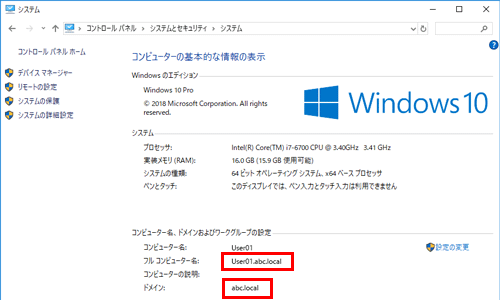
メモしたら、ウィンドウを閉じます。
スタートメニューから[Windows システムツール]-[コマンド プロンプト]をクリックします。
Windows 8.1の場合は、[Windows](
 )キーを押しながら[X]キーを押し、表示されたメニューから[コマンド プロンプト]をクリックします。
)キーを押しながら[X]キーを押し、表示されたメニューから[コマンド プロンプト]をクリックします。
コンピューターにログインしているユーザー名を確認します。
ユーザー名は、フォルダーの共有設定と宛先の指定で必要です。ユーザー名をメモしておいてください。
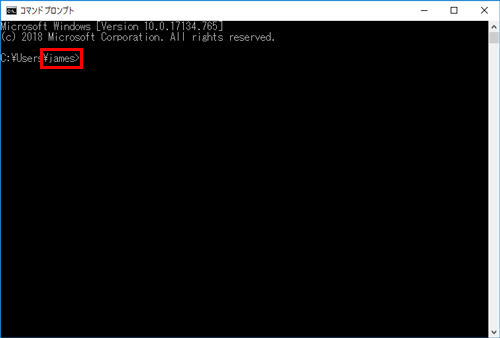
ドメインユーザーの場合、「set user」を入力し、ユーザー名を確認します。
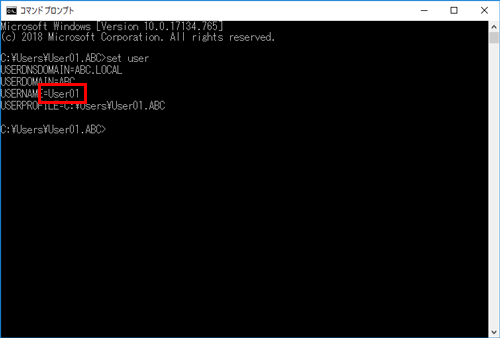
ユーザー名をメモしたら、ウィンドウを閉じます。
次に、読込んだ原稿データを送信するフォルダーを作成して、共有を開始します。
スタートメニューから[Windows システムツール]-[コントロール パネル]-[ネットワークとインターネット]-[ネットワークと共有センター]-[共有の詳細設定の変更]をクリックします。
Windows 8.1の場合は、[Windows](
 )キーを押しながら[X]キーを押し、表示されたメニューから[コントロール パネル]-[ネットワークと共有センター]-[共有の詳細設定の変更]をクリックします。
)キーを押しながら[X]キーを押し、表示されたメニューから[コントロール パネル]-[ネットワークと共有センター]-[共有の詳細設定の変更]をクリックします。
[共有の詳細設定]画面で[ファイルとプリンターの共有を有効にする]をクリックします。
[変更の保存]をクリックして、ウィンドウを閉じます。
任意の場所に新しいフォルダーを作り、名前を付けます。
フォルダー名は、宛先の指定で必要です。フォルダー名はメモしておいてください。
フォルダーの名前は、半角英数字をお使いください。
フォルダーを右クリックして、[プロパティ]をクリックします。
[共有]タブをクリックして、[詳細な共有]をクリックします。
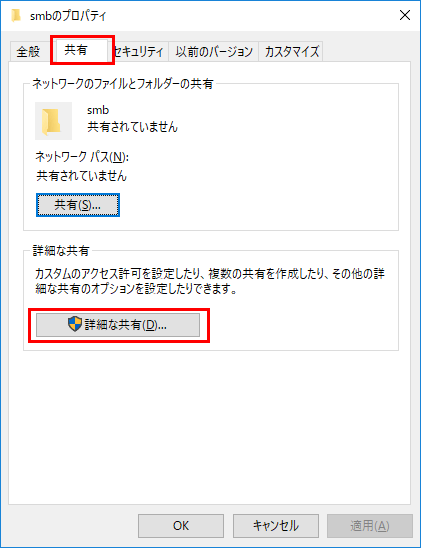
[このフォルダーを共有する]にチェックをつけて、[アクセス許可]をクリックします。
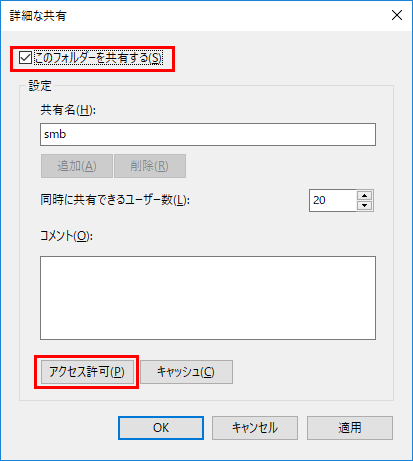
[グループ名またはユーザー名]で[Everyone]をクリックします。
[変更]を許可するチェックをつけて、[OK]をクリックします。
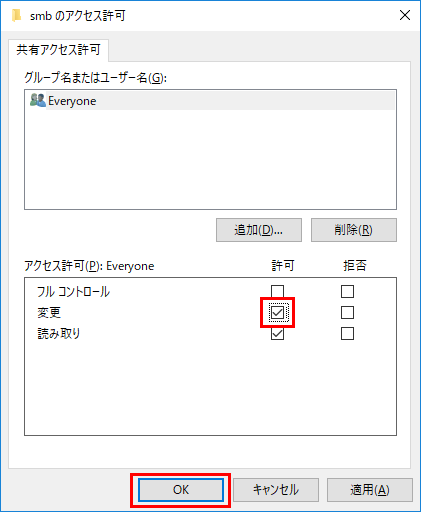
[OK]や[閉じる]をクリックして、各画面を閉じます。
以上で、コンピューター側の設定の完了です。ここでメモしたコンピューター名、ユーザー名、フォルダー名は、宛先の指定で必要です。
Mac OSをお使いの場合
本機で読込んだ原稿データを、自分のコンピューターへ送信するための準備をします。
はじめに、読込んだ原稿データを受取る、専用の共有フォルダーを作成します。次にIPアドレスとユーザー名を確認して、共有を開始します。
この作業を行うには、コンピューターの管理者権限が必要です。
任意の場所に新しいフォルダーを作り、名前を付けます。
フォルダー名は、宛先の指定で必要です。フォルダー名はメモしておいてください。
フォルダーの名前は、半角英数字をお使いください。
アップルメニューから[このMacについて]を選びます。
[このMacについて]の画面が表示されます。
[システムレポート...]をクリックします。
IPアドレスとログインしているユーザー名を確認します。
IPアドレスとユーザー名は、フォルダーの共有設定と宛先の指定で必要です。どちらもメモしておいてください。
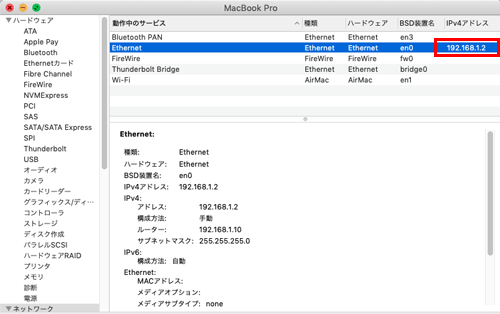
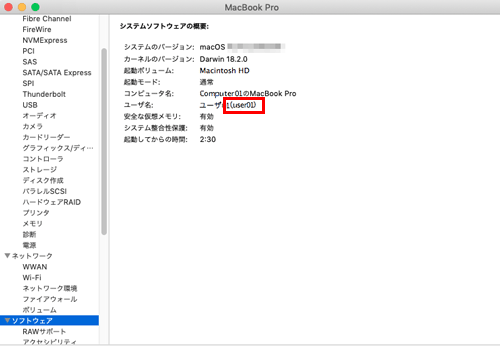
IPアドレスとユーザー名をメモしたら、ウィンドウを閉じます。
アップルメニューから[システム環境設定...]を選びます。
[システム環境設定...]画面で[共有]をクリックします。
[ファイル共有]にチェックをつけます。
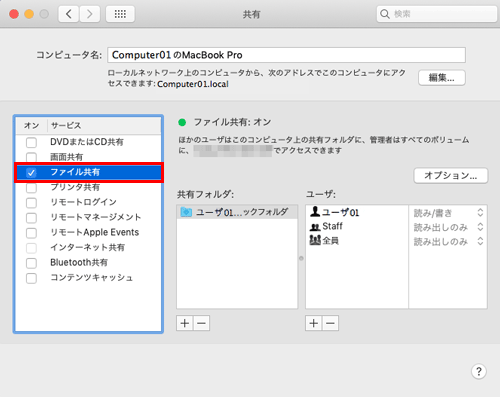
[オプション]をクリックして、[SMBを使用してファイルやフォルダを共有]にチェックをつけてから、ログインしているユーザー名(表示名)にチェックをつけます。
[認証]画面が表示されたら、ログインしているユーザーのパスワードを入力して、[OK]をクリックします。
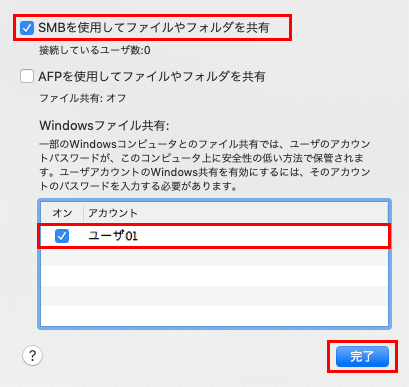
[完了]をクリックして、ウィンドウを閉じます。
[共有フォルダ:]の下にある[+]をクリックします。
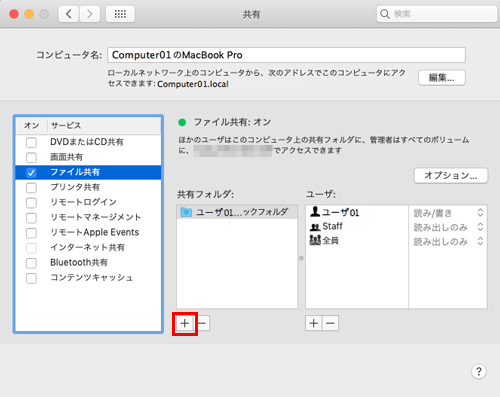
表示されたウィンドウで、作成したフォルダーを選んでから、[追加]をクリックします。
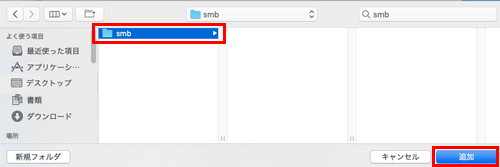
作成したフォルダーのユーザー名とアクセス権を確認します。
冒頭でメモしたユーザー名が表示されていて、アクセス権が[読み/書き]になっていることを確認します。
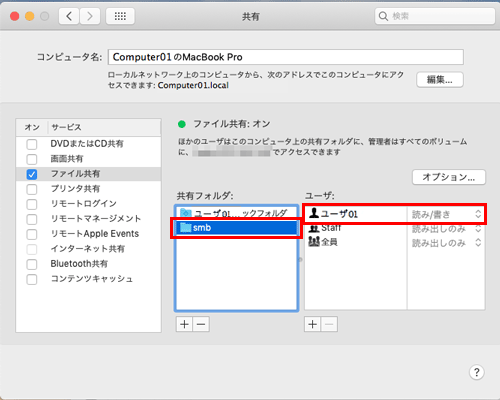
以上で、コンピューター側の設定の完了です。ここでメモしたIPアドレス、ユーザー名、フォルダー名は、宛先の指定で必要です。