
原稿に文字や画像を追加してコピーしたい
日付や時刻を追加するには([日付/時刻])
表示するには:
- [クラシックスタイル]
- [コピー]
- [応用設定]
- [スタンプ/ページ印字]
- [日付/時刻]
- [スタンプ/ページ印字]
- [応用設定]
- [コピー]
先頭ページまたはすべてのページに、印刷日時を追加します。
設定 | 説明 |
|---|---|
[ON]/[OFF] | 日付/時刻を設定するときは、[ON]を選びます。 |
[日付種類] | 印字する日付の表記のしかたを選びます。 |
[時刻種類] | 印字する時刻の表記のしかたを選びます。時刻を印字しない場合は、[しない]を選びます。 |
[印字ページ] | 印字するページの範囲を選びます。 |
[文字詳細] | 必要に応じて、印字する文字のサイズや書体などを選びます。 |
[印字位置指定] | 必要に応じて、印字する文字の位置を選びます。印字する位置は、[位置調整]でさらに細かく調整できます。 |
ページ番号を追加するには([ページ番号])
表示するには:
- [クラシックスタイル]
- [コピー]
- [応用設定]
- [スタンプ/ページ印字]
- [ページ番号]
- [スタンプ/ページ印字]
- [応用設定]
- [コピー]
ページ番号や章番号を追加します。ページ番号や章番号は、全ページに追加されます。
設定 | 説明 |
|---|---|
[ON]/[OFF] | ページ番号を設定するときは、[ON]を選びます。 |
[ページ種類] | 印字するページ番号の表記のしかたを選びます。 |
[印字開始ページ番号] | 1ページ目に印字するページ番号の開始番号を指定します。 たとえば、ファイルの3ページ目からページ番号を印字したい場合は、「-1」と入力します。ファイルの1ページ目を「-1」、2ページ目を「0」とカウントし、ファイルの3ページ目を「1」とカウントします。[印字開始ページ番号]は、カウントが1以降のページ番号を印字します。「2」を入力すると、ファイルの1ページ目から順に「2、3」と印字します。「-」は、[*]をタップするごとに+と-を切換えます。 |
[印字開始章番号] | 章構成のあるファイルで、2章目以降から章番号を印字したいときは、開始章番号を指定します。開始章番号は、[ページ種類]で[章ページ]を選んだ場合に設定できます。 たとえば、3章目から章番号を印字したい場合は、「-1」と入力します。ファイルの1章目を「-1」、2章目を「0」とカウントし、ファイルの3章目を「1」とカウントします。[印字開始章番号]は、カウントが1以降の章番号を印字します。「2」を入力すると、ファイルの1章目の1ページから「2-1、2-2」と印字します。「-」は、[*]をタップするごとに+と-を切換えます。 |
[文字詳細] | 必要に応じて、印字する文字のサイズや書体などを選びます。 |
[印字位置指定] | 必要に応じて、印字する文字の位置を選びます。印字する位置は、[位置調整]でさらに細かく調整できます。 |
[挿入紙印字指定] | カバーシート機能やインターシート機能などで用紙を挿入するときに、挿入する用紙にページ番号を印字するかどうかを指定します。
|
スタンプを追加するには([スタンプ])
表示するには:
- [クラシックスタイル]
- [コピー]
- [応用設定]
- [スタンプ/ページ印字]
- [スタンプ]
- [スタンプ/ページ印字]
- [応用設定]
- [コピー]
先頭ページまたはすべてのページに、「回覧」や「複製厳禁」などの文字を印字します。印字する文字は、登録済みの定型のスタンプや、任意で登録したスタンプから選べます。
設定 | 説明 |
|---|---|
[ON]/[OFF] | スタンプを設定するときは、[ON]を選びます。 |
[スタンプ種類] | 印字するスタンプを選びます。 |
[印字ページ] | 印字するページの範囲を選びます。 |
[文字詳細] | 必要に応じて、印字する文字のサイズなどを選びます。 |
[印字位置指定] | 必要に応じて、印字する文字の位置を選びます。印字する位置は、[位置調整]でさらに細かく調整できます。 |
ウォーターマークを追加するには([ウォーターマーク])
表示するには:
- [クラシックスタイル]
- [コピー]
- [応用設定]
- [スタンプ/ページ印字]
- [ウォーターマーク]
- [スタンプ/ページ印字]
- [応用設定]
- [コピー]
すべてのページの中央に、「コピー」や「社外秘」などの文字を淡い色で印字します。

設定 | 説明 |
|---|---|
[ON]/[OFF] | ウォーターマークを設定するときは、[ON]を選びます。 |
[ウォーターマーク種類] | 印字するウォーターマークを選びます。 |
A6やB6など用紙サイズによってウォーターマークが欠ける場合は、自動的にウォーターマーク機能を解除してコピーします。
ヘッダー/フッターに情報を追加するには([ヘッダー/フッター])
表示するには:
- [クラシックスタイル]
- [コピー]
- [応用設定]
- [スタンプ/ページ印字]
- [ヘッダー/フッター]
- [スタンプ/ページ印字]
- [応用設定]
- [コピー]
指定したページの上下の余白部分(ヘッダー/フッター)に、日付や時刻をはじめ、任意の文字を追加します。ヘッダー/フッターに追加する情報は、あらかじめ本機に登録しておく必要があります。
設定 | 説明 |
|---|---|
[ON]/[OFF] | ヘッダー/フッターを設定するときは、[ON]を選びます。 |
[ヘッダー/フッター呼出し] | 印字するヘッダー/フッターを選びます。あらかじめ登録されたヘッダー/フッターから選びます。 |
[確認/一時変更] | 必要に応じて、[ヘッダー/フッター呼出し]で選んだプログラムの内容を確認または一時的に変更します。
|
原稿の画像に、別の原稿の画像を合成するには([オーバーレイ])
表示するには:
- [クラシックスタイル]
- [コピー]
- [応用設定]
- [スタンプ/ページ印字]
- [オーバーレイ]
- [スタンプ/ページ印字]
- [応用設定]
- [コピー]
1枚目に読込んだ原稿画像を、2枚目以降に読込んだ原稿画像に合成します。
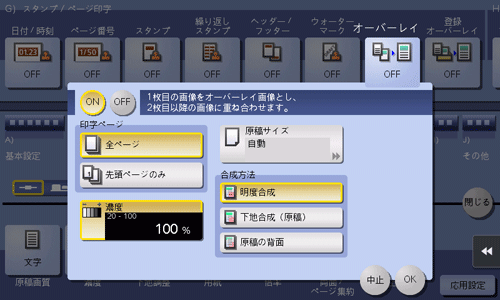
設定 | 説明 |
|---|---|
[ON]/[OFF] | オーバーレイを設定するときは、[ON]を選びます。 |
[印字ページ] | オーバーレイ画像を合成するページの範囲を選びます。 |
[濃度] | 必要に応じて、合成するオーバーレイ画像の濃度を調整します。 |
[原稿サイズ] | 原稿サイズが正しく検出されないときに、読込む原稿と同じサイズを指定します。また、不定形サイズの原稿や写真など自動検出しないときは、手動でサイズを指定します。 |
[合成方法] | オーバーレイ画像の合成方法を選びます。
|
原稿の画像に、本機に登録した画像を合成するには([登録オーバーレイ])
表示するには:
- [クラシックスタイル]
- [コピー]
- [応用設定]
- [スタンプ/ページ印字]
- [登録オーバーレイ]
- [スタンプ/ページ印字]
- [応用設定]
- [コピー]
原稿画像をオーバーレイ画像として本機のストレージに登録します。また、登録したオーバーレイ画像を呼出して、あとから読込んだ原稿画像に合成します。
設定 | 説明 |
|---|---|
[ON]/[OFF] | 登録オーバーレイを設定するときは、[ON]を選びます。 |
[画像呼出し] | オーバーレイ画像を用紙の表面、裏面のどちらに合成するかを指定してから、合成するオーバーレイ画像を選びます。必要に応じて、合成するオーバーレイ画像の濃度、合成方法や、プレビュー画像などを確認します。 [裏面も同じ]を設定すると、表面と同じ画像を裏面にも合成します。 |
[印字ページ] | オーバーレイ画像を合成するページの範囲を選びます。 |
[原稿サイズ] | 原稿サイズが正しく検出されないときに、読込む原稿と同じサイズを指定します。また、不定形サイズの原稿や写真など自動検出しないときは、手動でサイズを指定します。 |
[画像登録] | オーバーレイ画像を登録します。必要に応じて、登録時に、オーバーレイ画像の設定を変更します。
|

