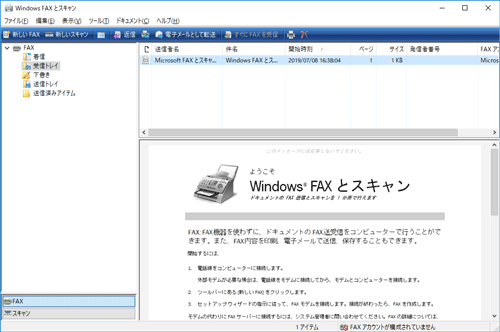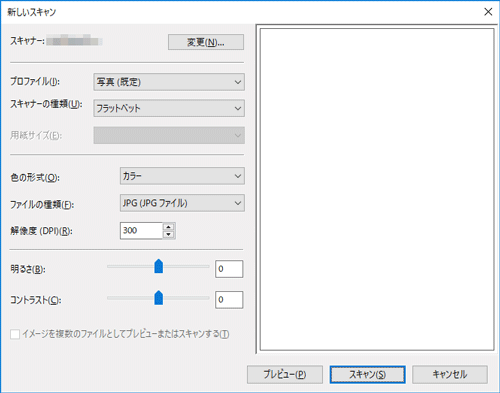コンピューターから取込む
コンピューターのアプリケーションソフトウェアを通じて本機を操作して、読込んだ原稿データを取込みます。取込んだ原稿データは編集したり、そのままコンピューターに保存したりできます。ここでは、Windows 10とアプリケーションソフトウェア[Windows FAXとスキャン]を使って説明します。
スタートメニューから[すべてのプログラム]-[Windows FAXとスキャン]をクリックします。
[新しいスキャン]をクリックします。
[新しいスキャン]ウィンドウが表示されます。
読込む原稿に合わせて、以下の各項目を任意で設定します。
設定
説明
[スキャナー]
本機のスキャナー名を表示します。
他のスキャナーに切換えたいときは、[変更]をクリックします。
[プロファイル]
本機にセットする原稿に合わせて、プロファイルを選びます。
[写真]:写真が多い原稿を読込むときに選びます。
[ドキュメント]:文字が多い原稿を読込むときに選びます。
[最後に使用された設定]:前回読込んだ時の設定値を使って読込むときに選びます。
[プロファイルの追加]:上記の選択肢以外に新たなプロファイルを作成して、選択肢を追加するときに選びます。[プロファイルの追加]を選ぶと、[新しいプロファイルの追加]ウィンドウを表示します。
[スキャナーの種類]
原稿をセットする場所を選びます。
[フラットベッド]:原稿を原稿ガラスにセットするときに選びます。[フラットベッド]を選ぶと、読込み機能である[プレビュー]を使用できます。
[フィーダー]:原稿をADFにセットするときに選びます。
[用紙サイズ]
[スキャナーの種類]で[フィーダー]を選ぶと[自動検出ページサイズ]がはたらき、ADFにセットした原稿サイズを自動で検出します。ADFにセットした原稿のサイズを自動で検出せず、常に同じサイズで読込みたいときは、任意のサイズを選びます。
[色の形式]
原稿を読込むカラーモードを、[カラー]または[グレースケール]から選びます。原稿の色に関わらず、選んだカラーモードで読込みます。
[ファイルの種類]
保存するファイル形式を選びます。
[BMP]:Windowsに付属のソフト「ペイント」で採用する画像ファイルの保存形式です。保存するデータの圧縮機能を持たないため、JPEGやPNG等に比べ、ファイルサイズは大きくなります。
[JPG]:デジタルカメラでよく使われているファイルの保存形式で、写真の保存に適したファイル形式です。JPEGは、1つのファイルに複数ページを保存できません。
[PNG]:ファイル生成時に圧縮しても品質が劣化しない、画像ファイルの保存形式です。古いWebブラウザーでは、表示できないものもあるので、注意が必要です。
[TIF]:汎用度の高い画像形式の1つです。TIFFは、1つのファイルに複数ページを持てるマルチページに対応しています。
[XPS]:Windowsで採用されているXMLベースのファイルの拡張子です。作成元のアプリケーションがなくても、XPSビューアーをインストールすることで閲覧や印刷ができます。
[解像度(DPI)]
原稿を読込むときの解像度を指定します。
[明るさ]
原稿を読込むときの明るさを指定します。
明るさのレベルは、スライダーをドラッグするか、数値で指定します。
[コントラスト]
原稿を読込むときのコントラストを指定します。
コントラストのレベルは、スライダーをドラッグするか、数値で指定します。
[スキャン]をクリックします。
[スキャナーの種類]で[フラットベッド]を選んだときは、ファイルとして保存する前に[プレビュー]をクリックして、読込んだ原稿の画像を確認できます。
必要に応じて、表示された画像をトリミングしたり、[明るさ]や[コントラスト]、[解像度(DPI)]などを変更します。読込んだ原稿を確認したら、[スキャン]をクリックします。
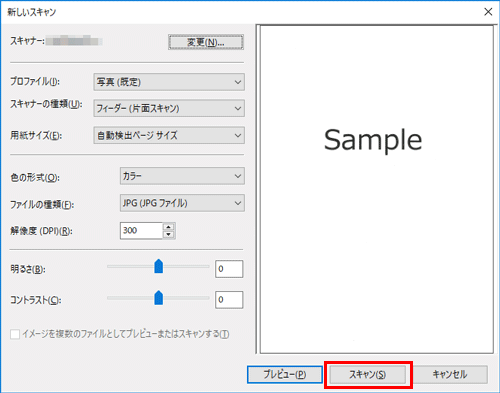
原稿が読込まれ、[Windows FAXとスキャン]のアプリケーションウィンドウに表示されます。