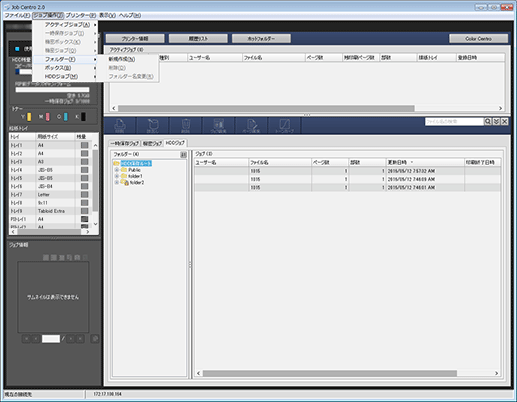Job Centroからの操作
保存(一時保存ジョブからHDD保存ジョブ)
Job Centroを起動して、コンピューターから一時保存ジョブをHDD保存ジョブとして保存します。
ここでは、HDD保存時にフォルダーを作成して保存する例を説明します。
参考
元の一時保存ジョブは、HDD保存後も残ります。不要な一時保存ジョブは削除してください。
Job Centroを起動して、本機にログインします。Job Centroの起動について詳しくは、Job Centroを起動するをごらんください。

Job Centroの画面が表示されます。
一時保存ジョブタブをクリックして、HDD保存するジョブを選択(複数可)します。
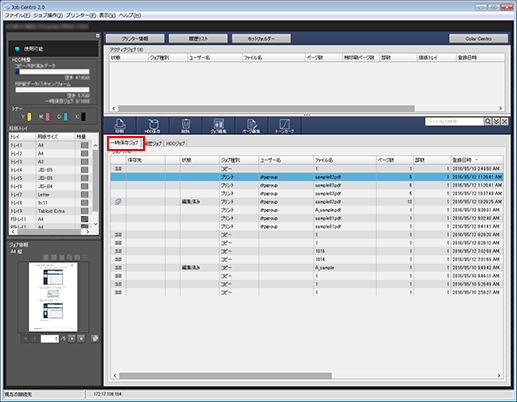
HDD保存する保存場所を設定します。
ほそく既存の保存場所にジョブを保存する場合は、手順4に進みます。
ほそく新しくフォルダーやボックスを作成して保存する場合は、手順5に進みます。
HDD 保存をクリックします。
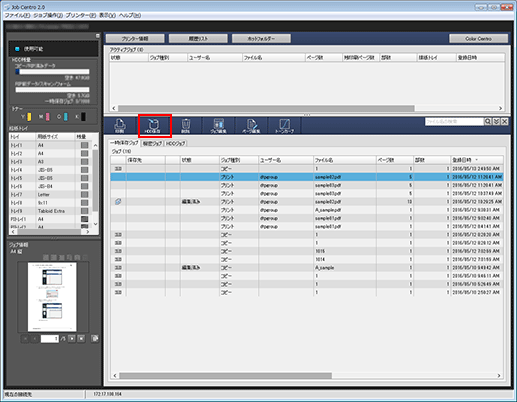
フォルダー選択画面が表示されます。手順7に進みます。
保存するフォルダーまたはボックスを新規に作成する場合は、HDDジョブタブをクリックします。
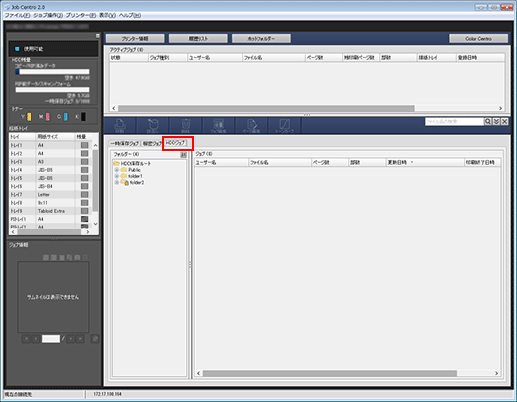
ほそくHDD保存ルートの下の階層(第2階層)にフォルダーを作るときは、左のツリーでHDD保存ルートを選択してから、ジョブ操作のプルダウンメニューでフォルダー - 新規作成をクリックします。
ほそく新規フォルダー作成画面のフォルダー名に名前を入力します。パスワードは任意に入力します。OKを押すと、左のツリーに作成したフォルダーが表示されます。
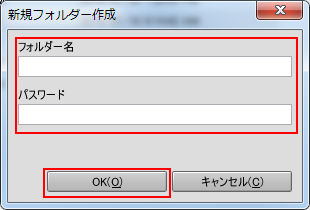
ほそくPublicの下の階層(第3階層)にボックスを作るときは、左のツリーでPublicを選択してから、ジョブ操作のプルダウンメニューでボックス - 新規作成をクリックします。
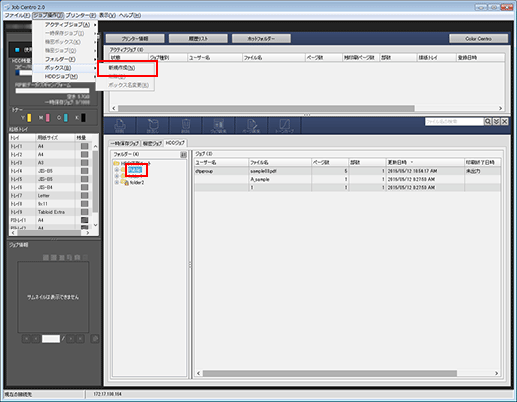
ほそく新規ボックス作成画面のボックス名に名前を入力します。パスワードは任意に入力します。OKを押すと、左のツリーに作成したボックスが表示されます。

一時保存ジョブタブをクリックしてからHDD保存するジョブを選択(複数可)します。
HDD保存をクリックします。
フォルダー選択画面が表示されます。
フォルダー選択画面でジョブをHDD保存する場所を選択してからOKをクリックします。
手順2、または手順6で選択したジョブが、選択した保存場所にHDD保存されます。
ほそくHDD保存ルートの階層(第1階層)にジョブをHDD保存するときは、フォルダー選択画面のツリーでHDD保存ルートを選択してから、OKをクリックします。
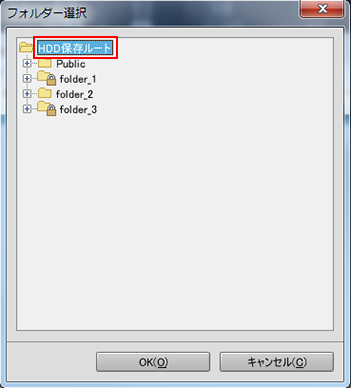
ほそくPublic(第2階層)にジョブをHDD保存するときは、フォルダー選択画面のツリーでPublicを選択してから、OKをクリックします。
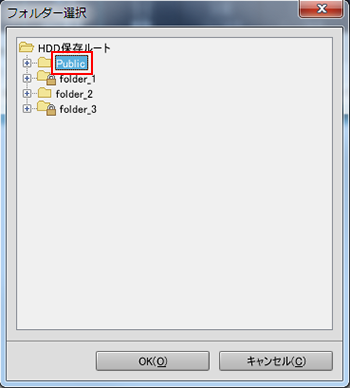
ほそくフォルダー(第2階層)にジョブをHDD保存するときは、フォルダー選択画面のツリーでフォルダーを選択してから、OKをクリックします。
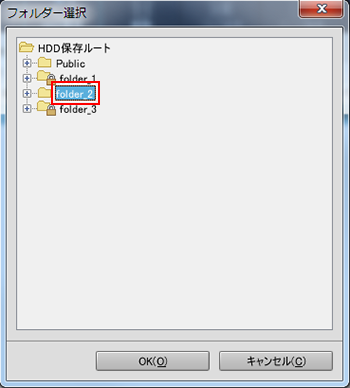
フォルダーにパスワードが設定されていると、フォルダーパスワード画面が表示されます。パスワードを入力して、OKをクリックします。
ほそくボックス(第3階層)にジョブをHDD保存するときは、フォルダー選択画面のツリーでボックスを選択してから、OKをクリックします。
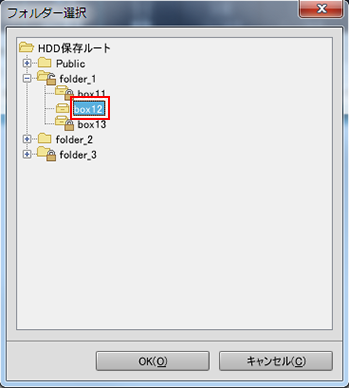
ボックスにパスワードが設定されていると、ボックスパスワード画面が表示されます。パスワードを入力して、OKをクリックします。
読出し(HDD保存ジョブから一時保存ジョブ)
必要なときにHDD保存ジョブを読出して、一時保存ジョブとして保存(コピー)します。
参考
元のHDD保存ジョブは、読出し後も残ります。
Job Centroを起動して、本機にログインします。Job Centroの起動について詳しくは、Job Centroを起動するをごらんください。

Job Centro画面が表示されます。
HDDジョブタブをクリックして、読出すHDD保存ジョブの保存場所を選択します。
ほそくHDD保存ルートの階層(第1階層)に読出すジョブがあるときは、HDDジョブ画面左のツリーでHDD保存ルートを選択します。
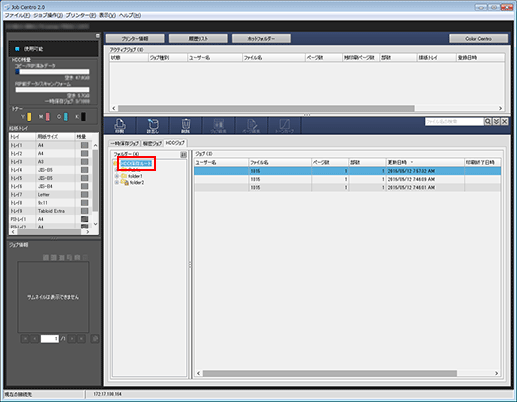
ほそくフォルダー(第2階層)に読出すジョブがあるときは、HDDジョブ画面左のツリーでフォルダーを選択します。
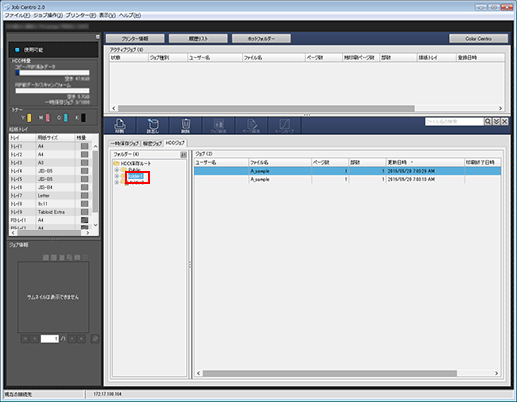
フォルダーにパスワードが設定されていると、フォルダーパスワード画面が表示されます。パスワードを入力して、OKをクリックします。
ほそくボックス(第3階層)に読出すジョブがあるときは、HDDジョブ画面左のツリーでボックスを選択してから、OKをクリックします。
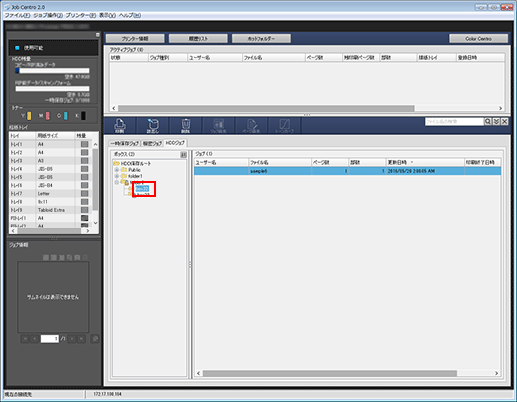
ボックスにパスワードが設定されていると、ボックスパスワード画面が表示されます。パスワードを入力して、OKをクリックします。
読出すHDD保存ジョブを選択します。
複数のジョブを選択できます。
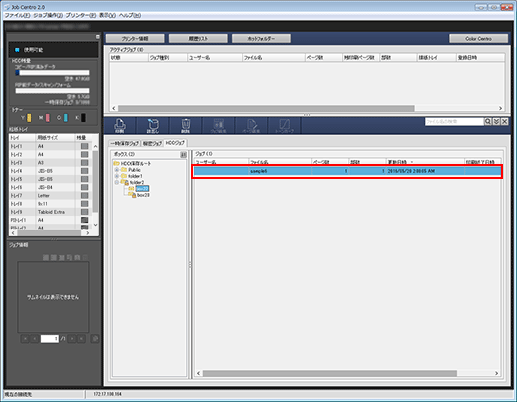
読出しをクリックします。
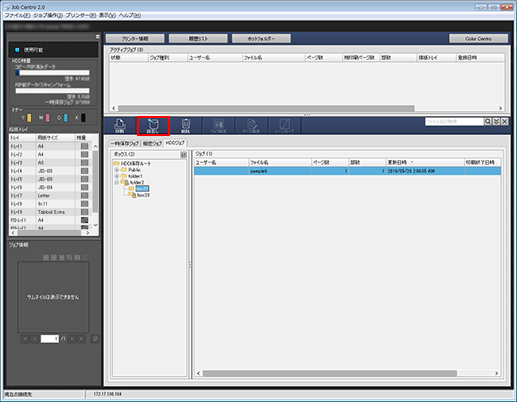
指定したHDD保存ジョブが読出されて、一時保存ジョブとして保存されます。一時保存ジョブタブをクリックして確認してください。