
プロファイルセットを登録する
Color Centroを起動して、プロファイルセットを作成・保存します。
Color Centroを起動して、本機にログインします(Color Centroを起動するを参照)。
Color Centroのトップ画面が表示されます。
トップ画面でカラーコンフィグレーション管理をクリックします。
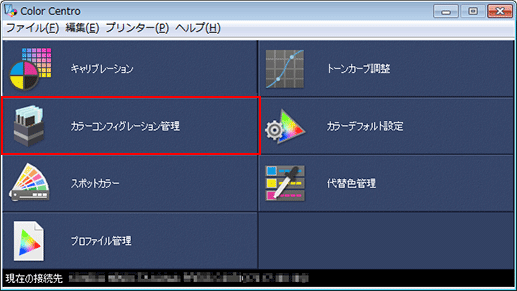
カラーコンフィグレーション管理画面が表示されます。
起動をクリックします。
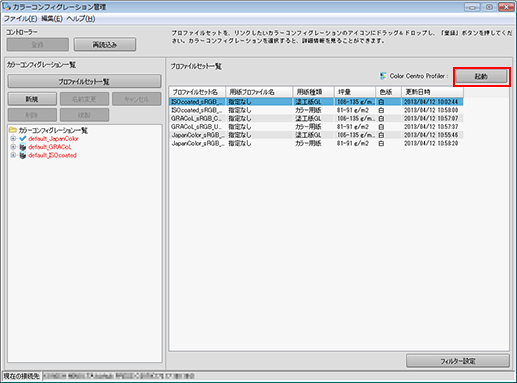
Color Centro Profilerが起動します。
プロファイルセットの新規作成
 をクリックします。
をクリックします。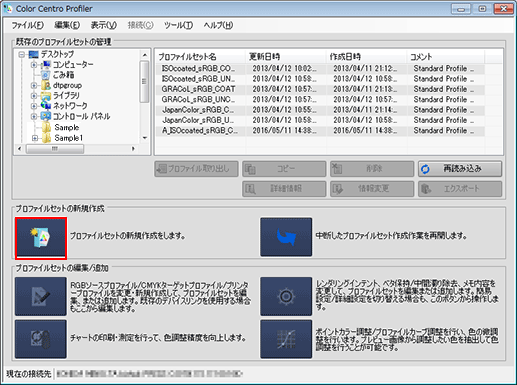
プロファイルセット新規作成のウィザードが起動します。
作業内容の確認画面で次へをクリックします。
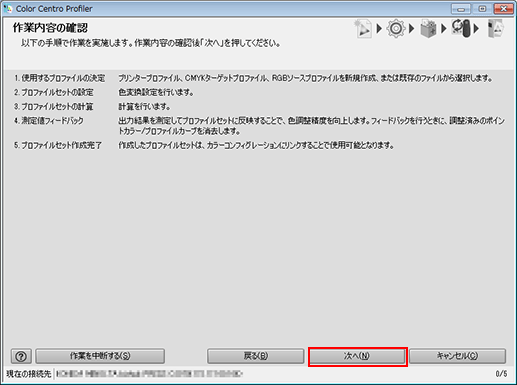
1.使用するプロファイルの決定画面が表示されます。
使用するプリンタープロファイル欄の新規作成をクリックします。
ここでは、新規でプリンタープロファイルを作成する手順を説明します。
ほそくすでに作成したプリンタープロファイルを指定する場合は、参照をクリックしてプロファイルを指定してください。
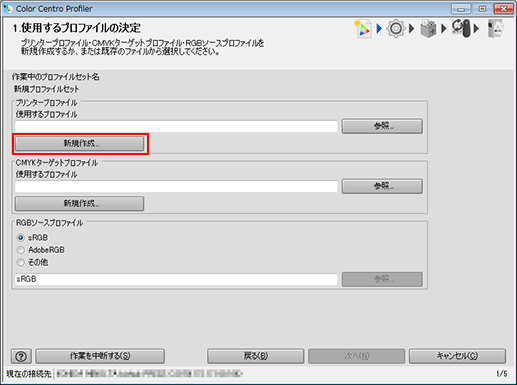
プリンタープロファイルの新規作成画面が表示されます。
測色設定欄の新規に測定するを選択して、トレイ/用紙プロファイル情報読み込みをクリックします。
ほそく測色器で新たに測定する場合に、新規に測定するを選択します。
例:ここでは、トレイ3の用紙設定(塗工紙GL:A3:128 g/m2)を利用するため、トレイ/用紙プロファイル情報読み込みをクリックします。
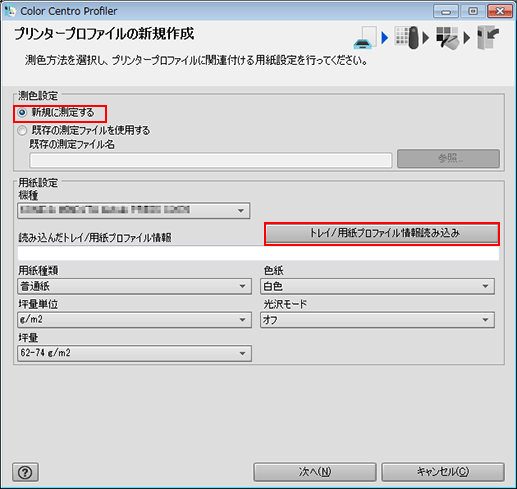
用紙情報の取得画面で、トレイ情報から取得するを選択して、用紙をセットしたトレイをクリック後、OKをクリックします。
例:ここでは、トレイ3を指定します。

読み込んだトレイ/用紙プロファイル情報欄に、指定したトレイが表示され、用紙情報が正しく表示されていることを確認して、次へをクリックします。
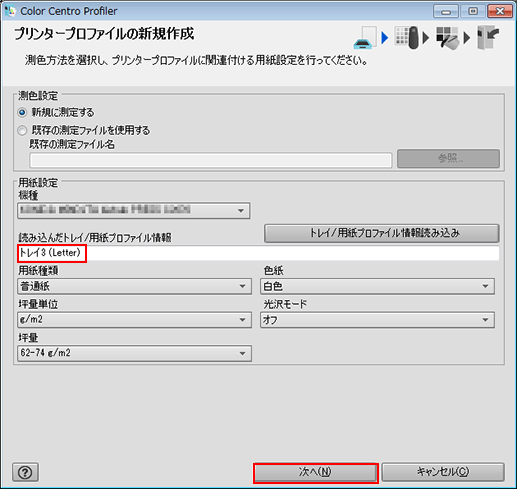
測色器で使用する測色器を選択します。出力部数を設定して、出力をクリックします。
測色器で測定するためのカラーチャートを印刷します。
例:ここでは、i1Proを選択して、部数を1部にします。
項目
設定
測色器
i1Pro
出力部数
1
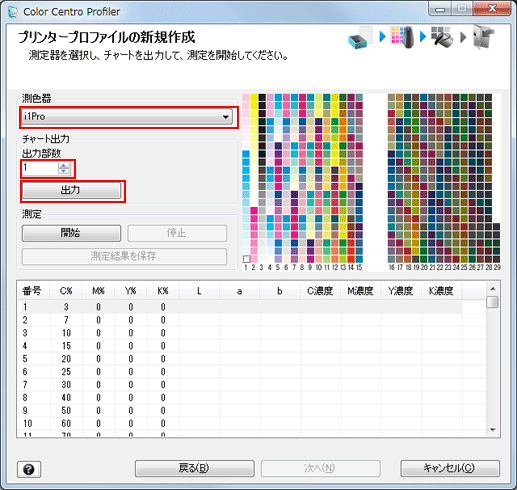
チャート出力画面が表示されます。
チャート出力画面で給紙トレイとスクリーン設定を設定します。設定後、印刷をクリックします。
例:ここでは、給紙トレイはトレイ3、スクリーン設定はデフォルトのスクリーン1を設定します。
項目
設定
給紙トレイ
トレイ3
トレイ選択をクリックして選択します。
スクリーン設定
スクリーン1(デフォルトのまま)
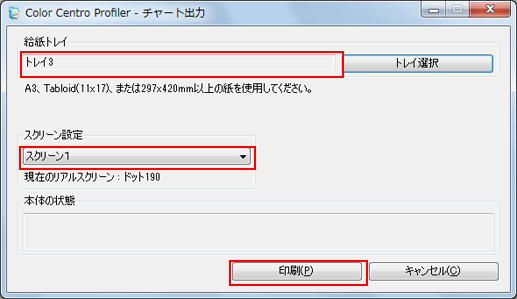
チャートが印刷されます。
測色器をコンピューターに接続します。
ほそく前もって測色器のデバイスドライバーをご使用のコンピューターにインストールしてください。詳しくは、測色器のマニュアルをごらんください。
チャートを印字した用紙と同じ種類の白紙を10枚重ね、その上に印字したチャートを重ねます。
ほそくテーブルの色の影響などを排除するため、測定するチャートの下にはチャートと同じ用紙を10枚ほど敷いてください。
開始をクリックします。
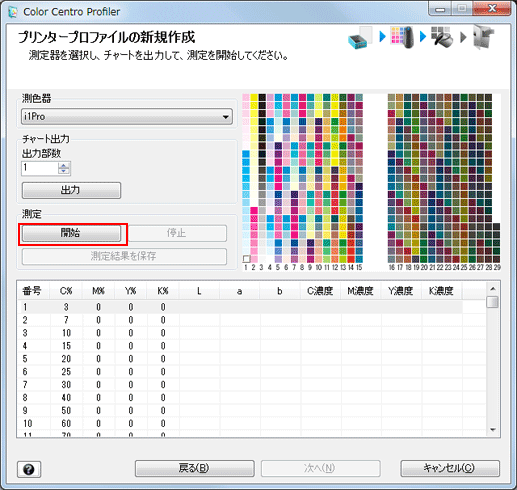
次のメッセージが表示されたら、測色器をキャリブレーションドックに水平に置いて、はいをクリックします。
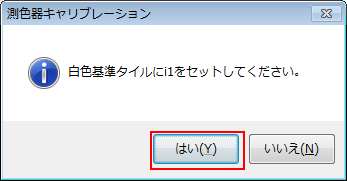
次のメッセージが表示されたら、OKをクリックします。
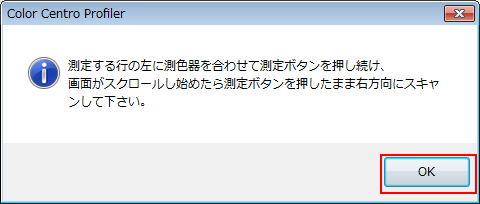
測色器のボタンを押し続けます。画面下部がスクロールし始めたら、ボタンを押したまま左上のパッチから右方向にスライドさせて測定を行います。
すべてのパッチ行を同じようにスライドさせて測定します。
チャート測定が終了したら、プリンタープロファイルの新規作成画面の次へをクリックします。
チャートの測定が完了すると、プリンタープロファイルの新規作成画面の下部に測定結果が表示されます。
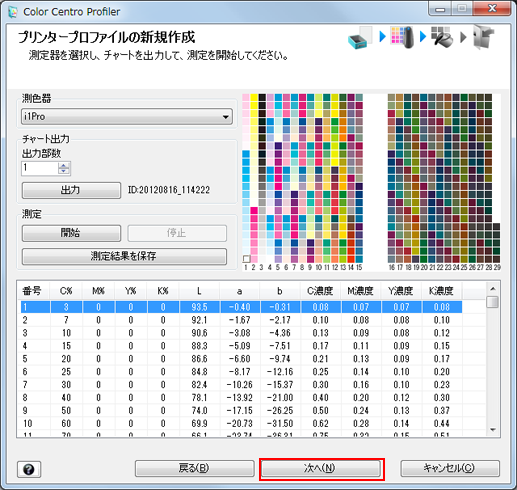
UCR/GCR 設定欄を確認して、次へをクリックします。
例:ここでは、レベル3のままとします。
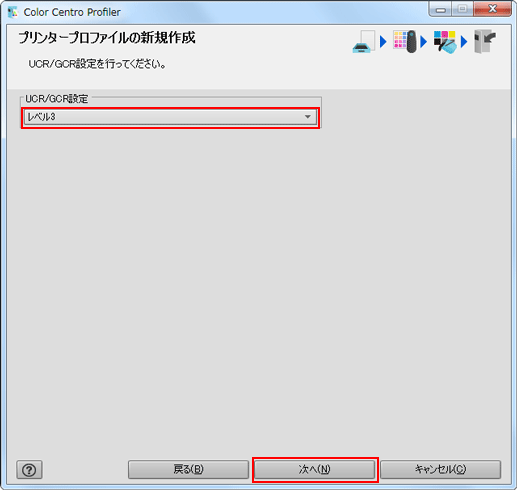
計算中とメッセージが表示され、プリンタープロファイルの計算が終了しましたと表示されます。
終了をクリックします。
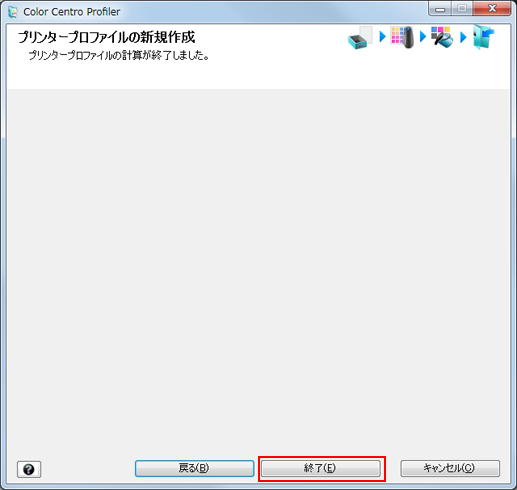
作成したプリンタープロファイルが保存されます。
使用するCMYKターゲットプロファイル欄の参照をクリックします。
例:ここでは、参照をクリックして既存のCMYKターゲットプロファイルを指定します。
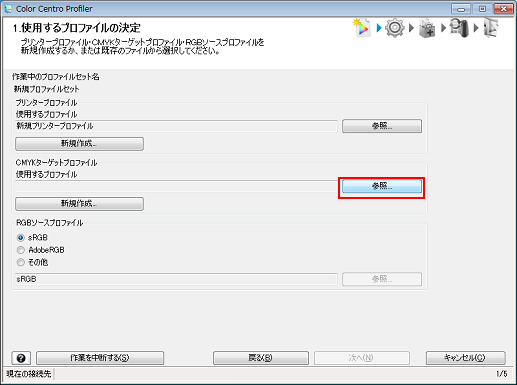
CMYKターゲットプロファイルの選択画面が表示されます。
左側でフォルダを選択して、右側の一覧からCMYKターゲットプロファイルを選択します。 OKをクリックします。
例:ここでは、左側のツリーの最下部に表示されるコントローラーのフォルダーを選択しています。

指定したCMYKターゲットプロファイルが設定されます。
RGBソースプロファイルを選択します。次へをクリックします。
例:ここでは、AdobeRGBを指定します。
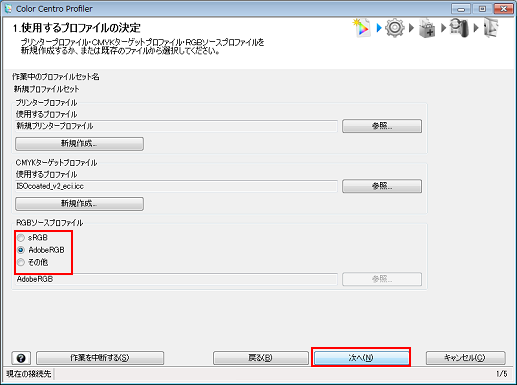
2.プロファイルセットの設定画面が表示されます。
オブジェクト別の色変換(レンダリング)の設定をします。設定後、結果を確認するために確認印刷をクリックします。
この例では、全てのオブジェクトタイプに同じ設定を適用するにチェックをつけています。チェックをつけると、イメージ/グラフィック/テキストが同じ設定になります(画面例)。
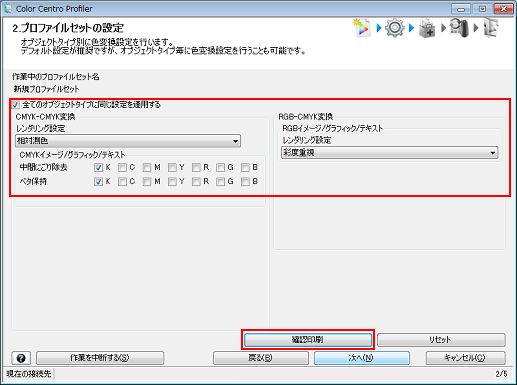
項目
内容
全てのオブジェクトタイプに同じ設定を適用する
チェックをはずすと、イメージ/グラフィック/テキストごとにレンダリングの設定ができます。
CMYK-CMYK 変換
レンダリング設定
相対測色:紙色を完全な白とみなして色変換を行います。紙色の部分は、色変換後に無色で再現されます。
絶対測色:紙色の測定値を維持して色変換を行います。紙色の部分は、色変換後に実際の紙色に近くなるように再現されます。
※絶対測色では、中間にごり除去、およびK以外のベタ保持は設定できません。
中間にごり除去
色変換前に単色だけで構成されていた色を、色変換後もその色だけで再現します。
ベタ保持
色変換前のベタ部分を、色変換後もその色のベタで再現します。
RGB-CMYK 変換
レンダリング設定
彩度重視:変換前の色の鮮やかさをできるだけ維持した色で再現します。
知覚重視:変換前の色に近い色で再現します。
確認印刷画面で、印刷する画像ファイルや用紙をセットした給紙トレイ、使用するスクリーンを設定します。設定後、印刷をクリックします。
例:ここでは、給紙トレイはトレイ3、スクリーン設定はスクリーン1(デフォルトのまま)を設定します。
項目
設定
印刷する画像ファイル
参照をクリックして、印刷するファイルを選択します。
TIFF、PS、PDFのいずれかを出力できます。
給紙トレイ
トレイ3(設定中の用紙がセットされたトレイのまま)
スクリーン設定
スクリーン1(デフォルトのまま)
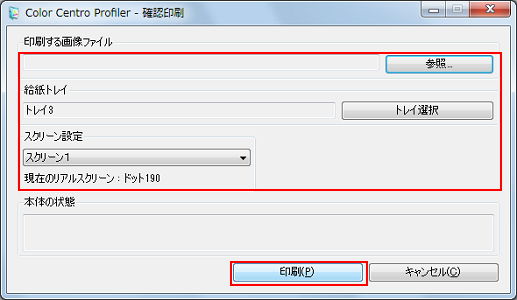
選択したファイルが印刷されます。
確認後、必要に応じて2.プロファイルセットの設定画面(手順24)で設定を変更してください。
2.プロファイルセットの設定画面(手順24)で、次へをクリックします。
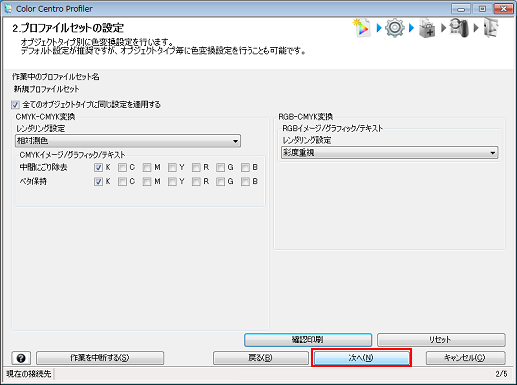
3.プロファイルセットの計算画面が表示されます。
プロファイルセット名を入力して、次へをクリックします。
例:ここでは、プロファイルセット名を「Sample_coat_GL」とします。
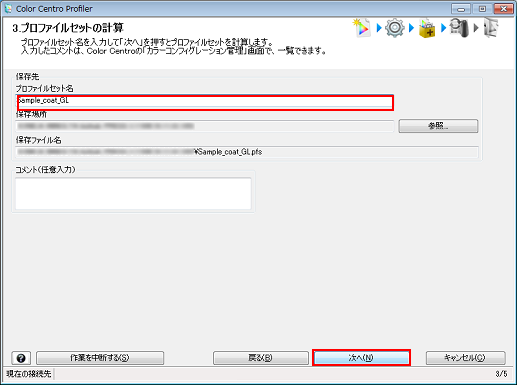
登録中とメッセージが表示され、以下の内容でプロファイルセットを計算しましたと表示されます。
プロファイルセットの計算内容を確認して、次へをクリックします。
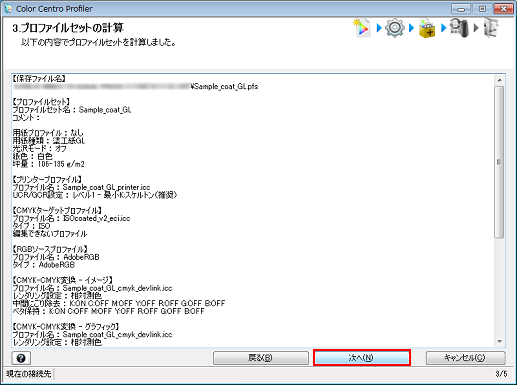
終了を選択して、次へをクリックします。
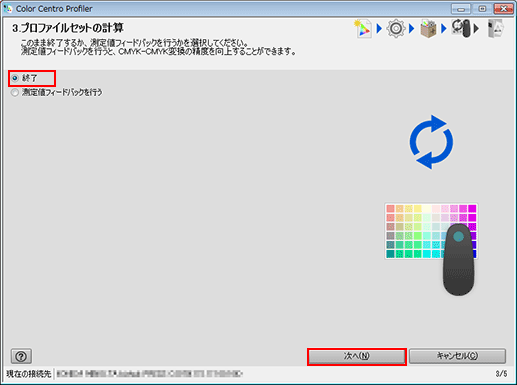
測定値フィードバックを行うを選択すると、CMYK-CMYK変換の精度を向上できます。詳しくは、測定値をフィードバックするをごらんください。
終了をクリックします。
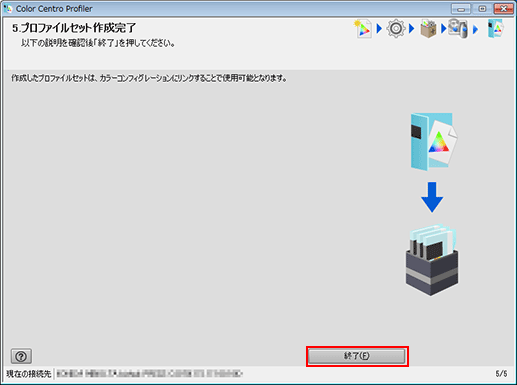
作成したプロファイルセットが保存されます。
続けて、カラーコンフィグレーションを登録するの手順に従って、カラーコンフィグレーションにプロファイルセットを登録してください。