
Color Centroでスポットカラー情報を編集する
Color Centroを起動して、スポットカラーを編集します。
Color Centroを起動して、本機にログインします(Color Centroを起動するを参照)。
Color Centroのトップ画面が表示されます。
トップ画面でスポットカラーをクリックします。
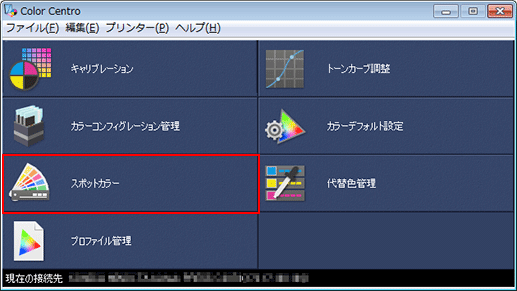
スポットカラー画面が表示されます。
テーブルをクリックします。
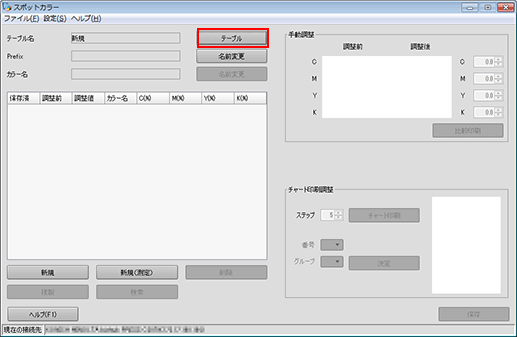
スポットカラーテーブル管理画面が表示されます。
画面左側のツリーでコントローラーを選択します。画面右側で編集したいスポットカラーテーブルを選択して、開くをクリックします。
例:ここでは、コントローラーを選択して、PANTONEのカラーテーブルを開きます。
ほそくデフォルトのスポットカラーテーブルは、末尾に「*」がついています。
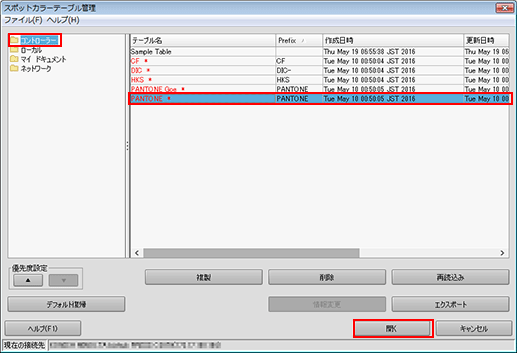
スポットカラー画面に、スポットカラーテーブル内のスポットカラーが一覧表示されます。
一覧から編集するスポットカラーを選択します。
例:ここでは、「PANTONE 300C」を選択します。
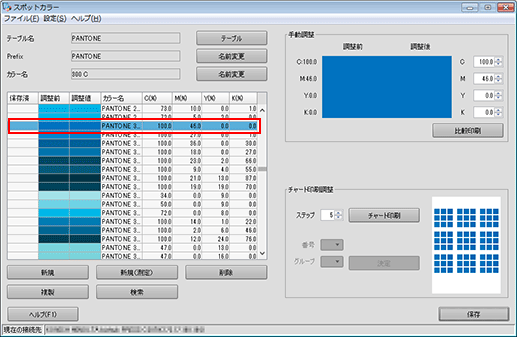
スポットカラー画面に、選択したスポットカラー名が表示されます。
スポットカラーのCMYKの値を設定します。Prefixとカラー名を確認して、保存をクリックします。
調整中の色は、調整後欄に表示されます。
例:ここでは、スポットカラーのCMYKの値を「M100%」とします。
項目
設定
CYK
[0.0]
M
[100]
ほそく印刷するときには、スポットカラー一覧のカラー名に表示されている「PANTONE 300C」のように、Prefix+カラー名がスポットカラー名として照合されます。このため、アプリケーション側で指定するカラー名と、本機側の「Prefix+カラー名」とを合わせる必要があります。2つの名称が異なる場合は、指定したスポットカラーが使用できません。
ほそくテーブル名は、Prefixと異なってもかまいません。
ほそく同じPrefixで複数のスポットカラーテーブルを作成することができます。複数のスポットカラーテーブルに同じカラー名が存在する場合は、スポットカラーテーブル管理画面(手順4)で上位に表示されているスポットカラーテーブルが優先されます。
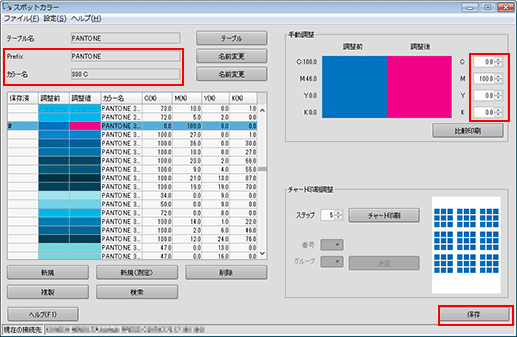
スポットカラーテーブルの保存画面が表示されます。
スポットカラーテーブル名を確認したあと、保存先を選択して保存をクリックします。
編集したスポットカラーを使用する場合は、コントローラーに保存してください。コントローラーを選択すると、イメージコントローラーに保存されます。
例:ここでは、スポットカラーテーブルの名前は「PANTONE」のままとします。
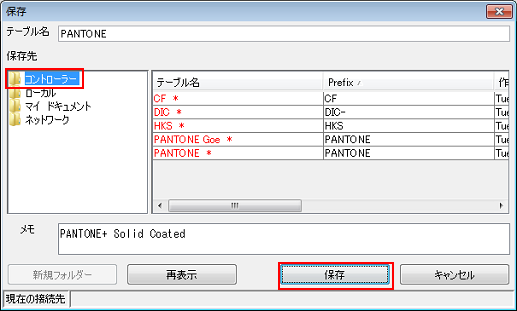
ほそくデフォルトのスポットカラーテーブルを編集して保存すると、「*」なしの名前で保存されます。
ほそく同じ名前で複数のスポットカラーテーブルを保存することができます。
ほそくスポットカラーテーブル管理画面(手順4)で、テーブルの優先順位を変更できます。一覧でテーブルを選択後、左下の優先度設定で
、
をクリックしてください。
スポットカラーが保存されたことを確認したら、ファイルメニューから閉じるを選択して画面を閉じます。
