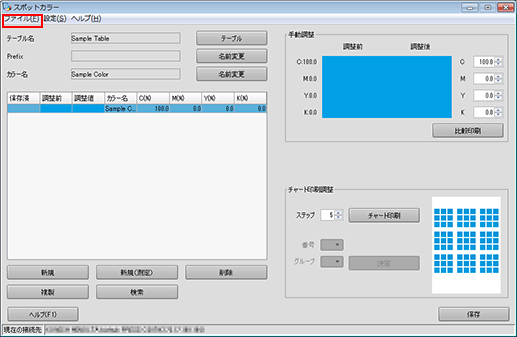Color Centroでスポットカラー情報を登録する
Color Centroを起動して、スポットカラーを作成・保存します。
Color Centroを起動して、本機にログインします(Color Centroを起動するを参照)。
Color Centroのトップ画面が表示されます。
トップ画面でスポットカラーをクリックします。
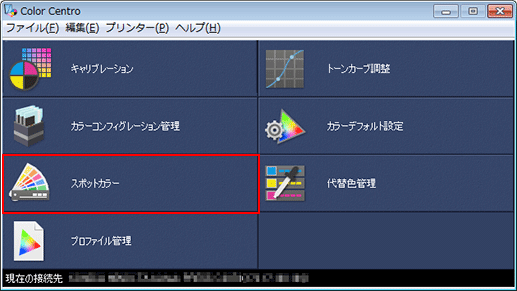
スポットカラー画面が表示されます。
ファイルメニューから新規テーブルを選択したあと、新規をクリックします。
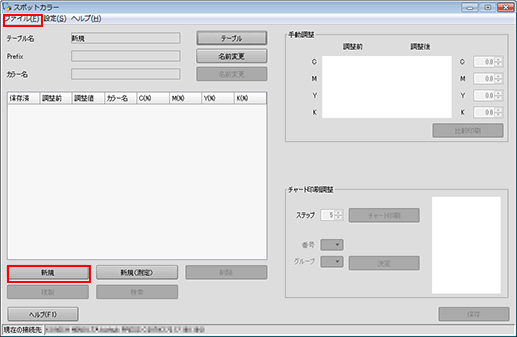
新規作成画面が表示されます。
作成するスポットカラーの名前を入力してOKをクリックします。
例:ここでは、スポットカラー名を「Sample Color」とします。
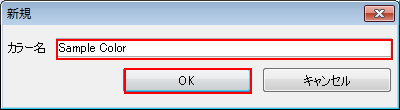
スポットカラー画面に、追加したスポットカラー名が表示されます。
スポットカラーの CMYKの値を設定して、保存をクリックします。
調整中の色は、調整後欄に表示されます。
例:ここでは、スポットカラーの CMYKの値を「C100%」とします。
項目
設定
C
[100]
MYK
[0.0]
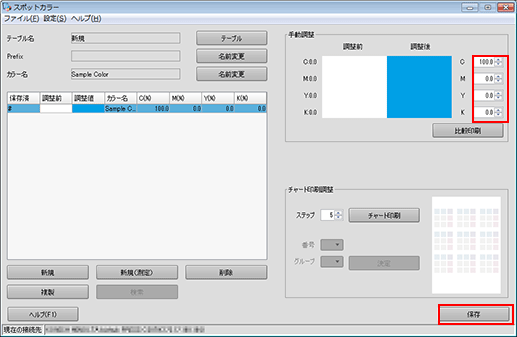
スポットカラーテーブルの保存画面が表示されます。
スポットカラーを保存するスポットカラーテーブルの名前を入力します。
例:ここでは、スポットカラーテーブルの名前を「Sample Table」とします。
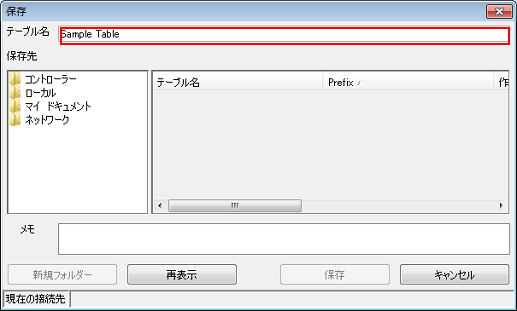
ほそくデフォルトのスポットカラーテーブルは、末尾に「*」が付いています。
ほそくデフォルトのスポットカラーテーブルを編集して保存すると、「*」なしの名前で保存されます。
ほそく同じ名前で複数のスポットカラーテーブルを保存することができます。
ほそく印刷時には、スポットカラー画面の一覧で上位に表示されているテーブルから順に探します。同じスポットカラーが複数のスポットカラーテーブルに保存されている場合は、最初に見つかったスポットカラーが適用されます。
保存先でコントローラーを選択して保存をクリックします。
コントローラーを選択すると、イメージコントローラーに保存されます。

スポットカラーが保存されたことを確認したら、ファイルメニューから閉じるを選択して画面を閉じます。