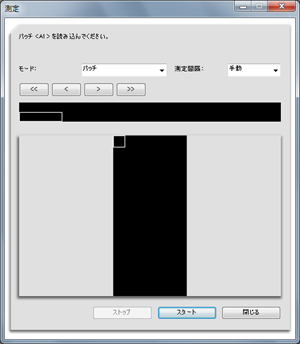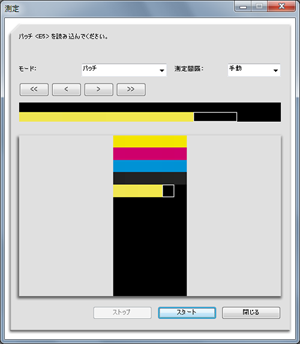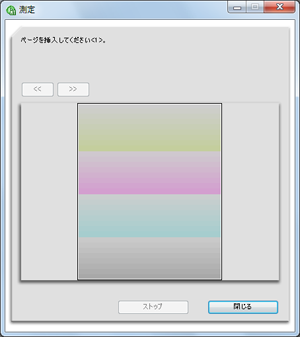濃度バランス調整
スクリーン変更時調整フロー
出力したチャートを測色器で測定し、測定結果のフィードバックに従って、濃度バランスを自動補正します。
次の3つの処理を順に実施してください。
測色器で濃度バランスを測定する
濃度バランスの測定データを保存する
濃度バランスの調整値を本機に登録する
■画質調整フローと本調整の位置づけ
出力前の画質調整フローにおいて、本調整の位置づけは次のとおりです。
前もって、調整フローの1つ前の調整を済ませてから本調整を実施してください。
品質最適化ユニット IQ-501またはスキャナー(ペーパーフィーダーユニットPF-711)を装着している場合も、本調整の位置づけは同じです。
参照
画質調整フローの一連の調整を連続して実施しない場合には、ガンマ自動調整を実施後に、次の調整から再開してください。
画質調整フロー | 本調整の位置づけ | ||
1つ前の調整 | 本調整 | 次の調整 | |
スクリーン変更時調整フロー | ガンマ自動調整 | 本調整 | 出力紙濃度調整 |
日常の調整フロー:標準 | ― (なし) | ||
日常の調整フロー:高精度 | ― (なし) | ||
測色器で濃度バランスを測定する
品質最適化ユニット IQ-501が装着されていない場合は、外部測色器(i1-Pro、i1-Pro2およびi1-iSisXLまたはFD-5 BTおよびFD-9)で、チャート測色が必要です。
またチャートの測定には、アプリケーションが必要です。アプリケーションはお使いの測色器によって異なります。i1-Pro/i1-Pro2及びi1-iSisXLの場合は、X-rite Measure Toolを使用します。FD-5 BT及びFD-9の場合は、FD-S2wを使用します。前もってインストールしておいてください。
ぜんていX-rite Measure Toolは、以下のサイトから無償でダウンロードできます。インストール後、コンピューターを再起動してください。
日本語版 ProfileMaker 5 v5.0.10:
http://www.xrite.com/product_overview.aspx?ID=757&action=support&softwareID=951ぜんてい測色器にi1iSisを使用する場合は、手順10(メニューから測定選択)に続けて、「■測色器i1iSisの場合」の手順で測定してください。
ぜんていFD-5 BTまたはFD-9を使用する場合は、FD-S2wを使用します。操作については、FD-S2w添付の取扱説明書をごらんください。
測色器にFD-9を使用する場合は、QRコード付きのチャートが出力されます。QRコード付きのチャートを測定する事で、FD-S2w上での定義チャートの選択、チャートNo.、プリンター情報等の入力を自動で行なうことができ、入力作業の効率化が図れます。
本体の操作パネルで、設定メニュー/カウンターを押します。

設定メニューが表示されます。
管理者設定 - 環境設定 - エキスパート調整 - 画質調整 - 濃度バランス調整の順に押します。
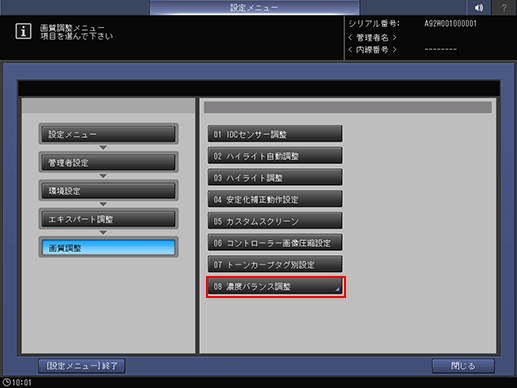
濃度バランスチャート出力を押します。

使用する測色器に合わせて出力するチャートを選択します。
選択後、印刷モードへを押します。
以下のチャートをおすすめします。
・<測色器-1(FD-9)による測定>のタイプ1
・<測色器-1(i1-iSisXL)による測定>のタイプ1
・<測色器-2(i1-Pro/i1-Pro2)による測定>のタイプ2
・<測色器-3(FD-5 BT)による測定>のタイプ3
項目
説明
<測色器-1(FD-9)による測定>
タイプ1
8階調対応の簡易測定チャート(推奨)
タイプ2
16階調対応の詳細測定チャート
<測色器-1(i1-iSisXL)による測定>
タイプ1
8階調対応の簡易測定チャート(推奨)
タイプ2
16階調対応の詳細測定チャート
<測色器-2(i1-Pro/i1-Pro2)による測定>
タイプ1
1階調対応の簡易測定チャート
タイプ2
3階調対応の詳細測定チャート(推奨)
<測色器-3(FD-5 BT)による測定>
タイプ1
1階調対応の簡易測定チャート(スポット測定)
タイプ2
3階調対応の詳細測定チャート(スポット測定)
タイプ3
3階調対応の詳細測定チャート(ストリップ測定)
ほそく測色器-1(FD-9)による測定では、タイプ1、タイプ2とも、QRコード付きのチャートが出力できます。
QRコード付きのチャートを測定することで、チャートNo.等の情報が、本体に自動入力できます。
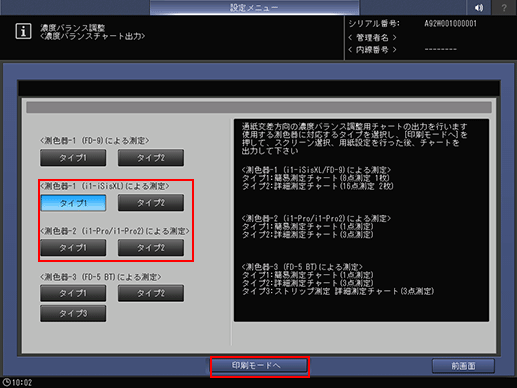
印刷モード画面で用紙を設定して、操作パネルのスタートを押します。
測色器で測定するためのカラーチャートが出力されます。

ほそくFD-5 BTまたはFD-9を使用する場合は、FD-S2wを使用します。操作については、FD-S2w添付の取扱説明書をごらんください。
X-rite Measure toolをインストールしたコンピューターでスタート - すべてのプログラム - X-Rite - ProfileMaker Pro 5.0.10 - MeasureToolの順に選択します。
X-rite Measure toolが起動します。
ほそく以下では、日本語表示の画面例で説明します。メニューやメッセージなどを日本語で表示するには、Measure ToolのツールバーからLanguage - Japaneseを選択して、X-rite Measure toolを再起動してください。
次のメッセージが表示されたときは、OKをクリックします。
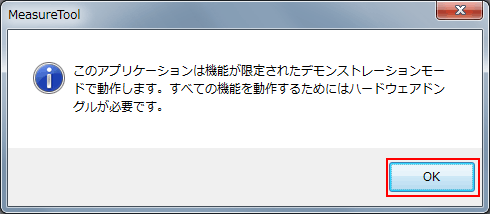
測色器をコンピューターに接続します。メニューから装置の設定をクリックします。
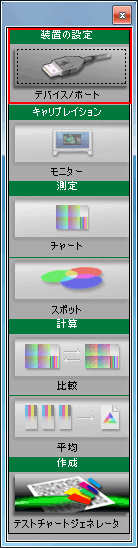
装置の設定画面が表示されます。
装置で、使用する測色器を選択します。OKと表示されたら、画面を閉じます。
例:ここでは、Eye-One Pro(i1Pro)を選択しています。

メニューから測定をクリックします。
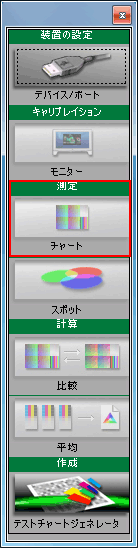
ほそく以降の操作は、測色器i1Proの場合について説明します。測色器i1iSisによる測定については、「■測色器i1iSisの場合」をごらんください。
テストチャートからカスタムを選択します。
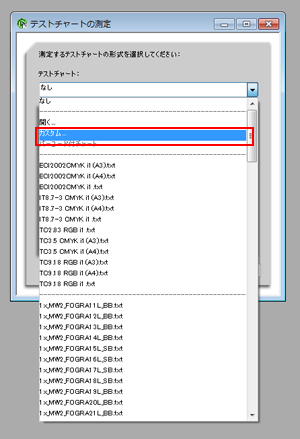
行と列を指定して、OKをクリックします。
ほそく測色器がi1Proの「タイプ1」の場合:行=6、列=5
ほそく測色器がi1Proの「タイプ2」の場合:行=6、列=13

スタートをクリックします。
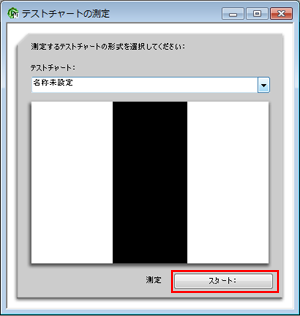
次のメッセージが表示されたら、測色器をキャリブレーションドックに水平に置いて、OKをクリックします。
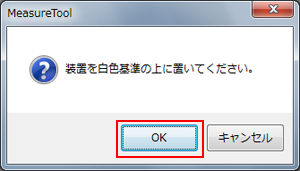
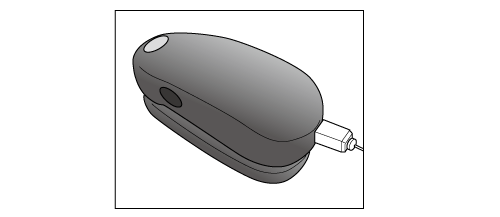
チャートを印字した用紙と同じ種類の白紙を10枚重ね、その上に印字したチャートを重ねます。
ほそくテーブルの色の影響などを排除するため、測定するチャートの下にはチャートと同じ用紙を10枚ほど敷いてください。
次の画面が表示されたあと、左上の先頭のパッチに測色器を置いて、測色器のボタンを押します。ピッと音が鳴ったら、読取ったパッチが画面に表示されたことを確認します。
続けて、1つ右のパッチに測色器を置いて、測色器のボタンを押します。すべてのパッチを同様の操作で測定します。
ほそく測定する位置(パッチ)を間違えた場合は、
ボタンをクリックすると1つ前のパッチ位置に戻れます。
ほそく何も印字されていないように見える白色部分も、パッチの一部です。忘れずに測定してください。測定しないとエラーになります。
チャート測定が終了したら、閉じるをクリックします。
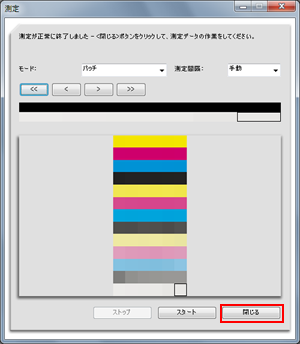
ほそく続けて、「濃度バランスの測定データを保存する」に進み、測定データを保存してください。
■測色器i1iSisの場合
測色器にi1iSisを使用する場合は、手順10(メニューから測定選択)に続けて、次の手順で測定してください。
テストチャートから開くを選択します。
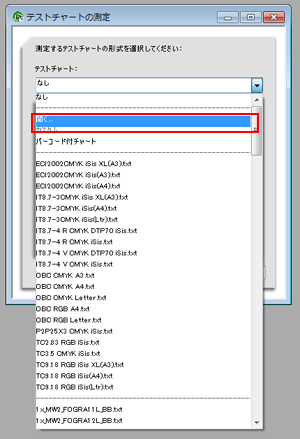
用紙サイズに合わせて、測定用のスクリプトデータを選択して開くをクリックします。
スクリプトデータは、チャートサイズ、タイプ毎に固有のものがあります。詳しくは、サービス実施店にお問い合わせください。

次の画面でスタートをクリックします。
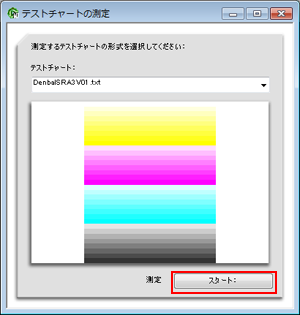
次のメッセージが表示されたあと、i1isisにチャートを挿入します。
ほそくチャートの左端と黒いダイヤマーク(◆)との間が10 mm程度になるように、チャートの左側をハサミなどで切ってください。
ほそくi1isisの挿入口の左端に用紙の左端を合わせて、1枚ずつ自動で読み込ませてください。正しく挿入すると、チャートが数cm引き込まれてから少し戻り、しばらくすると読み込みを開始します。
自動で測定が開始されます。
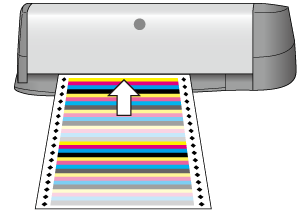
濃度バランスの測定データを保存する
測色器で測定した濃度バランスのデータを、USBメモリーなどのUSBデバイス、または本機と同じネットワーク上のコンピューターに保存します。
ファイルメニューから別名で保存を選択します。
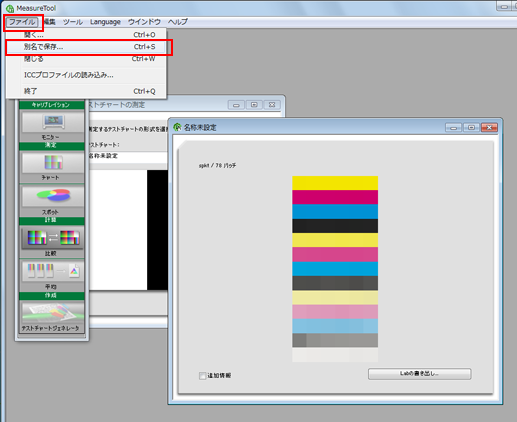
重要
「LABの書き出し」を使用すると、調整データを本機に登録する際にエラーが発生します。データを保存する際は、必ず「別名で保存」を使用してください。
保存先を指定します。
USBメモリー、または本機とネットワークでつながっているコンピューターを指定します。
保存先
説明
USBメモリー
コンピューターにUSBメモリーを接続します。
USBメモリーのルート(直下)に「¥C6100¥ADJUST_DATA」フォルダーを作成して、保存先に指定します。
ネットワーク上のコンピューター
本機と同じネットワークに接続されているコンピューターを開いて、任意のフォルダーを指定します。
測定データの保存ファイル名を入力して保存をクリックします。
ほそく「チャートに印字された14文字の識別番号」+「 _ 」(アンダースコア)+「最大21文字までの文字列」を指定してください。
例:2021115011C4CC_i1pro_2012-10-15.txt
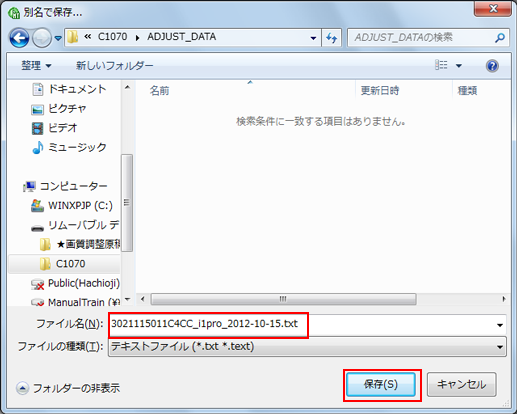
濃度バランスの測定データが保存されます。
濃度バランスの調整値を本機に登録する
USBメモリー、またはネットワーク上のコンピューターに保存した測定データ(濃度バランス調整値)を本機に登録します。
測定データの保存場所 | 操作 |
|---|---|
USBメモリーに保存した測定データ | USBメモリーを接続して、本体の操作パネルから登録します。 「■USBメモリー内に保存した測定データを登録する」をごらんください。 |
ネットワーク上のコンピューターに保存した測定データ | WebブラウザーからWeb Utilitiesで測定データを本体に送信(アップロード)して登録します。Web Utilitiesについて詳しくは、Web Utilities画面をごらんください。 「■ネットワーク上のコンピューターに保存した測定データを登録する」をごらんください。 |
■USBメモリー内に保存した測定データを登録する
本体の操作パネルで、設定メニュー/カウンターを押します。

設定メニューが表示されます。
管理者設定 - 環境設定 - エキスパート調整 - 画質調整 - 濃度バランス調整の順に押します。
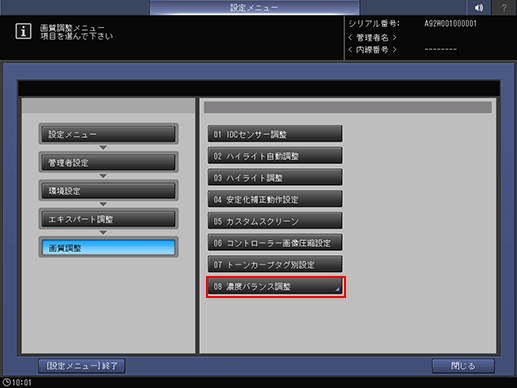
濃度バランス調整値登録/削除を押します。
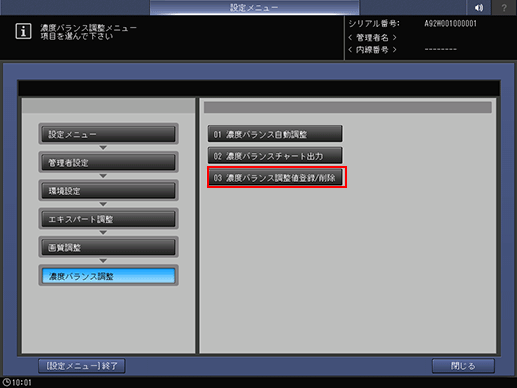
調整値を登録する番号を選択して、USBメモリーを押します。
ほそく登録済みの番号を選択すると、調整値が上書きされます。

次の画面が表示されます。測定データを保存したUSBメモリーを本体に接続したあと、OKを押します。
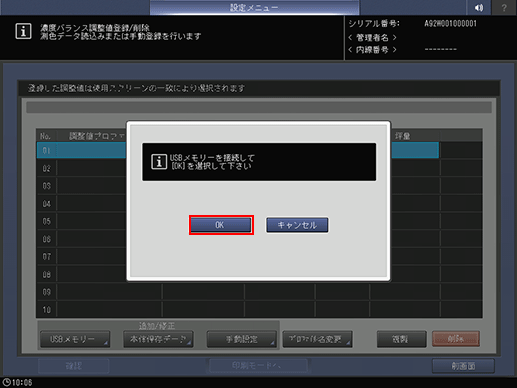
登録する測定データのファイル名を選択して、OKを押します。
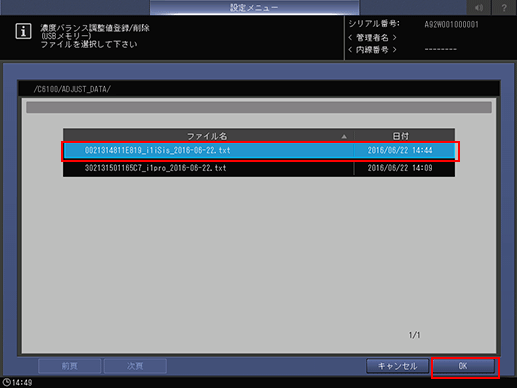
次の画面が表示されたら、OKを押します。
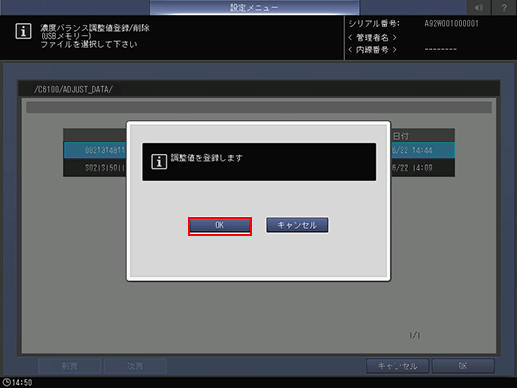
濃度バランスの調整値が本機に登録されます。
■ネットワーク上のコンピューターに保存した測定データを登録する
測定データを保存したネットワーク上のコンピューターでWebブラウザーを開きます。
ほそく測定データを保存したコンピューターからWeb Utilitiesにログインすることをおすすめします。
URL 欄に「http:// 本機のIP アドレス(またはホスト名):30091」を入力して、Enterキーを押します。
ほそくEFIのコントローラーを装着している場合は、IP アドレス末尾の「:30091」は不要です。
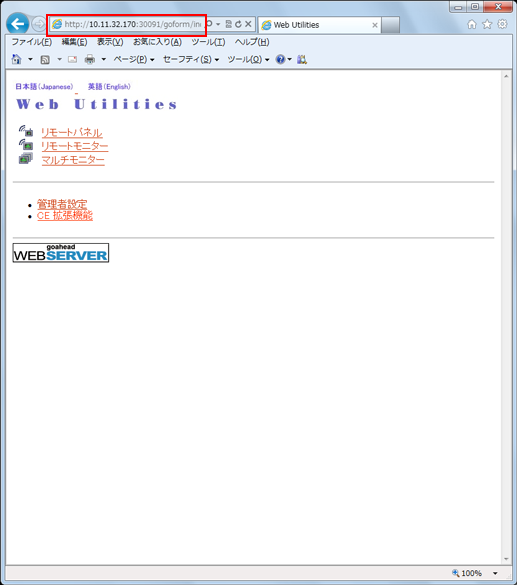
Web Utilitiesのメインページが表示されます。
管理者設定をクリックします。
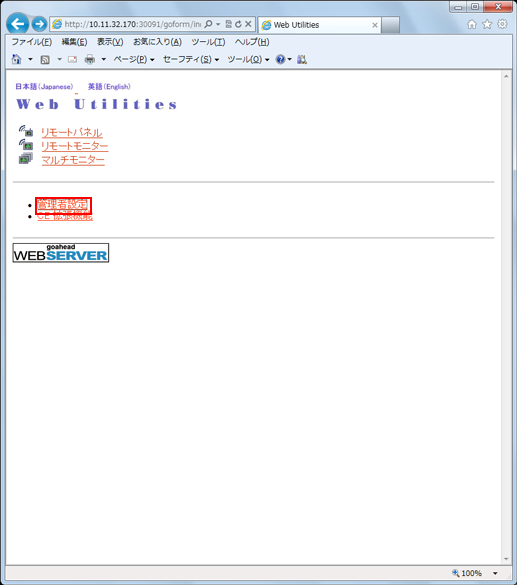
ユーザー名とパスワードを入力してOKをクリックします。
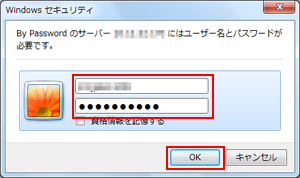
測色データWeb入力をクリックします。
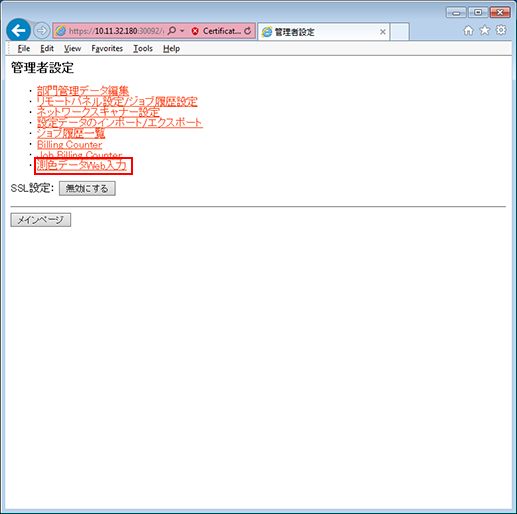
ファイル名とファイルパスを指定して、アップロードをクリックします。
ほそくファイル名(例:2021115011C4CC_i1pro_2012-10-15.txt)を入力します。
ほそくファイルパスの参照をクリックして、コンピューターに保存した測定データを選択します。
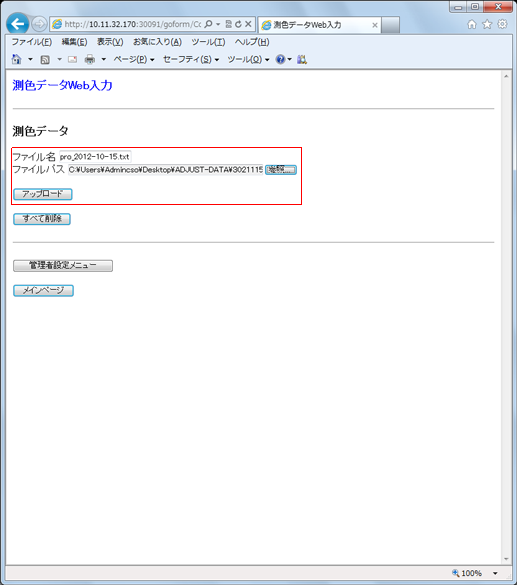
本体の操作パネルで、設定メニュー/カウンターを押します。

設定メニューが表示されます。
管理者設定 - 環境設定 - エキスパート調整 - 画質調整 - 濃度バランス調整の順に押します。
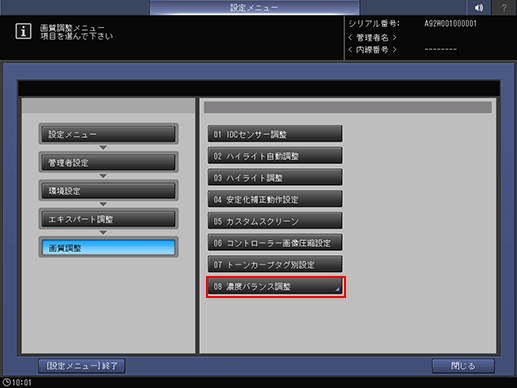
濃度バランス調整値登録/削除を押します。

調整値を登録する番号を選択して、本体保存データを押します。
ほそく登録済みの番号を選択すると、調整値が上書きされます。

登録する測定データのファイル名を選択して、OKを押します。

次の画面が表示されたら、OKを押します。
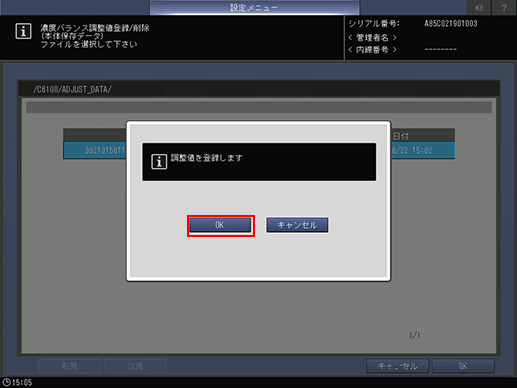
濃度バランスの調整値が本機に登録されます。