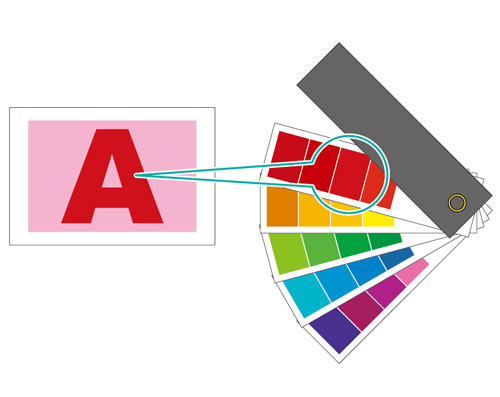スポットカラーについて
Color Centroを使って、スポットカラーを新規作成・編集します。
サンプルデータ(サンプルB)を使って、実際に操作しながら確認できます。
■スポットカラーの意味と目的
アプリケーションで指定されているスポットカラーは、スポットカラーテーブルに従って、CMYK色に置換えて印刷されます。
参考
イメージコントローラーには、「DIC」「CF」「HKS」「PANTONE」の各種特色(スポットカラー)を CMYK色で印刷するために、出荷時にスポットカラーテーブルが用意されています。
Color Centroを使うことで、このスポットカラー、およびスポットカラーテーブルの新規作成・登録、および編集ができます。これにより、本機のスポットカラーテーブルに登録されていないカスタムスポットカラーを追加したり、思ったように再現されない色を調整したり、別の色に置換えたりできます。
■推奨実施タイミング
【スポットカラーの新規登録】
カスタムスポットカラーで印刷したいとき
テーブル未登録のスポットカラーを使用したいとき
【スポットカラーの編集】
スポットカラーが思ったように再現されないとき
スポットカラーの色を調整したいとき
スポットカラーを別の色に置換えたいとき
■想定環境
OS | Windows 7 |
アプリケーション | Color Centro 2.1、Adobe Acrobat XI Pro |
イメージコントローラー | イメージコントローラー IC-604 |
プリンタードライバー | PS Plug-inドライバー |
※画面例は、お使いの環境、およびアプリケーションのバージョンやリビジョンなどによって、実際の表示と異なることがあります。
■使用するサンプル
サンプルB:B_sample.pdf
本機に付属のユーザーズガイドCDの「/contents/sample/」フォルダーに格納されています。
■作業フロー
本機のスポットカラーテーブルに登録されていないカスタムスポットカラーを新規で作成・保存します。
例として、サンプルB の「Sample of Color Patch」の「SampleTable - SampleColor」を使います。「Sample Color」というスポットカラーを登録し、元画像の赤色を「C100%」に置換えて印刷します。
参考
この例では、わかりやすいようにCMYK色の「赤」から「青」に置換えます。実際に運用する際には、微妙な色の定義・置換えにご利用いただけます。

スポットカラーの色が思ったように印刷されない場合や、別の色に置換えたい場合に、スポットカラーを編集して出力するCMYK色を調整できます。
例として、サンプルB の「Sample of Color Patch」の「Pantone 300C」を使います。「Pantone 300C」の青色を「M100%」に置換えて印刷します。
参考
この例では、わかりやすいように「青」から「赤」に置換えます。実際に運用する際には、微妙な色の調整・置換えにご利用いただけます。

登録・編集したスポットカラーを適用して印刷します。
■注意事項
安定した色を再現するため、日常のキャリブレーションに加え、スクリーン変更時や用紙が異なる場合・色味が重要な場合など、必要に応じて、出力前の画質調整を実施してください。詳しくは、スクリーン変更時の調整フロー、日常の調整フロー:標準、および日常の調整フロー:高精度をごらんください。