
ポイントカラーを調整する
ポイントカラー調整の流れ
調整をクリックします。
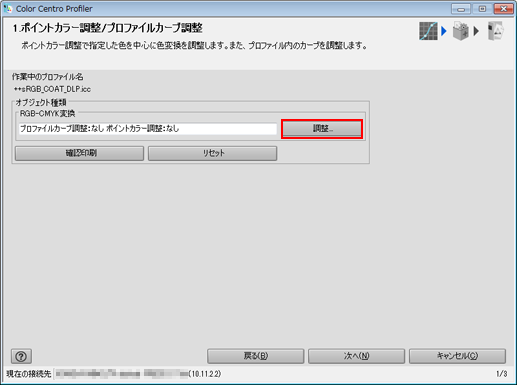
調整画面が表示されます。
ポイントカラー調整を行います。

ほそく一時保存ジョブ(RIPなし)を選択して保存したジョブは、表示されません。
ほそく新規にポイントカラーを追加する方法について詳しくは、ポイントカラーを追加するをごらんください。
ほそく設定されているポイントカラーを編集する方法について詳しくは、ポイントカラーを編集するをごらんください。
ほそく設定されているポイントカラーを削除する方法について詳しくは、ポイントカラーを削除するをごらんください。
ポイントカラー調整では、設定値より結果の値が小さくなることがあります。 これは、入出力のカーブを調整するからです。 他の調整ポイントとのバランスを取って、カーブが作られます。
プロファイルカーブ調整を行います。
ほそく詳しくは、プロファイルカーブを調整するをごらんください。
テスト印刷を行うために、確認印刷をクリックします。
確認印刷画面が表示されます。
確認印刷の設定を行い、印刷をクリックします。
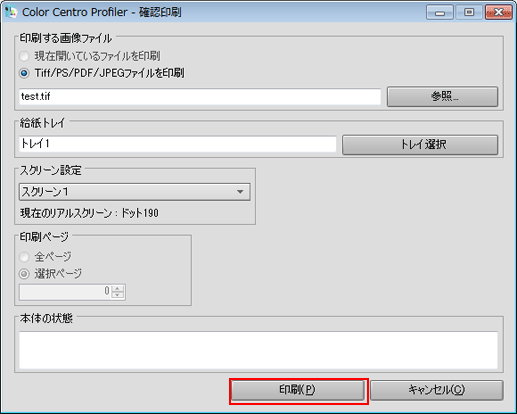
ほそく参照をクリックして表示される画面で印刷する画像ファイルを選択します。
ほそくトレイ選択をクリックして表示される画面で、確認印刷で使用するトレイを選択します。
ほそくスクリーン設定から、確認印刷で使用するスクリーン設定を選択します。
ほそく印刷ページを指定します。
ほそくキャンセルを選択すると、確認印刷画面を閉じ、調整画面に戻ります。
テスト印刷の結果を確認し、調整終了をクリックします。
調整画面が閉じ、ポイントカラー調整/プロファイルカーブ調整画面に戻ります。
次へをクリックします。
プロファイル計算が実行され、プロファイルが作成されます。
計算が終了すると、編集完了画面が表示されます。
終了をクリックします。
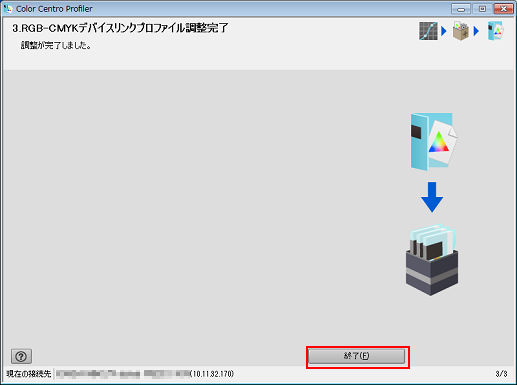
ウィザードが終了します。
Color Centro Profilerが閉じ、プロファイル管理画面に戻ります。
ほそくプロファイルをデフォルトに設定するには、カラーデフォルト設定を使用します。オブジェクトの種類ごとに、プロファイルを選択できます。
ポイントカラーを追加する
調整画面のポイントカラー調整タブをクリックし、
をクリックします。
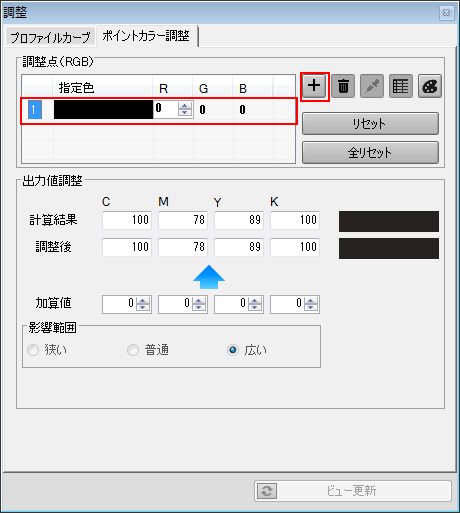
調整点(RGB)に、行番号がついた行が追加されます。
追加された行のR、G、およびBに、追加するポイントカラーの値(0 ~ 255)を入力します。または、
をクリックして表示される色の設定画面で色を選択し、OKをクリックします。
指定色に新しい入力色が表示されます。
影響範囲から影響範囲を設定します。
計算結果と調整後に、色変換結果が表示されます。また、サンプル色(計算結果右)の上段に計算結果の色、下段に調整後の色が表示されます。
ほそく狭いは、入力色に近い色にだけ、調整結果が影響します。
ほそく広いは、入力色から離れた色にも、調整結果が影響します。
ほそく普通は、狭いと広いの中間の影響が生じます。
ほそく影響範囲は、ポイントカラーごとに設定できます。
ほそく計算結果と調整後に表示される値は、入力カーブと色変換テーブルを適用したものです(出力カーブが適用される前の値です)。
調整後の値が目的の値になるように、加算値に値を入力します。
ほそくすべての加算値の設定内容を破棄するときは、リセットをクリックします。
ポイントカラーを編集する
調整画面のポイントカラー調整タブをクリックし、調整点(RGB)から編集するポイントカラー(入力色)を選択します。
サンプル色(計算結果右)の下段に、入力色が表示されます。
影響範囲から影響範囲を選択します。
計算結果と調整後に、色変換結果が表示されます。また、サンプル色の上段に計算結果の色、下段に調整後の色が表示されます。
ほそく狭いは、入力色に近い色にだけ、調整結果が影響します。
ほそく広いは、入力色から離れた色にも、調整結果が影響します。
ほそく普通は、狭いと広いの中間の影響が生じます。
ほそく影響範囲は、ポイントカラーごとに設定できます。
ほそく計算結果と調整後に表示される値は、入力カーブと色変換テーブルを適用したものです(出力カーブが適用される前の値です)。
調整後の値が目的の値になるように、加算値に値を入力します。
ほそくすべての加算値の設定内容を破棄するときは、リセットをクリックします。
ポイントカラーを削除する
調整画面のポイントカラー調整タブをクリックし、調整点(RGB)から削除するポイントカラー(入力色)を選択します。
削除をクリックします。
選択したポイントカラーが削除されます。