
色変換を設定する
色変換設定画面では、以下の設定を行います。
CMYK-CMYK変換のレンダリングインテント
CMYKオブジェクト(CMYKイメージ、CMYKグラフィック、およびCMYKテキスト)の中間にごり除去/ベタ保持
RGBオブジェクト(RGBイメージ、RGBグラフィック、およびRGBテキスト)のレンダリングインテント
レンダリングインテントとは、色空間を変換する方法のことです。
CMYK-CMYK変換 - レンダリング設定から、レンダリングインテントを選択します。
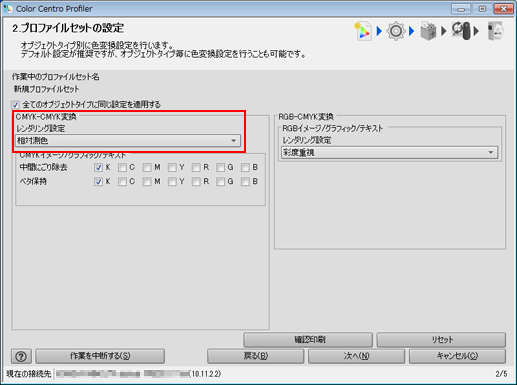
ほそく相対測色は、紙色を完全な白とみなして色変換を行う設定です。紙色の部分は、色変換後に無色で再現されます。
ほそく絶対測色(紙色シミュレート)は、紙色の測定値を維持して色変換を行う設定です。紙色の部分は、色変換後に実際の紙色に近くなるように再現されます。絶対測色(紙色シミュレート)を選択したとき、中間にごり除去、およびK以外のベタ保持が設定できません。
ほそく画面上の設定内容をすべて推奨設定にするときは、リセットをクリックします。
中間にごり除去で、中間にごり除去を有効にする色にチェックをつけます。
ほそく全てのオブジェクトタイプに同じ設定を適用するにチェックをつけると、イメージ、グラフィック、テキストのすべてに同じ設定を適用できます。
ほそく全てのオブジェクトタイプに同じ設定を適用するのチェックをはずすと、イメージ、グラフィック、テキストのそれぞれに異なる設定を適用できます。
ほそく中間にごり除去は、色変換前に単色だけで構成されていた色を、色変換後もその色だけで構成されるように再現する設定です。
ほそくC、M、Y、Kへの設定は、C/M/Y/Kだけで構成される色についての設定となります。
ほそくRへの設定は、MとYだけで構成される色についての設定となります。
ほそくGへの設定は、CとYだけで構成される色についての設定となります。
ほそくBへの設定は、CとMだけで構成される色についての設定となります。
ほそく中間にごり除去とベタ保持が同時に設定できないときがあります。
ベタ保持で、べタ保持を有効にする色にチェックをつけます。
ほそく全てのオブジェクトタイプに同じ設定を適用するにチェックをつけると、イメージ、グラフィック、テキストのすべてに同じ設定を適用できます。
ほそく全てのオブジェクトタイプに同じ設定を適用するのチェックをはずすと、イメージ、グラフィック、テキストのそれぞれに異なる設定を適用できます。
ほそくベタ保持は、色変換前のベタ部分を色変換後もその色のベタで再現する設定です。
ほそくC、M、Y、Kへの設定は、それぞれの単色だけで構成される色についての設定となります。
ほそくRへの設定は、MとYだけで構成される色についての設定となります。
ほそくGへの設定は、CとYだけで構成される色についての設定となります。
ほそくBへの設定は、CとMだけで構成される色についての設定となります。
ほそく中間にごり除去とベタ保持が同時に設定できないときがあります。
RGB-CMYK変換のレンダリング設定から、レンダリングインテントを選択します。
ほそく全てのオブジェクトタイプに同じ設定を適用するにチェックをつけると、イメージ、グラフィック、テキストのすべてに同じ設定を適用できます。
ほそく全てのオブジェクトタイプに同じ設定を適用するのチェックをはずすと、イメージ、グラフィック、テキストのそれぞれに異なる設定を適用できます。
ほそく知覚的再現は、変換前の色に近い色で再現される、イメージオブジェクトの推奨設定です。
全体を圧縮するので、階調が保持されます。
写真におすすめします。
ほそく彩度重視は、変換前の色の鮮やかさをできるだけ維持した色で再現される、グラフィックオブジェクト、およびテキストオブジェクトの推奨設定です。
彩度が高い部分(CMYK色域の外側)に近付けるので、色味がはっきりします。
プレゼンテーション資料におすすめします。
テスト印刷を行うために、確認印刷をクリックします。
確認印刷画面が表示されます。
確認印刷の設定を行い、印刷をクリックします。
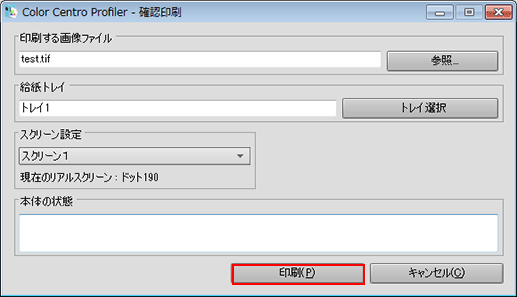
ほそく参照をクリックして表示される画面で印刷する画像ファイルを選択します。
ほそくトレイ選択をクリックして表示される画面で、確認印刷で使用するトレイを選択します。
ほそくスクリーン設定から、確認印刷で使用するスクリーン設定を選択します。
ほそくキャンセルを選択すると、確認印刷画面を閉じ、色変換設定画面に戻ります。
テスト印刷の結果を確認します。
次へをクリックします。
コメント入力画面が表示されます。
ほそくプロファイルセットを計算するに進みます。