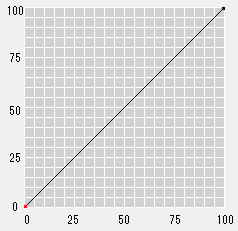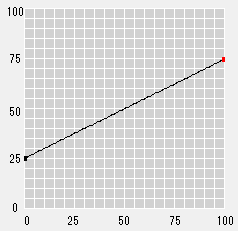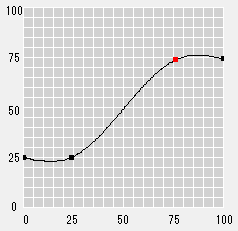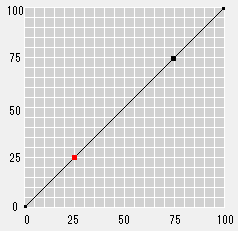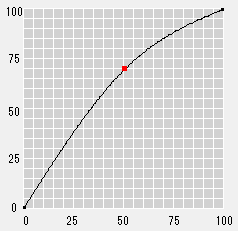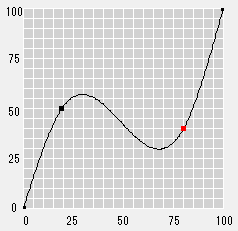トーンカーブを調整する:色別
色別調整タブ
色別調整は、トーンカーブ調整画面の色別調整タブで行います。
色別調整タブの構成は、以下のとおりです。
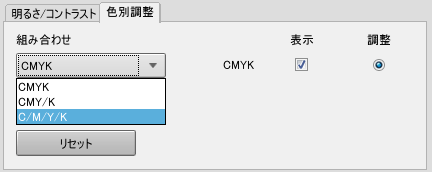
名称 | 説明 |
|---|---|
組み合わせ | CMYK、CMY/K、またはC/M/Y/Kを選択します。CMYKを選択すると、CMYKを統合したトーンカーブの調整が行えます。 CMY/Kを選択すると、CMYを統合したトーンカーブの調整と、Kだけの調整が行えます。 C/M/Y/Kを選択すると、各色ごとのトーンカーブの調整が行えます。 |
表示 | 組み合わせで選択した組合せの内訳ごとに、トーンカーブの表示/非表示設定を行うチェックボックスです。組み合わせの選択に応じて、チェックボックスの数と、チェックボックスの対象(色)が異なります。 |
調整 | 組み合わせで選択した組合せの内訳ごとに、トーンカーブ調整の対象とする/しないを設定するラジオボタンです。組み合わせの選択に応じて、ラジオボタンの数と、ラジオボタンの対象(色)が異なります。 |
リセット | 設定内容を破棄して、色別調整タブの設定内容を最終保存時の状態にリセットします。 |
組合せの選択
ここでは、色別調整タブを使用した調整方法について説明します。
色別調整タブで選択した組合せ、トーンカーブの表示/非表示設定、および調整対象の設定は、カーブ表示上のポイント操作による調整の範囲を定義します。
組み合わせで選択した組合せ色の内訳ごとに表示される表示チェックボックスと調整ラジオボタンで、その色のトーンカーブを表示する/しない、その色のトーンカーブ調整をする/しないを設定します。
表示にチェックをつけた色だけ、その色のトーンカーブが表示されます。
調整ラジオボタンを選択した色についてだけ、カーブ表示上のポイント操作によるトーンカーブ調整が行えます。
表示にチェックがついていない色の、調整を選択すると表示に自動的にチェックがつきます。
色別に調整する
トーンカーブ調整画面で色別調整タブをクリックします。
色別調整タブが表示されます。
組み合わせから、CMYK、CMY/K、またはC/M/Y/Kを選択します。
組み合わせの選択に応じて、表示に色別のチェックボックス、および調整に色別のラジオボタンが表示されます。
トーンカーブをグラフに表示する色のチェックボックスに、チェックをつけます。
トーンカーブの調整対象とする色のラジオボタンを選択します。
カーブ上のポイント操作により、トーンカーブを調整します。
ほそくトーンカーブ調整結果を確認するために確認印刷を行うときは、調整の結果を確認するに進みます。
ポイントと基準点を使用した調整
ポイント/基準点を使用した調整は、色別調整タブを選択しているときに使用できます。
カーブ表示の両端には、ポイント(小さな黒い四角)が表示されます。このポイントをドラッグで移動して、トーンカーブを調整できます。
また、カーブ上をクリックすると、ポイントを追加できます。追加したポイント(小さな赤い四角)をドラッグで移動して、トーンカーブを調整できます。
さらに、明るさ/コントラストタブの設定内容に応じて、25%、50%、75%の位置が基準点として自動的にカーブ上に追加されるときがあります。基準点もまた、ドラッグで移動して、トーンカーブを調整できます。
これらのポイント/基準点を使用して、トーンカーブを次のように調整できます。
両端のポイントを上下にドラッグして、全体の傾きを変更できます。これにより、出力値の全体の幅を調整できます。
調整前のトーンカーブの例 | 調整後のトーンカーブの例 |
|---|---|
|
|
0(開始点)および100(終了点)を左右には動かすことはできませんが、これらに隣接する追加ポイトは、1%、または99%まで近づけることができます。開始点/終了点に隣接する追加ポイントを左右にドラッグして、開始点/終了点近くの区間をほぼ一定の高さ(出力値)に設定できます。
調整前のトーンカーブの例 | 調整後のトーンカーブの例 |
|---|---|
|
|
追加ポイント・基準点を上下左右にドラッグして、これら中心とした円弧、またはS字曲線を設定できます。全体のカーブを円弧型にすると、明るさがあがります。また、カーブのS字を大きくすると、コントラストが強くなります。 左右のドラッグは、隣接するポイントの手前の位置(1%多い値)から、追加ポイントの右に隣接するポイントの手前の位置(1%少ない値)まで行えます。
調整前のトーンカーブの例 | 調整後のトーンカーブの例 |
|---|---|
|
|
上記のように、ポイントを移動/追加することで、より複雑なトーンカーブが設定できます。
ポイントは最大15個まで追加できます。
一度に複数のポイントは選択できません。
ドラッグを行うかわりに、キーボードの上下矢印キーを押しても同様に操作できます。
追加したポイントを選択してDeleteキーを押すと、選択したポイントを削除できます。また、
をクリックしても削除できます。開始ポイントと終了ポイントは削除できません。
縦軸の入力欄、および横軸の入力欄には、選択したポイントの値が表示されます。また、ポイントを選択した状態で各入力欄に値を指定すると、指定した値にポイントを移動できます。