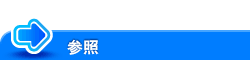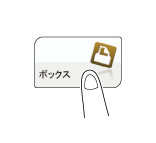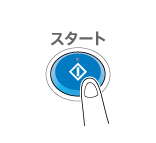ユーザーズガイド

ボックス内のファイルに管理用の番号を付加したい([ファイリングナンバー])
ファイルに管理用の番号を付加するボックスを登録するには
ボックスに共有ファイルを保存するには
ボックスにファイルを保存する
保存する(基本的な操作の流れ)
原稿をセットします。
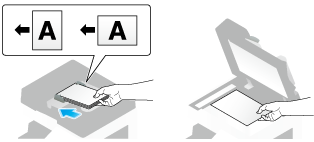
[ボックス]をタップします。
[システム]-[ファイリングナンバー]をタップします。
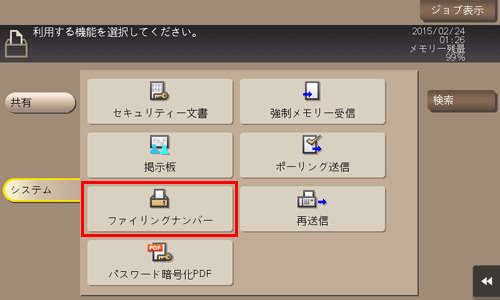
保存するボックスを選び、[保存]をタップします。
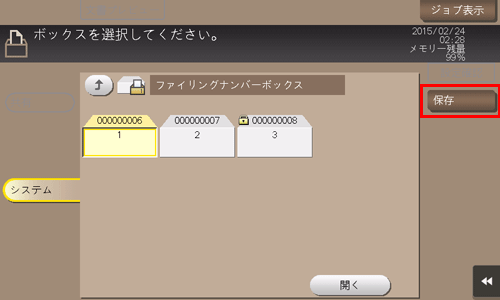
必要に応じて、保存前のオプション設定をします。
オプション設定について詳しくは、こちらをごらんください。
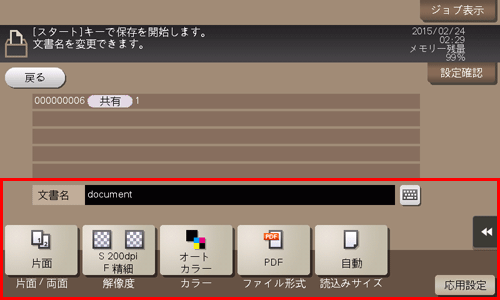
スタートを押します。
保存が開始されます。
ボックス内のファイルを印刷するには
ボックス内のファイルを印刷する
[ボックス]をタップします。
[システム]-[ファイリングナンバー]をタップします。
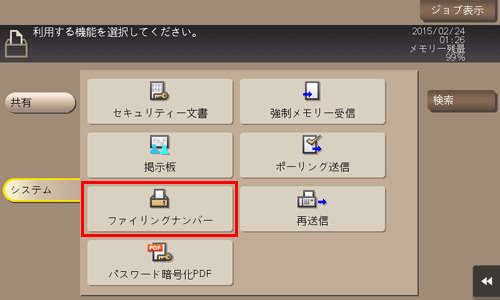
目的のボックスを選び、[開く]をタップします。
ボックスにパスワードが設定されている場合は、[開く]をタップしたあとにパスワードの入力が必要です。
目的のボックスをダブルタップして開くこともできます。

印刷したいファイルを選び、[印刷]をタップします。
ファイルをロングタップしてメニューアイコンを表示し、
 にドラッグ&ドロップすることで同じ操作ができます。
にドラッグ&ドロップすることで同じ操作ができます。
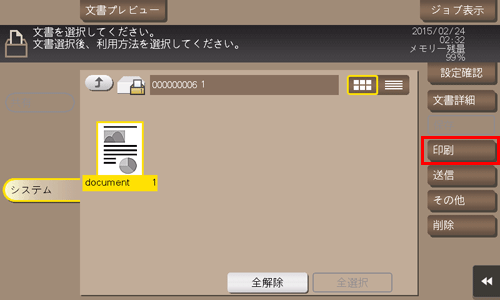
必要に応じて、印刷前のオプション設定をします。
出力イメージが表示できない場合、[プレビュー画像で確認]が表示されます。出力イメージを確認する場合は、[プレビュー画像で確認]をタップしてプレビュー画面で出力イメージを確認してください。
オプション設定について詳しくは、こちらをごらんください。
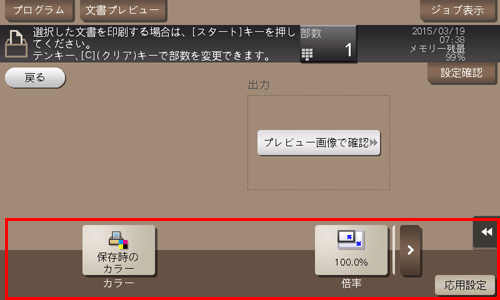
スタートを押します。
印刷が開始されます。
ボックス内のファイルを、メールアドレスやネットワーク上のコンピューターに送信するには
ボックス内のファイルを送信する