
PC-FAX送信したい
PC-FAX送信するには
送付状をつけて送信するには
送付状をつけて送信する
[FAX送信ポップアップ]画面で[FAXカバーシート]にチェックをつけると、ファクスに送付状を付加できます。
カバーシートの内容は[設定...]をクリックして表示される[FAXカバーシート設定]画面で編集できます。また、ファクスドライバーの[FAX]タブでも設定できます。
[FAX送信ポップアップ]画面で[FAXカバーシート]にチェックをつけます。
[設定...]をクリックします。
[FAXカバーシート設定]画面が表示されます。
[カバーサイズ]で送付状のサイズを選びます。
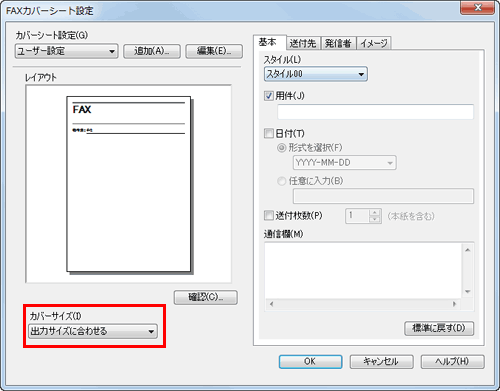
[基本]タブで、送付状のスタイルや用件などを指定します。
設定
説明
[スタイル]
送付状のスタイルを選びます。
[用件]
送付状に用件を記載する場合はチェックをつけ、用件を入力します(64文字以内)。
[日付]
送付状に日付を記載する場合はチェックをつけ、記載方法を選びます。
[形式を選択]:日付の書式を選びます。
[任意に入力]:記載する日付を入力します(20文字以内)。
[送付枚数]
送付状に、送信するファクスの枚数を記載する場合はチェックをつけ、送付状を含めた枚数を指定します。
[通信欄]
送信先への連絡事項がある場合は、連絡事項を入力します(640文字以内、改行は2文字分に換算)。
[送付先]タブで、送信先の記載方法を[定型]または[詳細]から選びます。
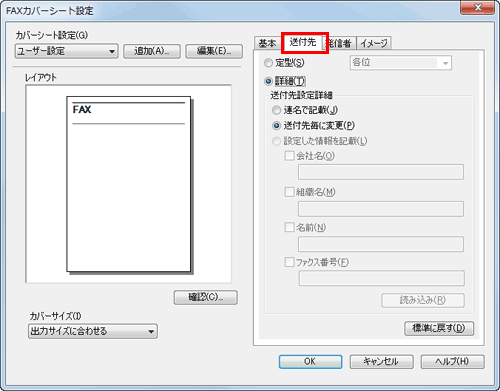
設定
説明
[定型]
送信先を特定しない定型文を送付状に記載する場合は、定型の文字を選びます。
[詳細]
送信先の情報を送付状に記載する場合は、記載方法を指定します。
送信先に敬称を付加したい場合は、[FAX送信ポップアップ]画面で送信先の名前を指定するときに、敬称を付けてください。
[連名で記載]
[FAX送信ポップアップ]画面の[送付先一覧]に追加された送信先を連名で記載します。
[送付先毎に変更]
送信先ごとに、記載する情報を変更します。[FAX送信ポップアップ]画面の[送付先一覧]の内容を記載します。
100件まで個別に送付状を作成できます。
[設定した情報を記載]
[会社名]、[組織名]、[名前]、[ファクス番号]に入力した内容を記載します(各項目80文字以内)。
[FAX送信ポップアップ]画面の[送付先一覧]に送信先が追加されている場合に選べます。
[読み込み]をクリックすると、[FAX送信ポップアップ]画面の[送付先一覧]の1列目の情報が反映されます。
[発信者]タブで、発信者の情報を入力します(各項目80文字以内)。
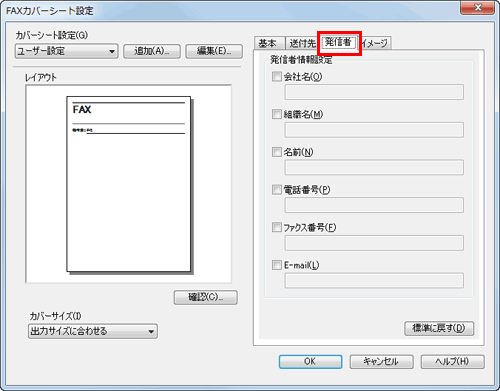
画像を追加したい場合は、[イメージ]タブで画像ファイルを指定します。
会社のロゴマークや地図などの画像を送付状に配置できます。指定できるファイル形式はBMPです。
[ズーム]で画像の倍率を指定します。
[X:][Y:]で画像を追加する位置を指定します。

送付状の内容を確認します。
[確認...]をクリックすると、レイアウトイメージを拡大して確認できます。
[追加...]をクリックすると、設定を保存して、次から[カバーシート設定]で呼出せます。
[OK]をクリックします。
通信を開始する時刻を指定して送信するには(タイマー送信)
時刻を指定して送信する(タイマー送信)
タイマー送信について
タイマー送信は、送信を開始する時刻を設定しておくと、指定した時刻に自動的に送信を開始する機能です。
タイマー送信機能で、早朝や深夜などの電話料金割引時間帯を利用してファクスの送信を予約しておくと、通信コストの削減に役立ちます。タイマー送信機能によるファクスの送信は20件まで予約できます。
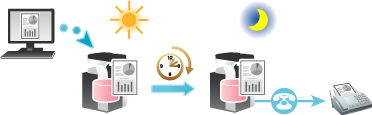
タイマー送信を行うときは、コンピューターに設定されている時刻と本機に設定されている時刻が一致していることを確認してください。本機の現在時刻よりも送信時刻が前に設定されている場合は、翌日になってから送信されます。
送信のしかた
[FAX送信ポップアップ]画面で[FAXモード設定詳細...]をクリックします。
[FAXモード詳細]画面が表示されます。
[タイマー送信]にチェックをつけ、[送信時刻]を設定します。
[現在時刻を反映]をクリックすると、コンピューターに設定されている現在時刻が[送信時刻]に反映されます。
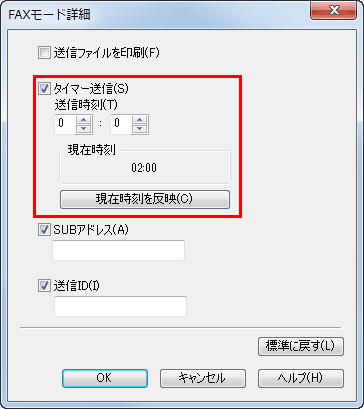
[OK]をクリックします。
親展のファクスを送信するには(親展通信)
親展のファクスを送信する(親展通信)
親展通信について
親展通信は、登録番号やパスワードが必要なボックス(親展ボックス)を使って、特定の相手とだけ通信する機能です。
セキュリティを強化したファクス通信ができます。

送信先の装置にF コード機能が備わっている必要があります。
親展送信する場合、あらかじめ送信先の親展ボックスのボックス番号と、親展受信用の通信パスワードの確認が必要です。
送信のしかた
[FAX送信ポップアップ]画面で[FAXモード設定詳細...]をクリックします。
[FAXモード詳細]画面が表示されます。
送信先の親展ボックスを指定します。
[SUBアドレス]:送信先の親展ボックスのボックス番号を入力します。
[送信ID]:送信先の親展ボックスの通信パスワードを入力します。
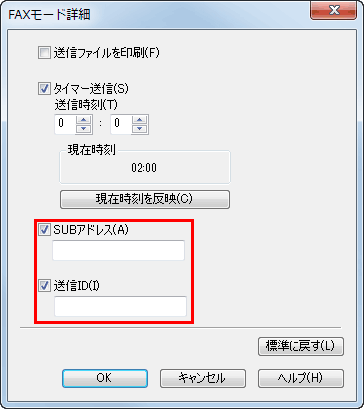
[OK]をクリックします。
支社などの中継機を経由して同報送信するには(中継配信)
中継機を指定して送信する(中継配信)
中継配信について
中継配信は、1通のファクスを中継機に送信すると、受信した中継機が、あらかじめ登録した宛先に受信したファクスを配信する機能です。
中継機と配信先を地域別にグループ化して準備しておけば、すべての宛先に同報送信するよりも全体の通信費を抑えられます。遠距離へ同報送信したい場合などに有効です。

送信先の装置(中継機)にF コード機能が備わっている必要があります。
中継配信する場合、あらかじめ中継機に設定された中継用のボックス(中継ボックス)のボックス番号とパスワードの確認が必要です。
送信のしかた
[FAX送信ポップアップ]画面で[FAXモード設定詳細...]をクリックします。
[FAXモード詳細]画面が表示されます。
送信先の中継ボックスを指定します。
[SUBアドレス]:送信先の中継ボックスのボックス番号を入力します。
[送信ID]:送信先の中継ボックスの中継パスワードを入力します。
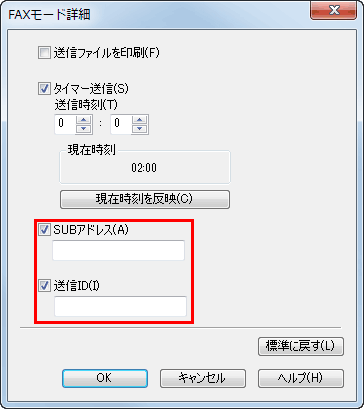
[OK]をクリックします。
ユーザー認証を導入している環境で、認証情報をつけて送信するには
認証情報をつけて送信する
認証設定時の送信について
ユーザー認証や部門管理を導入している環境でPC-FAXを送信する場合は、送信するときに認証情報(ユーザー名とパスワード)を本機へ送る必要があります。これにより、本機を経由してPC-FAXを送信できるユーザーを限定し、第三者の不正利用を防ぎます。
本機の使用が許可されていないユーザーからの送信ジョブや、認証情報のない送信ジョブを本機が受信すると、自動的に破棄します。

認証情報のない送信ジョブとは、ファクスドライバーの[プロパティ]画面の[装置情報]タブで、ユーザー認証/部門管理が正しく設定されてない状態で送られたジョブのことです。
お使いになるために必要な作業
ファクスドライバーの[装置情報]タブで、ユーザー認証/部門管理が正しく設定されていることを確認します。
ファクスドライバーの[プロパティ]画面を表示します。
[プロパティ]画面の表示のしかたについては、こちらをごらんください。
[装置情報]タブの[装置オプション]で、お使いの環境に合わせて、ユーザー認証/部門管理が正しく設定されていることを確認します。
正しく設定されていない場合は、一覧から[ユーザー認証]または[部門管理]を選び、[設定値の変更]からそれぞれの設定値を変更します。
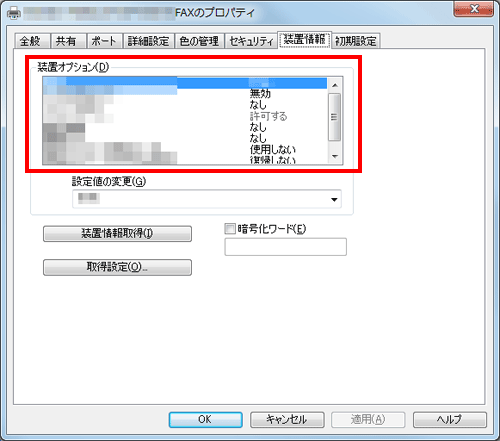
[OK]をクリックします。
送信のしかた
[基本設定]タブの[ユーザー認証/部門管理設定...]をクリックします。
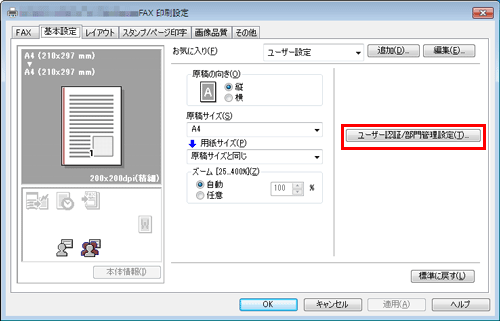
ユーザー認証を行っている場合は、[登録ユーザー]を選び、ユーザー名とパスワードを入力します。
本機でパブリックユーザー(登録されていないユーザー)が許可されている場合は、[パブリックユーザー]を選ぶことで、ユーザー名とパスワードを入力せずに送信できます。
外部の認証サーバーをお使いの場合は、[ユーザー認証サーバー設定...]をクリックし、認証サーバーを選んでください。
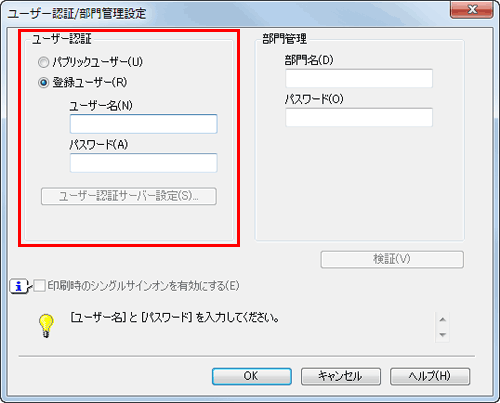
常に同じユーザー名とパスワードで印刷する場合は、あらかじめ登録しておくと、入力する手間が省けます。詳しくは、こちらをごらんください。
部門管理を行っている場合は、部門名とパスワードを入力します。
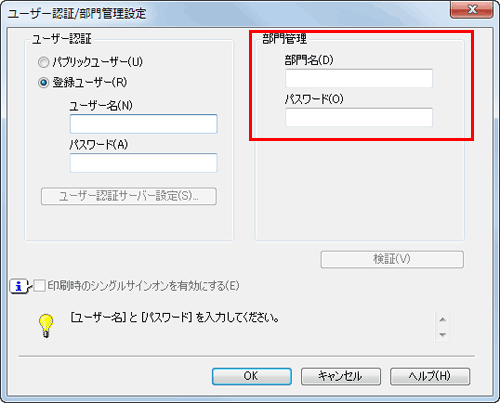
常に同じ部門名とパスワードで送信する場合は、あらかじめ登録しておくと、入力する手間が省けます。詳しくは、こちらをごらんください。
[OK]をクリックします。
本機と通信可能な場合は、[検証]をクリックすると、入力した認証情報で認証を実施し、印刷前に認証情報に誤りがないかを確認できます。
本体装置での認証と外部の認証サーバーでの認証を併用している場合に本体装置で認証を行うときは、[その他]タブで[本体装置で認証する]にチェックをつけます。

送信を実行します。
認証情報が正しい場合は送信されます。
