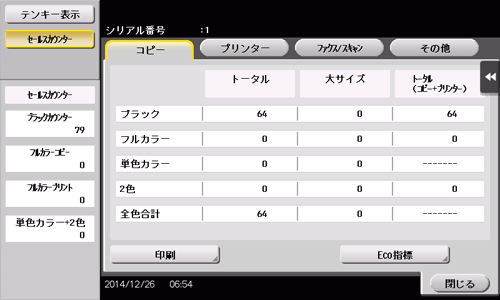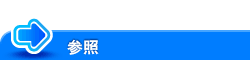本機の使用状況や設定値を確認したい
どなたでも変更できる設定
本機のIPアドレスや機能バージョンを確認するには([装置情報表示])
本機のカウンター情報や、Eco指標(節約の度合い)を確認するには([セールスカウンター])
カウンター/Eco指標の確認方法
カウンターは、本機で印刷したページ数の累計を機能別やカラー別などで集計した情報です。本機の操作パネルから、カウンター情報を確認し、必要に応じて、リストに印刷できます。
Eco指標は、ユーザーの使用状況から、全印刷に占めるカラー印刷の割合、両面印刷やページ集約による用紙の節約率、動作中や省電力中の累積時間などを集計した情報です。本機の利用状況の把握にお役立てください。
[カウンター]をタップします。
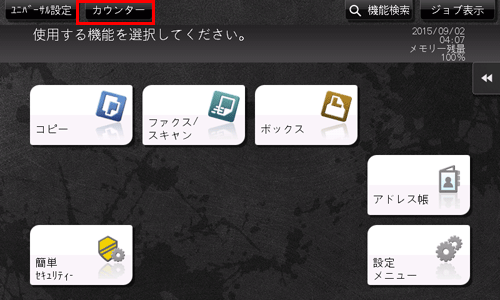
カウント開始日からの、印刷したページ数の累計を確認します。
カウンターリストを印刷する場合は、[印刷]をタップしてから用紙を選び、スタートを押します。
[Eco指標]をタップすると、全印刷に占めるカラー印刷の割合、両面印刷やページ集約による用紙の節約率、動作中や省電力中の累積時間などを確認できます。
本機で実行中のジョブやジョブ履歴を確認するには([ジョブ表示])
実行中ジョブ/ジョブ履歴を確認する
ジョブ画面を表示する
ジョブとは、印刷、送信、受信、保存などの個々の動作単位です。
トップメニューや各モードのトップ画面で[ジョブ表示]をタップすると、実行中ジョブ/ジョブ履歴の確認や、送受信結果を記載したレポートの印刷ができます。
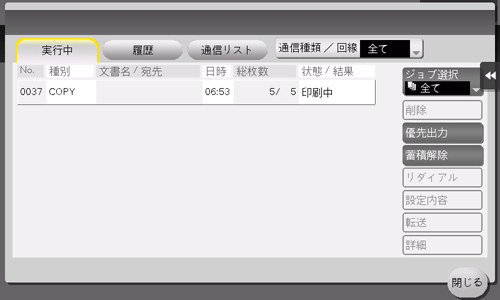
ジョブの実行中は、トップメニューや各モードのトップ画面のヘッダーエリアに、実行中のジョブのアイコンと動作状況を表示します。アイコンの種類について詳しくは、こちらをごらんください。
実行中のジョブを確認する
[実行中]をタップすると、本機で実行中のジョブや待機中のジョブを表示します。必要に応じて、印刷ジョブの順番を入替えて実行したり、待機中のジョブを削除したりなど、ジョブの操作ができます。
項目 | 説明 |
|---|---|
[通信種類/回線] | 一覧に表示するジョブを、次の条件で絞込みます。
|
[ジョブ選択] | 一覧に表示するジョブを、印刷や送信などのジョブの種類で絞込みます。 |
[削除] | 一覧から選んだジョブを削除します。 |
[優先出力] (印刷ジョブ) | 印刷待ちのジョブが複数あるときに、印刷の優先順位を変更できます。印刷待ちのジョブの一覧で、先に印刷したいジョブを選んでから[実行]をタップします。
|
[蓄積解除] (印刷ジョブ) | プリンタードライバーを使って、確認印刷機能を設定して印刷したジョブの一覧を表示します。 印刷するときは、印刷したいジョブを選んでから[実行]をタップします。必要に応じて、印刷設定の変更やジョブの削除ができます。
|
[リダイアル] | 一覧から選んだリダイアル待ちのファクスを手動で送信します。 リダイアル待ちのファクスは、オートリダイアル機能によって、一定時間経過後に自動的に送信されますが、自動的に送信されるのを待たずに、手動で送信を開始できます。 |
[設定内容] | 一覧から選んだジョブの設定内容を確認します。 |
[転送] | メモリー代行受信機能によって受信したファクスを他の宛先へ転送します。 転送先を、登録宛先または直接入力で指定してから[実行]をタップします。
|
[詳細] | 一覧から選んだジョブの詳細情報を確認できます。 |
[警告表示] | エラーが発生しているジョブを選んだ場合に、そのエラーに対応する警告画面を表示します。 |
ジョブ履歴を確認する
[履歴]をタップすると、これまで本機で処理したジョブを表示します。エラーなどで終了できなかったジョブも確認できます。
項目 | 説明 |
|---|---|
[通信種類/回線] | 一覧に表示するジョブを、次の条件で絞込みます。
|
[ジョブ選択] | 一覧に表示するジョブを、印刷や送信などのジョブの種類で絞込みます。[絞込み条件]での絞込みを併用するとさらに絞込めます。 |
[絞込み条件] | 一覧に表示するジョブを、条件を選んで絞込みます。
|
[詳細] | 一覧から選んだジョブの詳細情報を確認できます。 |
本機でユーザー認証を導入している場合、認証方式を変更し、すべての管理データをクリアすると、ジョブの履歴が削除されます。
通信レポートを印刷する
[通信リスト]をタップすると、スキャン送信、ファクス送信、ファクス受信、ファクス通信(送受信)の結果を記載したレポートを印刷できます。ファクスのレポートは、件数を指定できます。
印刷する場合は、[レポート種類]で、印刷したいレポートを選び、[選択確定]をタップしてからスタートを押します。
管理者だけが変更できる設定
本機のユーザー設定や管理者設定などの設定値を記載したリストを印刷するには([マシン管理リスト印刷])
表示するには:
- [設定メニュー]
- [管理者設定]
- [環境設定]
- [リスト/カウンター]
- [マシン管理リスト印刷]
- [リスト/カウンター]
- [環境設定]
- [管理者設定]
本機の設定値の一覧を印刷します。
設定 | 説明 |
|---|---|
[設定値リスト] | 本機の[ユーザー設定]や[管理者設定]などの設定値を記載したリストを印刷します。 必要に応じて、印刷の設定を変更してから[実行]をタップし、印刷を開始します。 |
用紙の種類やサイズごとに、使用量をカウントするには([用紙サイズ/種類カウンター])
表示するには:
- [設定メニュー]
- [管理者設定]
- [環境設定]
- [リスト/カウンター]
- [用紙サイズ/種類カウンター]
- [リスト/カウンター]
- [環境設定]
- [管理者設定]
用紙サイズと用紙種類の組合わせを登録して、用紙のカウントを管理します。
登録したい番号をタップしてから、[用紙サイズ]をタップし、カウントする用紙サイズを選びます。用紙の種類を組合わせる場合は、[用紙種類]をタップし、組合わせる用紙の種類を選びます。用紙の種類を指定しない場合は、[指定なし]を選びます。
[カウンタークリア]をタップすると、選んだカウンターをクリアします。
用紙サイズと用紙種類の組合わせを変更すると、カウンターはクリアされます。
本機のMACアドレスの確認や、接続されているネットワークの速度を設定するには([デバイス設定])
表示するには:
- [設定メニュー]
- [管理者設定]
- [ネットワーク設定]
- [詳細設定]
- [デバイス設定]
- [詳細設定]
- [ネットワーク設定]
- [管理者設定]
本機のMACアドレスの確認、LLTD(Link Layer Topology Discovery)の有効/無効、ネットワーク速度の設定をします。
設定 | 説明 |
|---|---|
[MACアドレス] | 本機のMACアドレスを表示します。 |
[LLTD設定] | LLTD(Link Layer Topology Discovery)を使うかどうかを選びます。 LLTDを使うと、Windowsコンピューターのネットワークマップに本機を表示できます。 初期値は[有効]です。 |
[ネットワーク速度] | お使いの環境に合わせて、ネットワークの速度を選びます。 初期値は[自動(10M/100Mbps)]です。 |
本機の消耗品の交換時期や警告情報の通知先を登録するには([状態通知設定])
表示するには:
- [設定メニュー]
- [管理者設定]
- [ネットワーク設定]
- [詳細設定]
- [状態通知設定]
- [詳細設定]
- [ネットワーク設定]
- [管理者設定]
用紙の補給やトナー交換時期、紙づまりなど、本機で警告が発生したときに、指定したアドレスに通知するための設定をします。
設定 | 説明 | |
|---|---|---|
[通知先登録] | 本機で警告が発生したときに通知するアドレスを登録します。 | |
[IPアドレス1]~[IPアドレス5] | 通知先をIPアドレスまたはホスト名で指定するときに選びます。
| |
[E-mailアドレス1]~[E-mailアドレス10] | 通知先をメールアドレスで指定するときに選びます。
| |
本機のカウンター情報の通知先と通知スケジュールを登録するには([トータルカウンター通知設定])
表示するには:
- [設定メニュー]
- [管理者設定]
- [ネットワーク設定]
- [詳細設定]
- [トータルカウンター通知設定]
- [詳細設定]
- [ネットワーク設定]
- [管理者設定]
本機で管理しているカウンター情報を、登録したメールアドレスに、定期的に通知するための設定をします。
設定 | 説明 |
|---|---|
[通知スケジュール設定] | 通知するスケジュールを、[日]、[週]、[月]のいずれかで設定します。スケジュールは、2件まで登録して、使い分けることができます。 |
[通知先設定] | 通知先を登録します。また、適用する通知スケジュールを選びます。
|
[モデル名] | 通知メールに記載するモデル名を入力します(半角20文字以内)。 装置を識別するために、わかりやすい名前をつけます。 |
[送信実行] | 登録したメールアドレスにカウンター情報を送信します。 |
本機の利用頻度や構成情報の送信を許可するには([利用頻度・構成情報送信])
表示するには:
- [設定メニュー]
- [管理者設定]
- [環境設定]
- [リスト/カウンター]
- [利用頻度・構成情報送信]
- [リスト/カウンター]
- [環境設定]
- [管理者設定]
本機の利用頻度や機能設定などの情報を弊社へ送信することを許可するかどうかを選びます。
送信された本機の情報は、弊社のサービス向上や今後の機能改善などの目的で使われます。
初期値は[禁止]です。
ネットワーク関連の設定値を記載したリストを印刷するには([ネットワーク設定値リスト])
表示するには:
- [設定メニュー]
- [管理者設定]
- [ネットワーク設定]
- [ネットワーク設定値リスト]
- [ネットワーク設定]
- [管理者設定]
ネットワーク関連の設定値を記載したリストを印刷します。
必要に応じて、印刷の設定を変更してから[実行]をタップし、印刷を開始します。