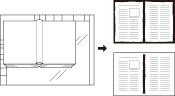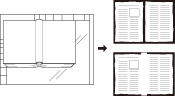枠/折り目消し:本の周囲やとじ部分の黒い影を消す
本など、厚みがある原稿を原稿ガラスにセットしてコピーすると、周囲や中央部に黒い影ができることがあります。この機能を設定することで、黒い影を消してコピーすると同時に、トナーの消費をおさえることができます。
選択項目 | 説明 |
|---|---|
[枠消し] | コピー画像の周囲にできる黒い影を消去します。 |
[折り目消し] | コピー画像の中央部にできる黒い影を消去します。 |
枠消し幅は1 mm ~ 300 mm、折り目消し幅は1 mm ~ 99 mmの範囲を、1 mm単位で設定できます。
[枠消し]および[折り目消し]は、それぞれ単独でも、組合わせても設定できます。
[枠消し]には、用紙の上下左右すべてを同じ幅で消去する[一括枠消し]と、各辺で幅を設定する[個別枠消し]があります。
原稿をセットします。
ADFまたは原稿ガラス、どちらにも原稿をセットできます。

厚みのある原稿を原稿ガラスにセットするとき、ADFで上から強く押さえないでください。また、ADFを閉じると原稿が曲がる場合は、開けたままにしてください。
[コピー]画面の[応用設定]を押します。
[応用設定]画面の[枠/折り目消し]を押します。
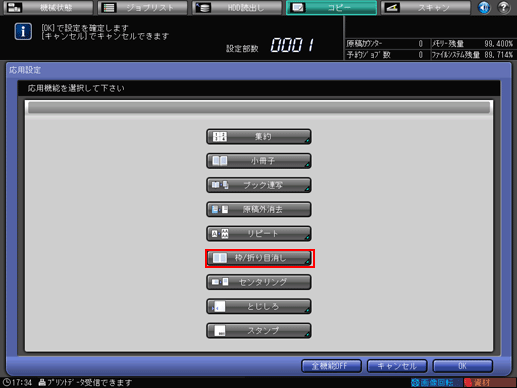
[機能選択]下の[一括枠消し]、[個別枠消し]、または[折り目消し]を選択します。
[枠消し]と[折り目消し]の併用ができます。

一括枠消しを設定するときは、手順5に進みます。
個別枠消しを設定するときは、手順6に進みます。
折り目消しを設定するときは、手順7に進みます。
[一括枠消し]の画像消し幅を入力します。
[消し幅設定]下の数値が、すべて反転しています。
画面のテンキーまたは[
 ]、[
]、[ ]を押して、画像消し幅を入力します。
]を押して、画像消し幅を入力します。
[折り目消し]が同時に選択されている場合は、[消し幅設定]下の[枠消し]を選択してから画像消し幅を入力します。
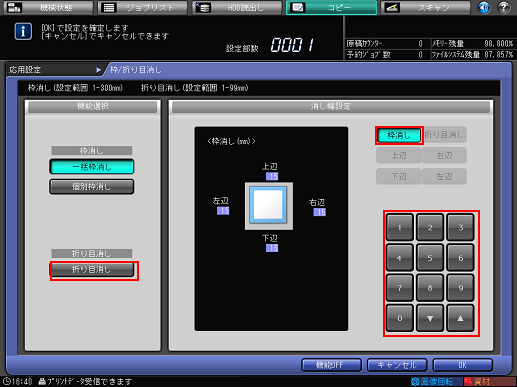
[個別枠消し]の幅を設定します。
[消し幅設定]下の[上辺][下辺][右辺][左辺]を選択します。画面のテンキーまたは[
 ]、[
]、[ ]を押して、それぞれの画像消し幅を入力します。
]を押して、それぞれの画像消し幅を入力します。
[折り目消し]が同時に選択されている場合は、[消し幅設定]下の[枠消し]を選択してから、それぞれの画像消し幅を入力します。
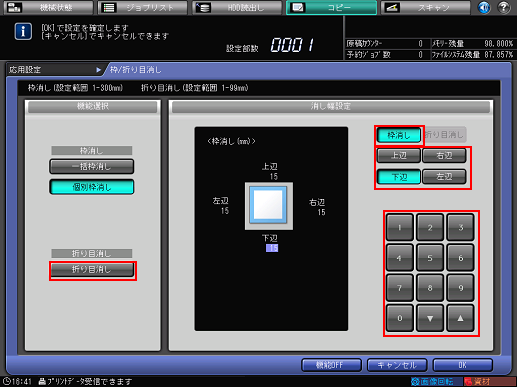
[折り目消し]の画像消し幅を入力します。
[消し幅設定]下の折り目消し幅の数値が反転しています。画面のテンキーまたは[
 ]、[
]、[ ]を押して、画像消し幅を入力します。
]を押して、画像消し幅を入力します。
[枠消し]が同時に選択されている場合は、[消し幅設定]下の[折り目消し]を選択してから、画像消し幅を入力します。

設定を完了するときは、[OK]を押します。
もとの設定に戻すときは[キャンセル]を押します。
設定した情報を残しながら枠/折り目消し機能をOFFにするときは、[機能OFF]を押します。
[応用設定]画面の[OK]を押して、[コピー]画面に戻ります。
[コピー]画面の[応用設定]下に、[枠/折り目消し]のアイコンが表示されます。
操作パネルのテンキーを使って設定部数を入力します。
操作パネルのスタートを押します。
[コピー]画面に戻らないと出力できません。必ず[コピー]画面を表示してください。