フォルダー設定
この画面は[ネットワーク]タブのメニュー[Hot Folder設定] - [フォルダー設定]をクリックすると表示されます。
Hot Folderを新規登録したり、登録したHot Folderを編集または削除したりできます。
Hot Folderを新規登録する
[新規登録]をクリックします。
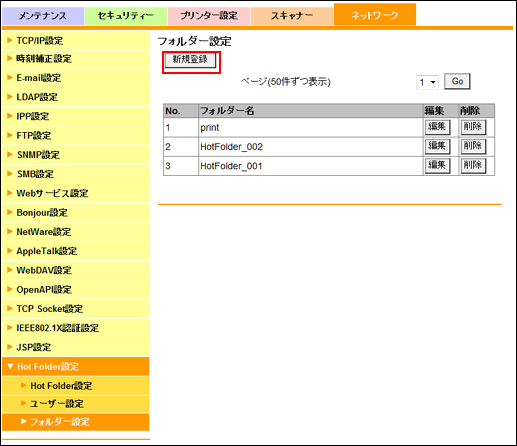
各項目を設定します。
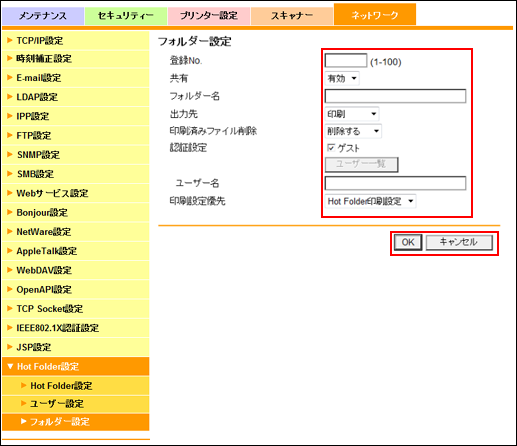
項目
説明
[登録No.]
空いているNo.を入力します。
[共有]
Hot Folderとして共有する場合は[有効]、共有しない場合は[無効]を選択します。
[フォルダー名]
フォルダー名を入力します。
[出力先]
印刷するか、データを保存するか、印刷とデータ保存の両方を行うかを選択します。
[印刷済みファイル削除]
印刷が済んだファイルを削除するかどうかを選択します。
[認証設定]
誰でもHot Folderにアクセスできるようにしたい場合は、[ゲスト]チェックボックスにチェックをつけます。
[ユーザー一覧]
[ユーザー設定]で、ユーザー名とパスワードの両方を設定しているユーザーだけが表示されます。この一覧で選択したユーザーが[ユーザー名]に表示されます。
[印刷設定優先]
Hot Folder で設定した印刷設定を使うか([Hot Folder 印刷設定])、ジョブ自体に設定されている印刷設定を使うか([各ジョブの印刷設定])選択します。
[OK]をクリックします。[キャンセル]をクリックすると、この操作の内容は設定されません。
設定完了画面の[OK]をクリックします。
[各ジョブの印刷設定]で設定されていないファイル(PDF など)を出力する場合は、[コントローラー設定内]にある[ダイレクトプリント設定] - [基本設定]で設定された条件で出力します。[基本設定]について詳しくは、コントローラー設定をごらんください。
Hot Folderの内容を編集する
編集するフォルダーの[編集]をクリックします。
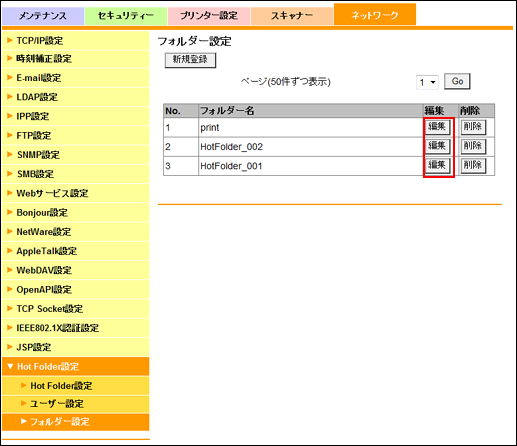
編集したい項目の入力欄に新しい内容を入力します。
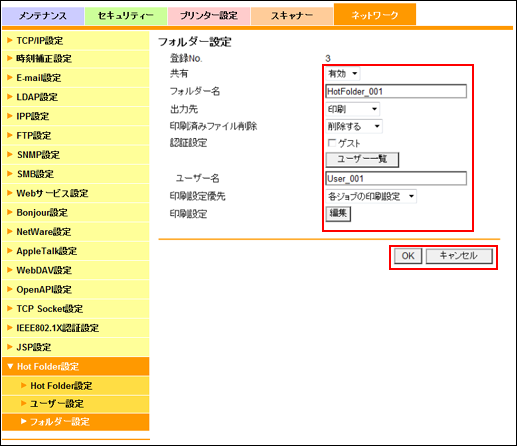
項目
説明
[印刷設定]
[印刷設定優先]で[Hot Folder印刷設定]を選択していると、どのような印刷設定をするか、[編集]をクリックして編集できます。
[印刷設定]以外の項目については、Hot Folderを新規登録するをごらんください。
[OK]をクリックします。[キャンセル]をクリックすると、この操作の内容は設定されません。
設定完了画面の[OK]をクリックします。

フォルダー設定を変更した直後にフォルダーにアクセスすると、OSのエラー画面が表示されることがあります。表示された場合は、10秒ほど時間を空けて再度アクセスしてください。
Hot Folderを削除する
削除するフォルダーの[削除]をクリックします。
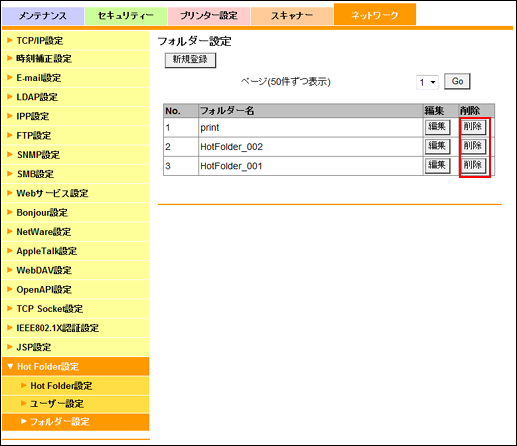
削除確認画面の[OK]をクリックします。削除しない場合は、[キャンセル]をクリックします。
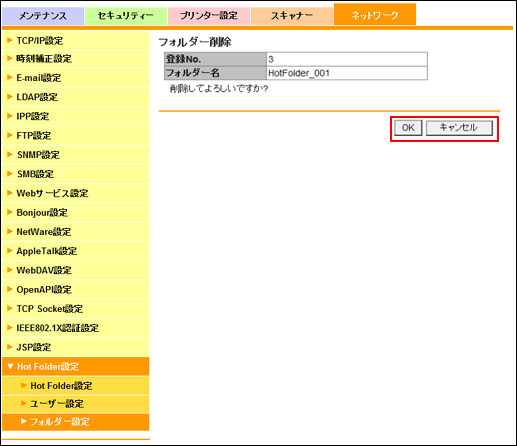
設定完了画面の[OK]をクリックします。

