ユーザー登録
この画面は[セキュリティー]タブのメニュー[ユーザー登録]をクリックすると表示されます。
[ユーザー認証]が[認証しない]に設定されていると、以下の画面が表示されます。
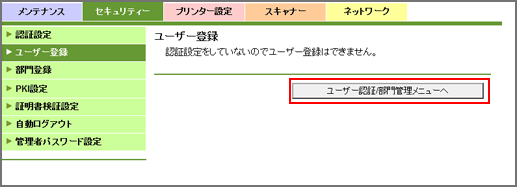
[ユーザー認証/部門管理メニューへ]をクリックして、ユーザー認証/部門管理画面を表示します。ユーザー登録を行うには、[ユーザー認証]を[本体装置認証]または[外部サーバー認証]に設定します。
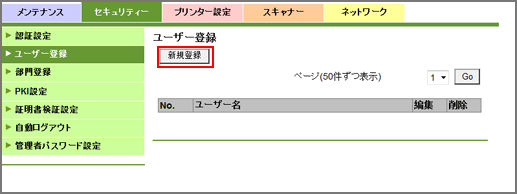
ユーザー認証のためのユーザー登録および削除を行います。
ユーザー登録
新規登録する場合は[新規登録]、登録済みのデータを編集する場合は、任意のユーザー名の[編集]をクリックします。
[ユーザー認証]が[外部サーバー認証]の場合、[新規登録]は表示されません。
[ページ(50件ずつ表示)]のプルダウンメニューで範囲を選択し、[Go]をクリックすると、選択範囲の登録リストが表示されます。
登録No.を入力します。
1-1000の範囲で入力できます。
編集の場合は、選択したユーザー名の登録番号が表示されます。入力はできません。
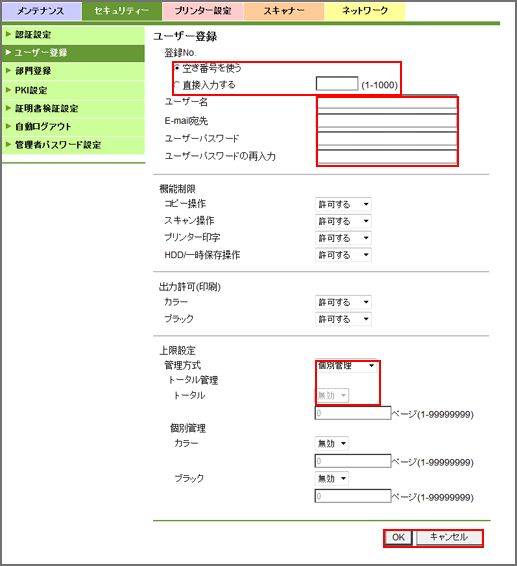
ユーザー名を入力します。
半角64文字(全角32文字)まで入力できます。
[ユーザー認証]が[外部サーバー認証]の場合、この項目はグレーアウトとなります。また、外部認証サーバーの名称が下に表示されます。
E-mailアドレスを入力します。
半角320文字まで入力できます。
[ユーザー認証]が[外部サーバー認証]の場合、この項目はグレーアウトとなります。
ユーザーパスワードを入力します。
半角64文字まで入力できます。再入力の欄にも、同じパスワードを入力します。
[ユーザー認証]が[外部サーバー認証]の場合、ユーザーパスワードに関する項目は表示されません。
ユーザーに所属部門を設定します。
[部門一覧より選択]をクリックします。任意の部門名のラジオボタンをクリックし、[OK]をクリックします。
[ユーザー認証/部門認証の連動]が[連動しない]に設定されていると、表示されません。
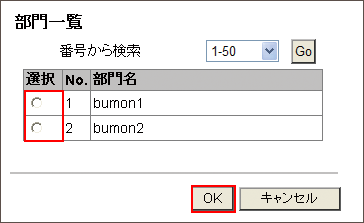
登録ユーザーが使用できる機能、印刷できる上限値を設定します。
上限値は、[上限設定]のプルダウンメニューで[有効]を選択してから入力します。
[OK]をクリックします。[キャンセル]をクリックすると、この操作の内容は設定されません。
設定完了画面の[OK]をクリックします。
ユーザー削除
削除するユーザー名の[削除]をクリックします。
削除確認画面の[OK]をクリックします。削除しない場合は、[キャンセル]をクリックします。
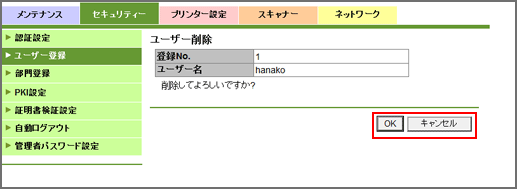
設定完了画面の[OK]をクリックします。
