代替色設定の管理
ここでは、代替色設定の管理方法について説明します。
代替色設定をコピーする
[代替色管理]画面に表示された代替色テーブルの代替色設定の複製を、同じ代替色テーブル内に作成できます。既存の代替色設定を使用して代替色を調整するときは、元の代替色設定は上書きされます。元の代替色設定を保存しておきたいときは、あらかじめ複製を作成してください。
[代替色管理]画面の一覧から、コピーする代替色設定を選択します。
イメージコントローラー内の情報を再読込みするときは、[ファイル]メニューから[再表示]を選択します。すでに調整した代替色設定をまだイメージコントローラーに登録していないときは、再表示により調整結果が無効になります。必要に応じて登録した上で再表示を実行してください。登録については、代替色を登録するをごらんください。
[コピー]をクリックします。
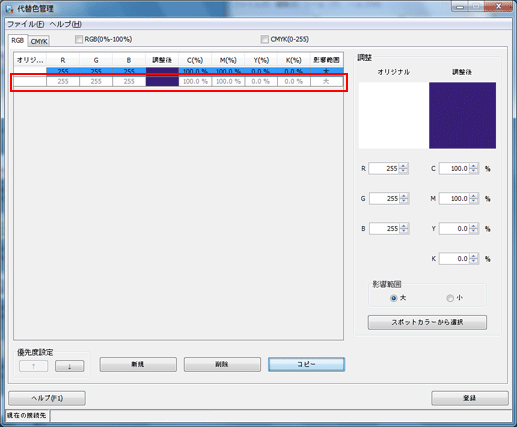
代替色設定の複製が代替色テーブル内に作成されます。
代替色設定を削除する
代替色設定は削除できます。
[代替色管理]画面の一覧から、削除する代替色設定を選択します。
イメージコントローラー内の情報を再読込みするときは、[ファイル]メニューから[再表示]を選択します。すでに調整した代替色設定をまだイメージコントローラーに登録していないときは、再表示により調整結果が無効になります。必要に応じて登録した上で再表示を実行してください。登録については、代替色を登録するをごらんください。
[削除]をクリックします。
[削除確認]メッセージが表示されます。
[OK]をクリックします。
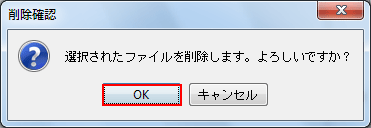
選択した代替色設定が削除されます。
複数の代替色設定を選択していたときは、選択した代替色すべてが一度に削除されます。
一度削除した代替色設定は復元できません。
代替色テーブルを書出す
イメージコントローラー内の代替色テーブルを、[ローカル]、[マイドキュメント]または[ネットワーク]内に書出すことができます(拡張子:.xml)。
[代替色管理]画面で[ファイル]メニューから[エクスポート]を選択します。
[エクスポート]画面が表示されます。
書出す代替色テーブルの保存場所、ファイル名を指定し、[保存]をクリックします。
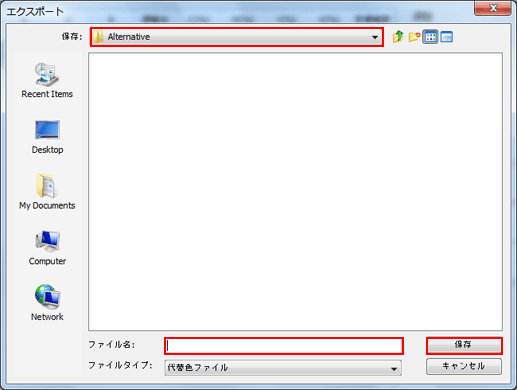
指定した場所に書出されます。
[保存]画面が閉じてから、[代替色管理]画面に戻ります。
代替色テーブルを登録する
[ローカル]、[マイドキュメント]または[ネットワーク]内の代替色テーブルをコントローラーに登録できます。代替色テーブルの優先順位に応じて代替色を出力に適用できます。
[代替色管理]画面で[ファイル]メニューから[インポート]を選択します。
[インポート]画面が表示されます。
代替色テーブルが保存されている場所を、ツリービューの[コントローラー]から選択します。
選択に応じて、一覧が表示されます。
一覧から、登録する代替色テーブルを選択します。
[開く]をクリックします。
代替色テーブルがイメージコントローラーに登録されます。
[インポート]画面が閉じ、[代替色管理]画面に戻ります。
