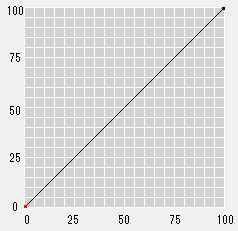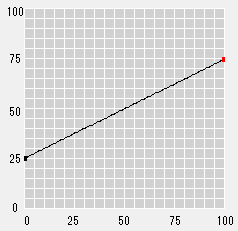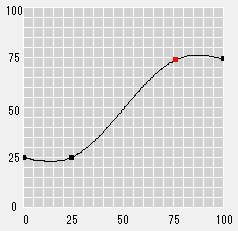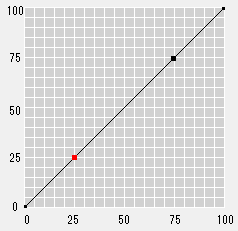色別の調整
ここでは、[色別調整]タブを使用した調整方法について説明します。
組合わせの選択
[色別調整]タブで選択した組み合わせ、トーンカーブの表示/非表示設定、および調整対象の設定は、カーブ表示上のポイント操作による調整の範囲を定義します。
[組み合わせ]で選択した組み合わせ色の内訳ごとに表示される[表示]チェックボックスと[調整]ラジオボタンで、その色のトーンカーブを表示する/しない、その色のトーンカーブ調整をする/しないを設定します。
[表示]にチェックをつけた色だけ、その色のトーンカーブが表示されます。
[調整]ラジオボタンを選択した色についてだけ、カーブ表示上のポイント操作によるトーンカーブ調整が行えます。
[表示]にチェックがついていない色の、[調整]を選択すると[表示]に自動的にチェックがつきます。
色別に調整する
[トーンカーブ調整]画面で[色別調整]タブをクリックします。
[色別調整]タブが表示されます。
[組み合わせ]から、[CMYK]、[CMY/K]、または[C/M/Y/K]を選択します。
[組み合わせ]の選択に応じて、[表示]に色別のチェックボックス、および[調整]に色別のラジオボタンが表示されます。
トーンカーブをグラフに表示する色のチェックボックスに、チェックをつけます。
トーンカーブの調整対象とする色のラジオボタンを選択します。
カーブ上のポイント操作により、トーンカーブを調整します。
トーンカーブ調整結果を確認するために確認印刷を行うときは、トーンカーブの調整結果を確認するに進みます。
ポイントと基準点を使用した調整
ポイント/基準点を使用した調整は、色別調整タブを選択しているときに使用できます。
カーブ表示の両端には、ポイント(小さな黒い四角)が表示されます。このポイントをドラッグで移動して、トーンカーブを調整できます。
また、カーブ上をクリックすると、ポイントを追加できます。追加したポイント(小さな赤い四角)をドラッグで移動して、トーンカーブを調整できます。
さらに、[明るさ/コントラスト]タブの設定内容に応じて、25%、50%、75%の位置が基準点として自動的にカーブ上に追加されるときがあります。基準点もまた、ドラッグで移動して、トーンカーブを調整できます。
これらのポイント/基準点を使用して、トーンカーブを次のように調整できます。
両端のポイントを上下にドラッグして、全体の傾きを変更できます。これにより、出力値の全体の幅を調整できます。
調整前のトーンカーブの例 | 調整後のトーンカーブの例 |
|---|---|
|
|
0(開始点)および100(終了点)を左右には動かすことはできませんが、これらに隣接する追加ポイトは、1%、または99%まで近づけることができます。開始点/終了点に隣接する追加ポイントを左右にドラッグして、開始点/終了点近くの区間をほぼ一定の高さ(出力値)に設定できます。
調整前のトーンカーブの例 | 調整後のトーンカーブの例 |
|---|---|
|
|
追加ポイント・基準点を上下左右にドラッグして、これら中心とした円弧、またはS字曲線を設定できます。全体のカーブを円弧型にすると、明るさがあがります。また、カーブのS字を大きくすると、コントラストが強くなります。 左右のドラッグは、隣接するポイントの手前の位置(1%多い値)から、追加ポイントの右に隣接するポイントの手前の位置(1%少ない値)まで行えます。
調整前のトーンカーブの例 | 調整後のトーンカーブの例 |
|---|---|
|
|
上記のように、ポイントを移動/追加することで、より複雑なトーンカーブが設定できます。
ポイントは最大15個まで追加できます。
一度に複数のポイントは選択できません。
ドラッグを行うかわりに、キーボードの上下矢印キーを押しても同様に操作できます。
追加したポイントを選択してDeleteキーを押すと、選択したポイントを削除できます。また、
をクリックしても削除できます。開始ポイントと終了ポイントは削除できません。
縦軸の入力欄、および横軸の入力欄には、選択したポイントの値が表示されます。また、ポイントを選択した状態で各入力欄に値を指定すると、指定した値にポイントを移動できます。