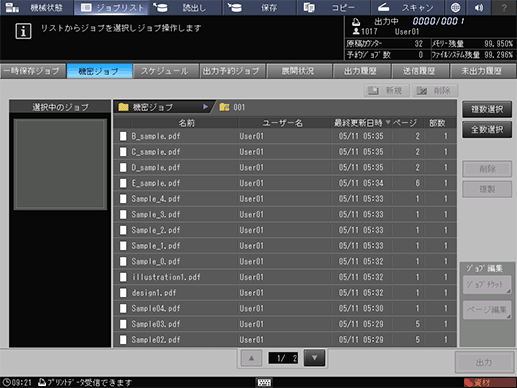セキュリティー印刷:パスワードを付けてプリントする
セキュリティー印刷とは
セキュリティー印刷機能は、プリントジョブを本機の機密ジョブボックスに保存し、タッチパネルからパスワードを入力することで出力するので、機密文書の出力に便利です。
セキュリティー印刷は、プリント時にプリンタードライバーで指定し、タッチパネルで出力します。
情報漏えいを防ぐため、本機でのプリントをセキュリティー印刷だけに限定できます。
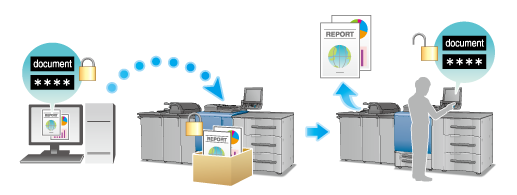
参照
プリンタードライバーの設定は、印刷設定画面をごらんください。
参考
Job Centroを使っても機密ジョブを出力できます。詳しくはHDDを活用したジョブ管理の概要をごらんください。
セキュリティー印刷の実行(PS Plug-inドライバー)
出力方法:セキュリティ印刷
Windows 7の画面を使って説明しています。
ワークフロータブをクリックします。
出力方法のプルダウンメニューからセキュリティ印刷を選択します。
このとき、印刷モードは自動で通常が選択されます。
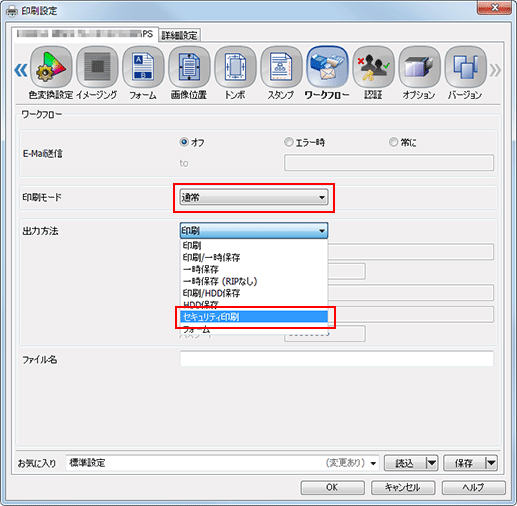
IDとパスワードを入力します。パスワードは、パスワードに入力してから再入力にパスワードを再入力します。
ほそくパスワード:半角英数字 1文字~8文字
OKをクリックして、プリントします。
操作パネルからのジョブの呼出し
セキュリティ印刷によるジョブは、ジョブリストタブの機密ジョブに保存されます。
セキュリティ印刷によるジョブは、プリント実行時にプリンタードライバーで指定したIDが、ボックス名として表示されます。
参照
タッチパネルの各キーのはたらきについて詳しくは、基本操作をごらんください。
タッチパネルのジョブリストを押してから、機密ジョブを押します。
プリント実行時にプリンタードライバーで指定したIDが表示されているボックス名を選択します。
設定したセキュリティ印刷のパスワードを入力し、OKを押します。
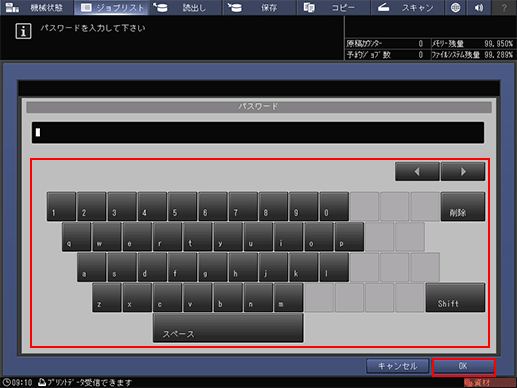
ボックスに入っているプリントジョブが表示されます。
出力するプリントジョブを選択して、出力をクリックします。
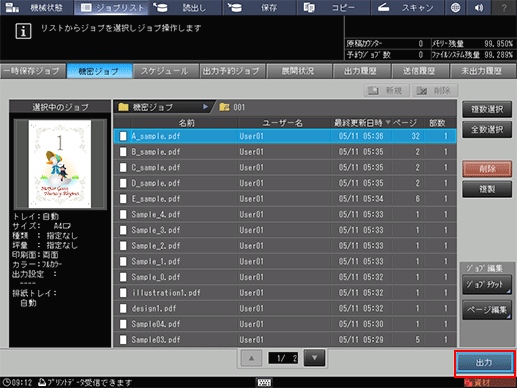
出力方法と部数を設定するダイアログが表示されます。
通常、プルーフ、プルーフ(先頭1枚)、ウエイトから1つを選択し、操作パネルのテンキーで部数を入力してから、OKを押します。
出力が完了し、プリントジョブはボックスから削除されます。
参照
HDD保存など、ジョブリスト画面のジョブ編集機能について詳しくは、機密ジョブ画面をごらんください。