
PS Plug-inドライバーを使ってプリントする
Windows
アプリケーションソフトウェアでデータを開き、ファイルメニューから印刷をクリックします。
ほそくメニューがない場合は、印刷をクリックします。
プリンタ名(またはプリンターの選択)で目的のプリンターを選択します。
ほそく印刷画面は、使用するアプリケーションソフトウェアによって異なります。
ほそくインストール方法によりプリンター名が異なります。
ほそくプリンター名は変更できます。画面はプリンター名を「Printer Name PS」にしている例です。

ここでは、Windows 7の画面を使って説明しています。
プリントするページ範囲や部数を設定します。
必要に応じてプロパティ(または詳細設定)をクリックし、プリンタードライバーの設定を変更します。
ほそく印刷画面でプロパティや詳細設定をクリックすると、プリンタードライバーの印刷設定画面が表示され、各種機能を設定できます。詳しくは、印刷設定画面をごらんください。
ほそく印刷画面から変更したプリンタードライバーの印刷設定は保存されず、アプリケーションソフトウェアを終了すると元に戻ります。
印刷をクリックします。
プリントが実行されます。
参考
本機を使ってプリントしたジョブは、PageScope Web Connectionのジョブ確認画面で確認できます。詳しくは、ジョブ確認タブをごらんください。
Mac OS
アプリケーションソフトウェアでデータを開き、ファイルメニューからプリントをクリックします。
ほそくメニューがない場合は、印刷をクリックします。
プリント画面が表示されます。
プリンタで目的のプリンターを選択します。
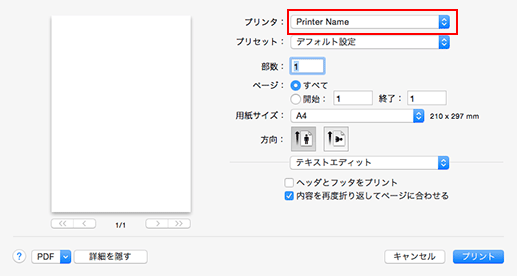
ここでは、Mac OS X 10.10の画面を使って説明しています。
ほそくプリンターが表示されないときは、プリンタとスキャナ画面(Mac OS X 10.8の場合はプリントとスキャン画面)でプリンターを選択します。詳しくは、設定の前にをごらんください。
ほそくプリント画面は、アプリケーションソフトウェアによって異なります。
ほそくプリンター名は変更できます。画面はプリンター名を「Printer Name」にしている例です。
プリントするページ範囲や部数を設定します。
ほそく設定項目が表示されていない場合は、詳細を表示をクリックします。
必要に応じて設定画面を切替えて、プリンタードライバーの設定を変更します。
ほそくプリント画面で変更したプリンタードライバーの設定は保存されず、アプリケーションソフトウェアを終了すると元に戻ります。
プリントをクリックします。
プリントが実行されます。
参考
本機を使ってプリントしたジョブは、PageScope Web Connectionのジョブ確認画面で確認できます。詳しくは、ジョブ確認タブをごらんください。