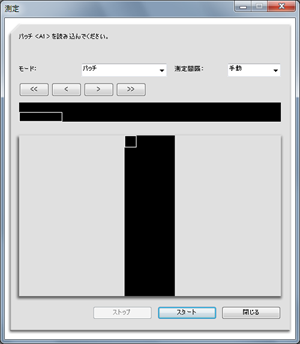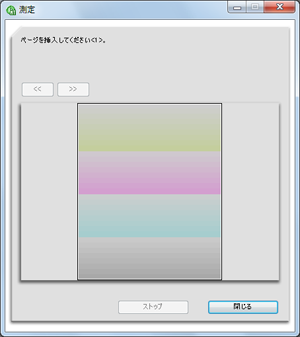出力紙濃度調整:用紙別カラーセンサー調整
用紙別カラーセンサー調整について
用紙に合わせた濃度調整値を測定して登録します。
※必要に応じて任意で実施してください。
※インテリジェントクオリティオプティマイザー IQ-501が装着されている場合は、自動で調整が行われます。
インテリジェントクオリティオプティマイザー IQ-501が装着されていない場合は、外部測色器(i1Pro、i1Pro2およびi1iSisXLまたはFD-5 BTおよびFD-9)で、チャート測色が必要です。
またチャートの測定には、アプリケーションが必要です。アプリケーションはお使いの測色器によって異なります。i1Pro/i1Pro2及びi1iSisXLの場合は、X-rite Measure Toolを使用します。FD-5 BT及びFD-9の場合は、FD-S2wを使用します。前もってインストールしておいてください。
X-rite Measure Toolは、以下のサイトから無償でダウンロードできます。インストール後、コンピューターを再起動してください。
日本語版 ProfileMaker 5 v5.0.10:
Windows: http://www.xrite.com/service-support/downloads/P/ProfileMaker_v5_0_10
Macintosh :https://xritephoto.com/ph_product_overview.aspx?ID=757&Action=Support&SoftwareID=931
測色器にi1iSisXLを使用する場合は、手順14(メニューからチャート選択)に続けて、測色器i1iSisXLの場合の手順で測定してください。
測色器でチャートを測定する
本体のタッチパネルで、機械状態画面の調整を押します。

調整メニューが表示されます。
調整メニュー画面の画質調整を押します。
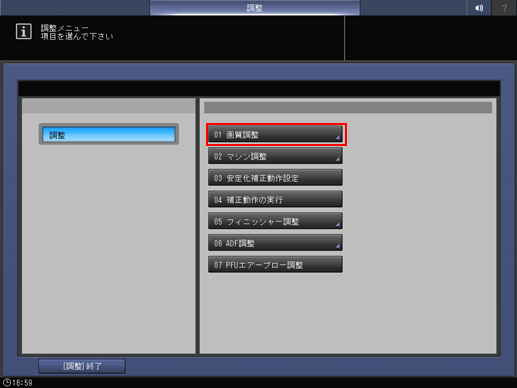
出力紙濃度調整を押します。
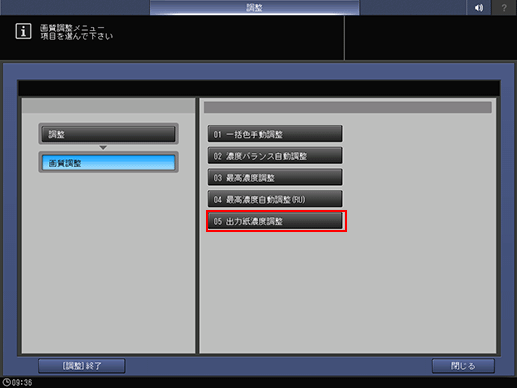
エキスパート設定の用紙別カラーセンサー調整を押します。

出力濃度調整値を登録する番号を選択して、印刷モードへを押します。
ほそく登録済みの番号を選択すると、調整値が上書きされます。
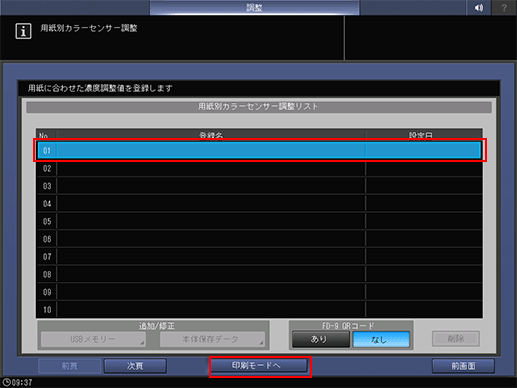
ほそくFD-9 QRコード
i1iSisXL:なし
FD-9:あり
用紙別カラー調整の登録名を入力して、OKを押します。
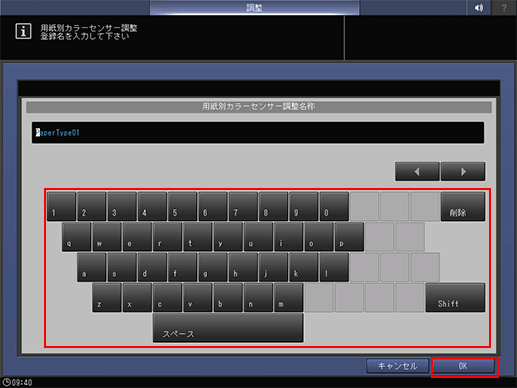
印刷モード画面で、画質調整を押します。

スクリーン選択の
を押してスクリーンを選択します。選択後、閉じるを押します。

印刷モード画面でトレイを選択したあと、操作パネルのスタートを押します。
ほそく排紙トレイを設定するには、印刷モード画面の右上にある出力設定を押します。

測色器で測定するためのカラーチャートが出力されます。
ほそくFD-5 BTまたはFD-9を使用する場合は、FD-S2wを使用します。操作については、FD-S2w添付の取扱説明書をごらんください。
X-rite Measure toolをインストールしたコンピューターでコンピューターを起動して、スタート - すべてのプログラム - X-Rite - ProfileMaker Pro 5.0.10 - MeasureToolの順に選択します。
X-rite Measure toolが起動します。
ほそく以下では、日本語表示の画面例で説明します。メニューやメッセージなどを日本語で表示するには、Measure ToolのツールバーからLanguage - Japaneseを選択して、X-rite Measure toolを再起動してください。
次のメッセージが表示されたときは、OKをクリックします。
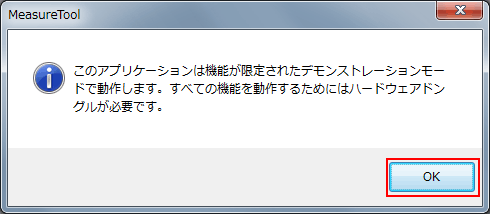
測色器をコンピューターに接続します。メニューからデバイス/ポートをクリックします。
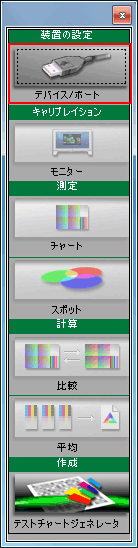
装置の設定画面が表示されます。
装置で、使用する測色器を選択します。OKと表示されたら、画面を閉じます。
例:ここでは、Eye-One Pro(i1Pro2)を選択しています。

メニューからチャートをクリックします。

ほそく以降の操作は、測色器i1Pro2の場合について説明します。測色器i1iSisXLによる測定については、測色器i1iSisXLの場合をごらんください。
テストチャートからカスタムを選択します。
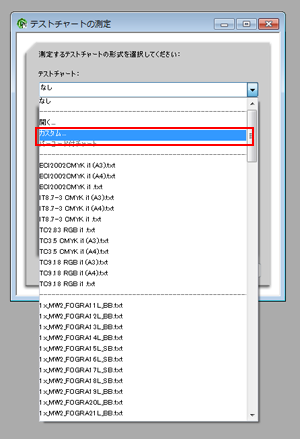
列と行を指定して、OKをクリックします。
チャートのサイズに合わせて指定します。
ほそく測色器i1Pro2で大サイズ(測定チャート3枚)の場合:行=4、列=11
ほそく測色器i1Pro2で中サイズ(測定チャート4枚)の場合:行=4、列=8
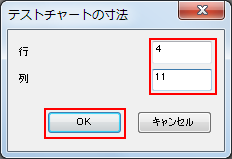
スタートをクリックします。
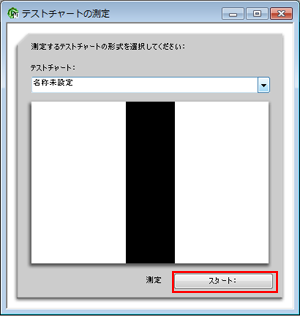
次のメッセージが表示されたら、測色器をキャリブレーションドックに水平に置いて、OKをクリックします。
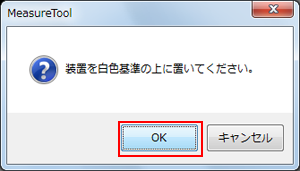

チャートを印字した用紙と同じ種類の白紙を10枚重ね、その上に印字したチャートを重ねます。
ほそくテーブルの色の影響などを排除するため、測定するチャートの下にはチャートと同じ用紙を10枚ほど敷いてください。
次の画面が表示されたあと、左上の先頭のパッチに測色器を置いて、測色器のボタンを押します。読取ったパッチが画面に表示され、読み取り範囲を示す枠が、次の読み取り位置に移動します。
続けて、1つ右のパッチに測色器を置いて、測色器のボタンを押します。すべてのパッチを同様の操作で測定します。
ほそくすべてのパッチ行を同じようにスライドさせて測定します。
ほそく測定する位置(パッチ)を間違えた場合は、
ボタンをクリックすると1つ前のパッチ位置に戻れます。
チャート測定が終了したら、閉じるをクリックします。
チャートの測定が終了するたびに、次のチャートの読込むようにメッセージが表示されます。1枚ごとに、測色値を保存してください。
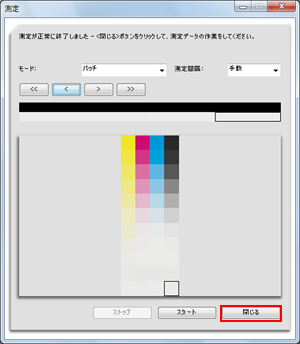
ほそく続けて、測定データを保存するに進み、測定データを保存してください。
測色器i1iSisXLの場合
測色器にi1iSisXLを使用する場合は、手順14(メニューからチャート選択)に続けて、次の手順で測定してください。
テストチャートから開くを選択します。
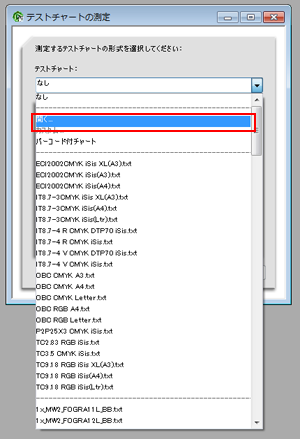
用紙サイズに合わせて、測定用のスクリプトデータを選択して開くをクリックします。
スクリプトデータは、チャートサイズ、タイプ毎に固有のものがあります。詳しくは、サービス実施店にお問い合わせください。
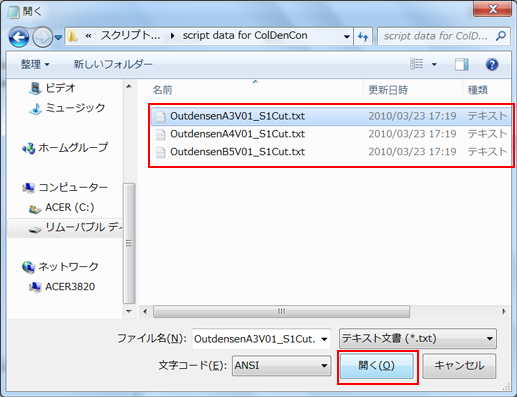
次の画面でスタートをクリックします。
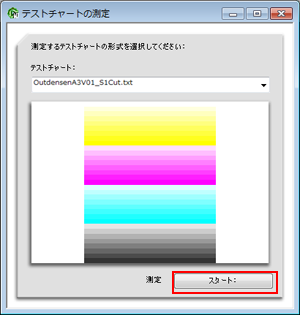
次のメッセージが表示されたあと、i1iSisXLにチャートを挿入します。
ほそくチャートの左端と黒いダイヤマーク(◆)との間が10 mm程度になるように、チャートの左側をハサミなどで切ってください。
ほそくi1iSisXLの挿入口の左端に用紙の左端を合わせて、1枚ずつ自動で読み込ませてください。正しく挿入すると、チャートが数cm引き込まれてから少し戻り、しばらくすると読み込みを開始します。
ほそく黒ダイヤマークから1枚ずつ自動で読み込ませてください。
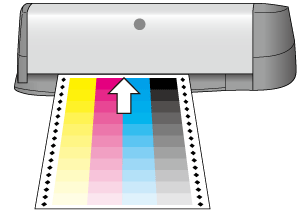
自動で測定が開始されます。
測定データを保存する
測色器で測定した出力濃度のデータを、USBメモリーなどのUSBデバイス、または本機と同じネットワーク上のコンピューターに保存します。
ファイルメニューから別名で保存を選択します。
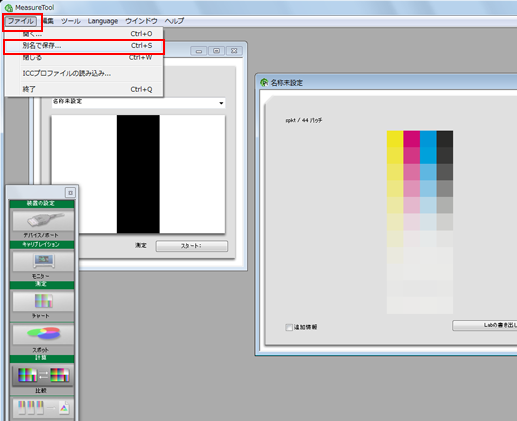
重要
LABの書き出しを使用すると、調整データを本機に登録する際にエラーが発生します。データを保存する際は、必ず別名で保存を使用してください。
保存先を指定します。
USBメモリー、または本機とネットワークでつながっているコンピューターを指定します。
保存先
説明
USBメモリー
コンピューターにUSBメモリーを接続します。
・AccurioPress C3080の場合:
USBメモリーのルート(直下)に¥C3080¥ADJUST_DATAフォルダーを作成して、保存先に指定します。
ネットワーク上のコンピューター
本機と同じネットワークに接続されているコンピューターを開いて、任意のフォルダーを指定します。
測定データの保存ファイル名を入力して保存をクリックします。
ほそくチャートに印字された4文字の識別番号を指定してください。
例:0431.txt、0432.txt、0433.txt

出力紙濃度調整の測定データが保存されます。
同様の操作を繰り返して、すべての測定データを保存してください。
本機に調整値を登録する
USBメモリー、またはネットワーク上のコンピューターに保存した測定データ(用紙別出力紙濃度調整値)を本機に登録します。
測定データの保存場所 | 操作 |
|---|---|
USBメモリーに保存した測定データ | USBメモリーを接続して、本体の操作パネルから登録します。 USBメモリー内に保存した測定データを登録するを参照してください。 |
ネットワーク上のコンピューターに保存した測定データ | WebブラウザーからWeb Utilitiesで測定データを本体に送信(アップロード)して登録します。Web Utilitiesについて詳しくは、Web Utilities画面をごらんください。 ネットワーク上のコンピューターに保存した測定データを登録するをごらんください。 |
USBメモリー内に保存した測定データを登録する
本体のタッチパネルで、機械状態画面の調整を押します。

調整メニューが表示されます。
調整メニュー画面の画質調整を押します。
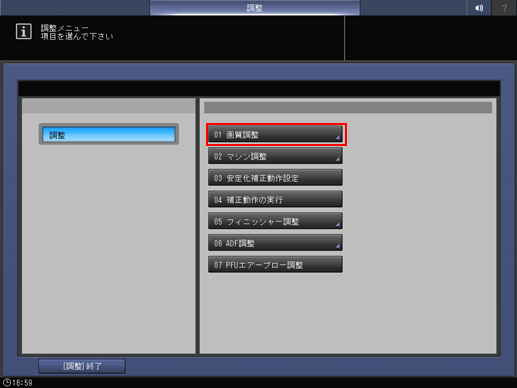
出力紙濃度調整を押します。
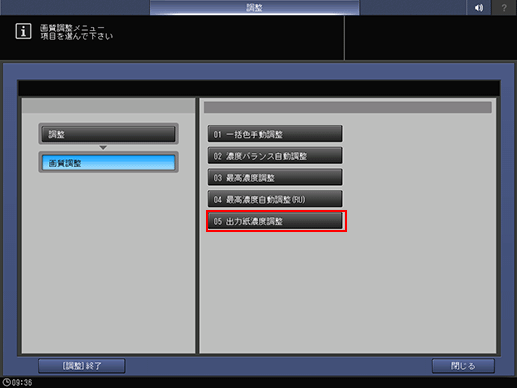
エキスパート設定の用紙別カラーセンサー調整を押します。

チャートの出力時に登録済みの番号を選択して、USBメモリーを押します。
ほそく登録済みの番号には、測色データ読込み待ち状態ですと表示されています。
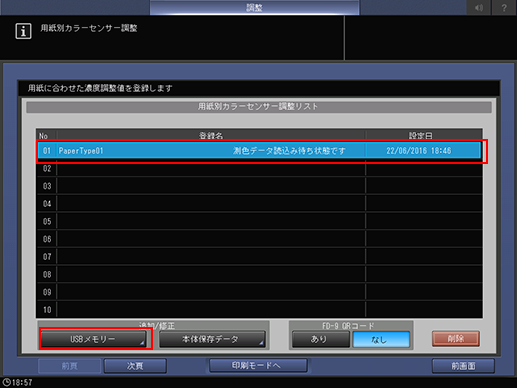
次の画面が表示されます。測定データを保存したUSBメモリーを本体に接続したあと、OKを押します。
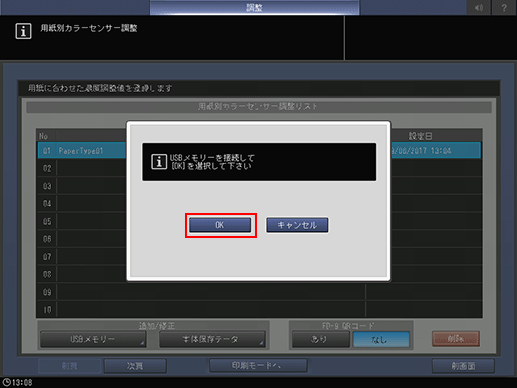
登録する測定データのファイル名を選択して、OKを押します。
ほそく測定したチャートに対応する複数のファイルがまとめて選択されます(ファイルは個別に選択できません)。
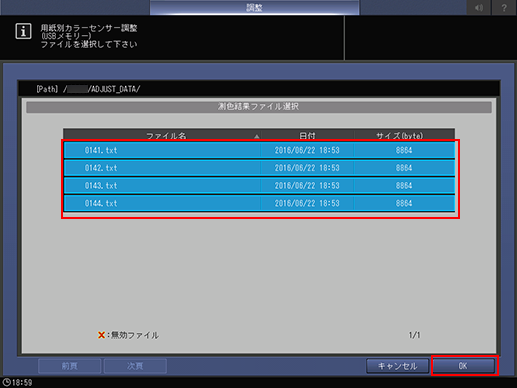
出力濃度の調整値が本機に登録されます。
ネットワーク上のコンピューターに保存した測定データを登録する
測定データを保存したネットワーク上のコンピューターでWebブラウザーを開きます。
ほそく測定データを保存したコンピューターからWeb Utilitiesにログインすることをおすすめします。
URL 欄にhttp:// 本機のIP アドレス(またはホスト名):30091を入力して、Enterキーを押します。
ほそくEFIのコントローラーを装着している場合は、IP アドレス末尾の:30091は不要です。
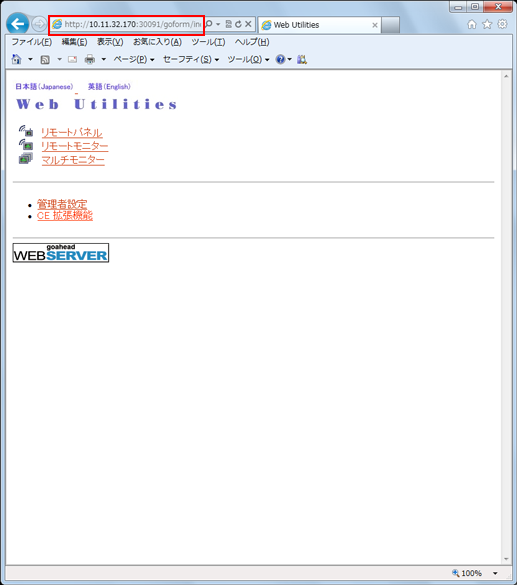
Web Utilitiesのメインページが表示されます。
管理者設定をクリックします。
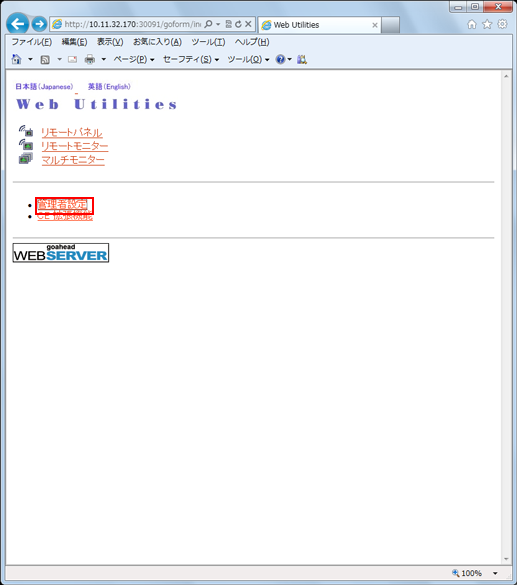
ユーザー名とパスワードを入力してOKをクリックします。
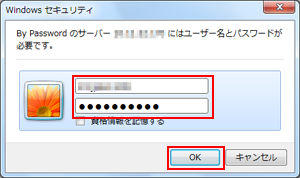
測色データWeb入力をクリックします。

ファイル名とファイルパスを指定して、アップロードをクリックします。
ほそくファイル名(例:0131.txt)
ほそくファイルパスの参照をクリックして、コンピューターに保存した測定データを選択します。
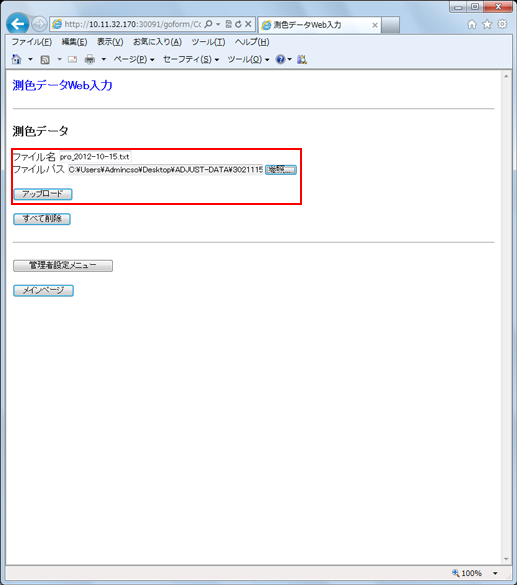
同様の操作を繰り返して、すべての測定データをアップロードしてください。
本体のタッチパネルで、機械状態画面の調整を押したあと、調整メニュー画面の画質調整の出力紙濃度調整を押します。
USBメモリー内に保存した測定データを登録するの手順1~手順3の操作をごらんください。
エキスパート設定の用紙別カラーセンサー調整を押します。
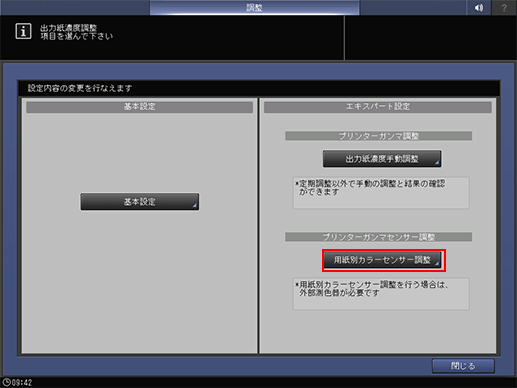
チャートの出力時に登録済みの番号を選択して、本体保存データを押します。
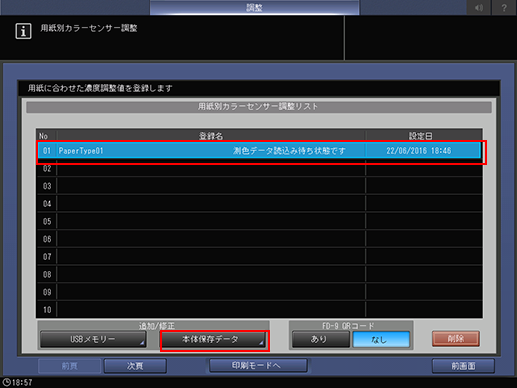
登録する測定データのファイル名を選択して、OKを押します。
測定したチャートに対応する複数のファイルがまとめて選択されます(ファイルは個別に選択できません)。
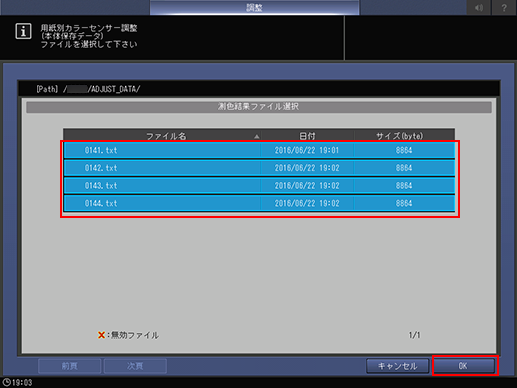
出力濃度の調整値が本機に登録されます。
登録した出力濃度調整値を本機に適用する
登録した用紙別の出力濃度調整値を本機に適用します。
本体のタッチパネルで、用紙設定を押します。

用紙設定画面が表示されます。
出力濃度調整値を適用するトレイを選択して、設定変更を押します。
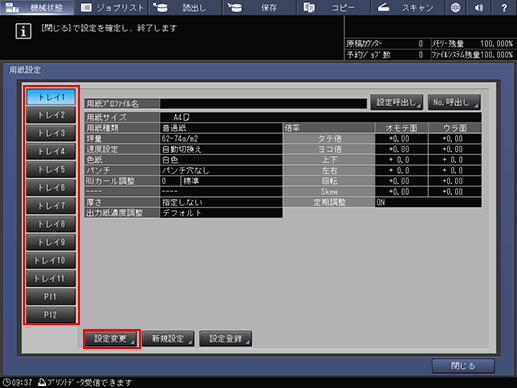
出力紙濃度調整を押します。
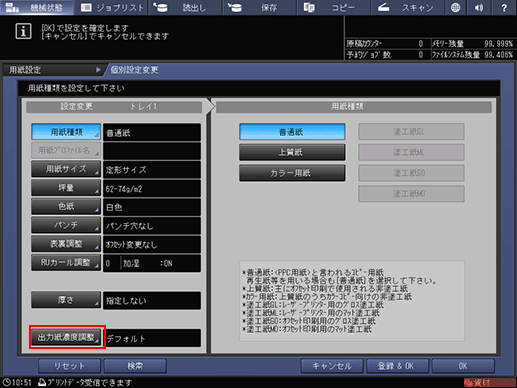
登録調整値を押します。
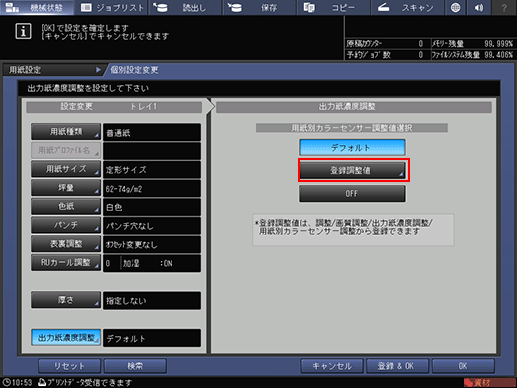
適用したい調整値を一覧から選択して、OKを押します。
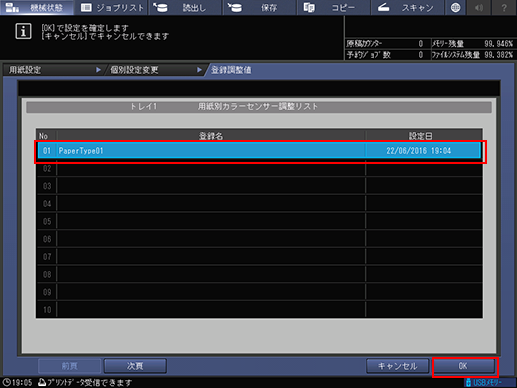
ほそくFD-5 BTまたはFD-9を使用する場合は、FD-S2wを使用します。操作については、FD-S2w添付の取扱説明書をごらんください。