
コンピューター側:お使いになるために必要な作業
Windows 7をお使いの場合
本機で読込んだ原稿データを、自分のコンピューターへ送信するための準備をします。
はじめに、コンピューターの名前とログインしているユーザー名を確認します。
この作業を行うには、コンピューターの管理者権限が必要です。
スタートメニューから[コンピューター]-[システムのプロパティ]をクリックします。
[コンピューター名]を確認します。
コンピューター名は、宛先の指定で必要です。コンピューター名をメモしておいてください。
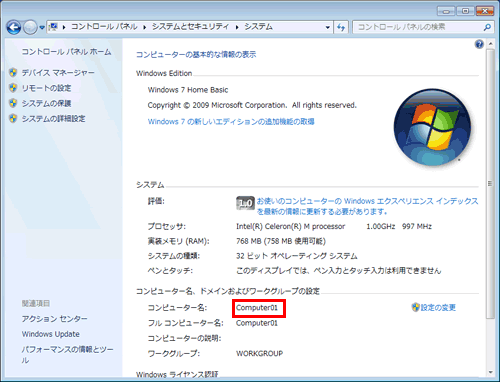
ドメインユーザーの場合、ドメイン名は、ユーザー名とともに宛先の指定で必要です。ドメイン名をメモしておいてください。
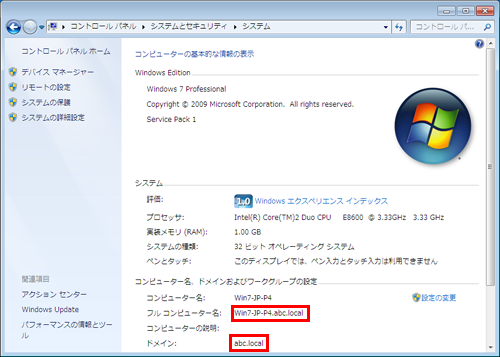
メモしたら、ウィンドウを閉じます。
スタートメニューから[すべてのプログラム]-[アクセサリ]-[コマンド プロンプト]をクリックします。
コンピューターにログインしているユーザー名を確認します。
ユーザー名は、フォルダーの共有設定と宛先の指定で必要です。ユーザー名をメモしておいてください。
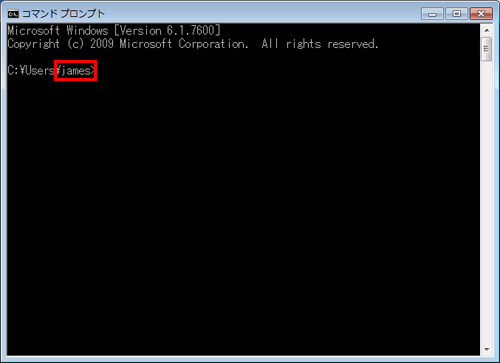
ドメインユーザーの場合、「set user」を入力し、ユーザー名を確認します。

ユーザー名をメモしたら、ウィンドウを閉じます。
次に、読込んだ原稿データを送信するフォルダーを作成して、共有を開始します。
スタートメニューから[コントロールパネル]-[ネットワークとインターネット]-[ネットワークと共有センター]-[共有の詳細設定の変更]をクリックします。
[共有の詳細設定]画面で[ファイルとプリンターの共有を有効にする]をクリックします。
[変更の保存]をクリックして、ウィンドウを閉じます。
任意の場所に新しいフォルダーを作り、名前を付けます。
フォルダー名は、宛先の指定で必要です。フォルダー名はメモしておいてください。
フォルダーの名前は、半角英数字をお使いください。
フォルダーを右クリックして、[プロパティ]をクリックします。
[共有]タブをクリックして、[詳細な共有]をクリックします。
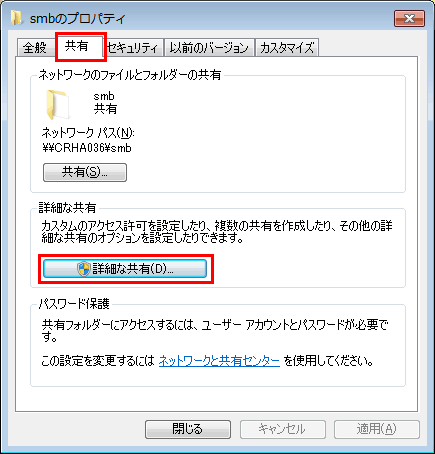
[このフォルダーを共有する]にチェックをつけて、[アクセス許可]をクリックします。

[グループ名またはユーザー名]で[Everyone]をクリックします。
[変更]を許可するチェックをつけて、[OK]をクリックします。
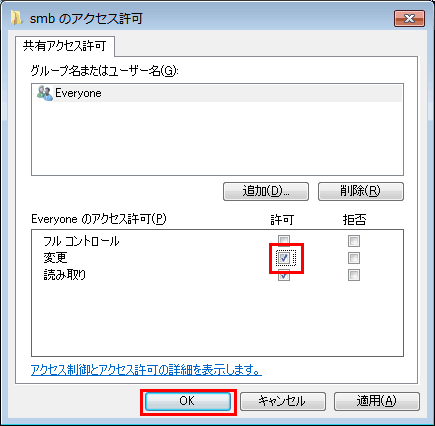
[OK]や[閉じる]をクリックして、各画面を閉じます。
以上で、コンピューター側の設定の完了です。ここでメモしたコンピューター名、ユーザー名、フォルダー名は、宛先の指定で必要です。
Windows Vistaをお使いの場合
本機で読込んだ原稿データを、自分のコンピューターへ送信するための準備をします。
はじめに、コンピューターの名前とログインしているユーザー名を確認します。
この作業を行うには、コンピューターの管理者権限が必要です。
スタートメニューから[コンピューター]-[システムのプロパティ]をクリックします。
[コンピューター名]を確認します。
コンピューター名は、宛先の指定で必要です。コンピューター名をメモしておいてください。
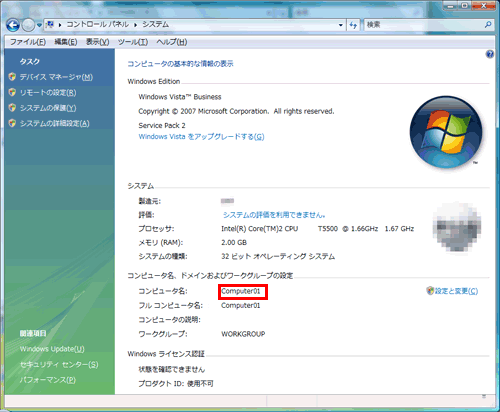
ドメインユーザーの場合、ドメイン名は、ユーザー名とともに宛先の指定で必要です。ドメイン名をメモしておいてください。
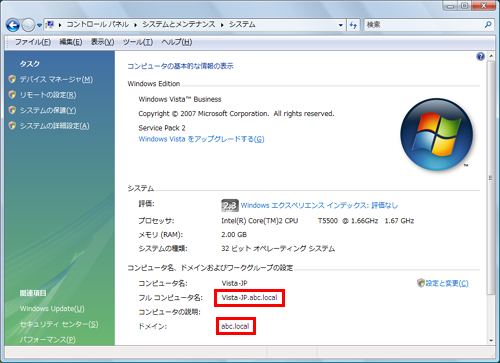
メモしたら、ウィンドウを閉じます。
スタートメニューから[すべてのプログラム]-[アクセサリ]-[コマンド プロンプト]をクリックします。
コンピューターにログインしているユーザー名を確認します。
ユーザー名は、フォルダーの共有設定と宛先の指定で必要です。ユーザー名をメモしておいてください。
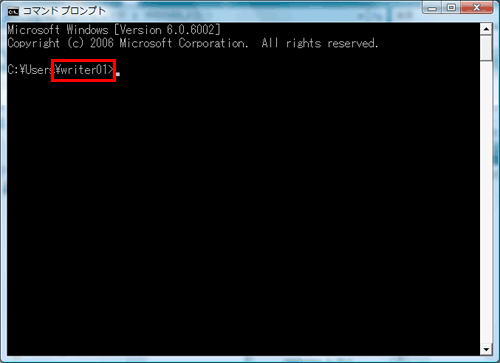
ドメインユーザーの場合、「set user」を入力し、ユーザー名を確認します。

ユーザー名をメモしたら、ウィンドウを閉じます。
次に、読込んだ原稿データを送信するフォルダーを作成して、共有を開始します。
スタートメニューから[コントロールパネル]-[ネットワークとインターネット]-[ネットワークと共有センター]をクリックします。
[共有と探索]の[ファイル共有]で、[ファイル共有を有効にする]をクリックします。
[変更の保存]をクリックして、ウィンドウを閉じます。
任意の場所に新しいフォルダーを作り、名前を付けます。
フォルダー名は、宛先の指定で必要です。フォルダー名はメモしておいてください。
フォルダーの名前は、半角英数字をお使いください。
フォルダーを右クリックして、[プロパティ]をクリックします。
[共有]タブをクリックして、[詳細な共有]をクリックします。
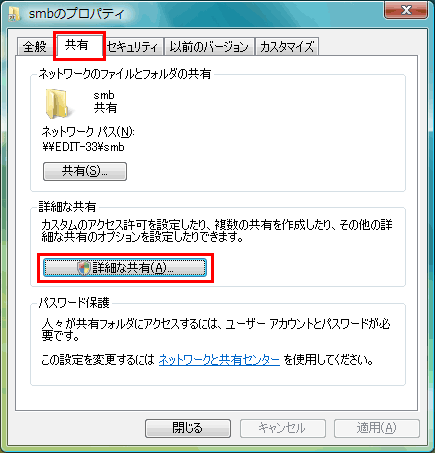
ファイル共有の開始を再確認する画面が表示されたときは、[続行]をクリックします。
[このフォルダを共有する]にチェックをつけて、[アクセス許可]をクリックします。

[グループ名またはユーザー名]で[Everyone]をクリックします。
[変更]を許可するチェックをつけて、[OK]をクリックします。
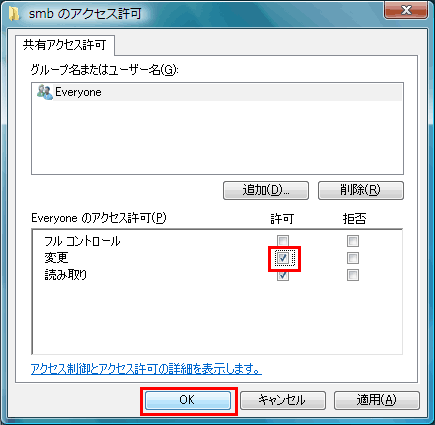
[OK]や[閉じる]をクリックして、各画面を閉じます。
以上で、コンピューター側の設定の完了です。ここでメモしたコンピューター名、ユーザー名、フォルダー名は、宛先の指定で必要です。
Windows XPをお使いの場合
本機で読込んだ原稿データを、自分のコンピューターへ送信するための準備をします。
はじめに、コンピューターの名前とログインしているユーザー名を確認します。
この作業を行うには、コンピューターの管理者権限が必要です。
スタートメニューから[コンピューター]を右クリックして[プロパティ]をクリックします。
[コンピューター名]タブをクリックして、[フル コンピューター名]を確認します。
コンピューター名は、宛先の指定で必要です。コンピューター名をメモしておいてください。
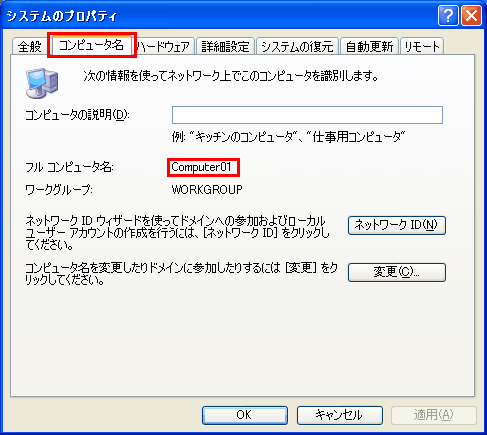
ドメインユーザーの場合、ドメイン名は、ユーザー名とともに宛先の指定で必要です。ドメイン名をメモしておいてください。
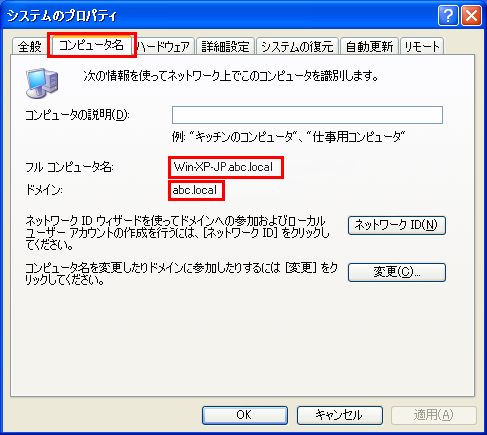
メモしたら、[キャンセル]をクリックします。
スタートメニューから[すべてのプログラム]-[アクセサリ]-[コマンド プロンプト]をクリックします。
コンピューターにログインしているユーザ名を確認します。
ユーザー名は、フォルダーの共有設定と宛先の指定で必要です。ユーザー名をメモしておいてください。
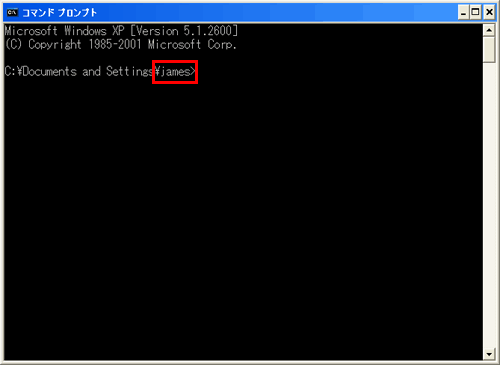
ドメインユーザーの場合、「set user」を入力し、ユーザー名を確認します。
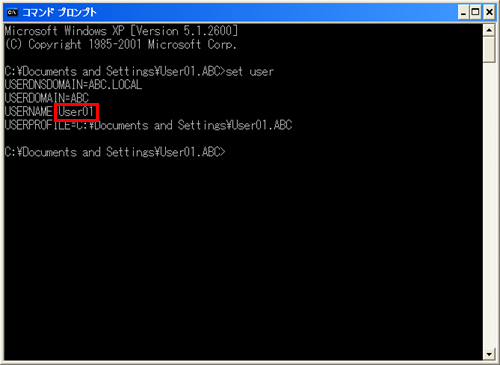
ユーザー名をメモしたら、ウィンドウを閉じます。
次に、読込んだ原稿データを送信するフォルダーを作成して、共有を開始します。
任意の場所に新しいフォルダーを作り、名前を付けます。
フォルダー名は、宛先の指定で必要です。フォルダー名はメモしておいてください。
フォルダーの名前は、半角英数字をお使いください。
フォルダーをダブルクリックして、[ツール]-[フォルダオプション]を選びます。
[表示]タブをクリックして、[簡易ファイルの共有を使用する(推奨)]のチェックをはずします。
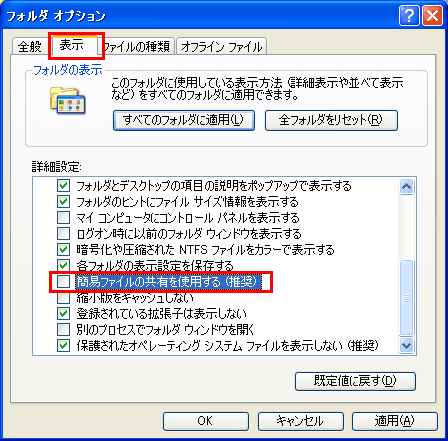
[OK]をクリックして、ウィンドウを閉じます。
閉じたフォルダーを右クリックして、[共有とセキュリティ]をクリックします。
[このフォルダを共有する]をクリックして、[アクセス許可]をクリックします。
[共有名]は変更しないでください。
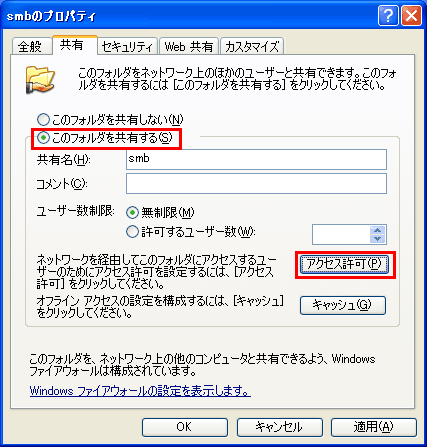
[グループ名またはユーザー名]で[Everyone]をクリックします。
[変更]を許可するチェックをつけて、[OK]をクリックします。
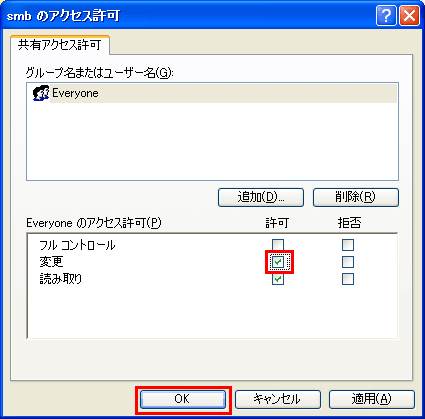
[OK]をクリックして、画面を閉じます。
以上で、コンピューター側の設定の完了です。ここでメモしたコンピューター名、ユーザー名、フォルダー名は、宛先の指定で必要になります。
Mac OS X 10.7/10.6/10.5をお使いの場合
本機で読込んだ原稿データを、自分のコンピューターへ送信するための準備をします。
はじめに、読込んだ原稿データを受取る、専用の共有フォルダーを作成します。次にIPアドレスとユーザー名を確認して、共有を開始します。
ここでは、Mac OS X 10.6を例に説明します。
この作業を行うには、コンピューターの管理者権限が必要です。
任意の場所に新しいフォルダーを作り、名前を付けます。
フォルダー名は、宛先の指定で必要です。フォルダー名はメモしておいてください。
フォルダーの名前は、半角英数字をお使いください。
アップルメニューから[このMacについて]を選びます。
[このMacについて]の画面が表示されます。
[詳しい情報...]をクリックします。
Mac OS X 10.7をお使いの場合は、[詳しい情報...]をクリックしたあと、[システムレポート...]をクリックします。
IPアドレスとログインしているユーザー名を確認します。
IPアドレスとユーザー名は、フォルダーの共有設定と宛先の指定で必要です。どちらもメモしておいてください。
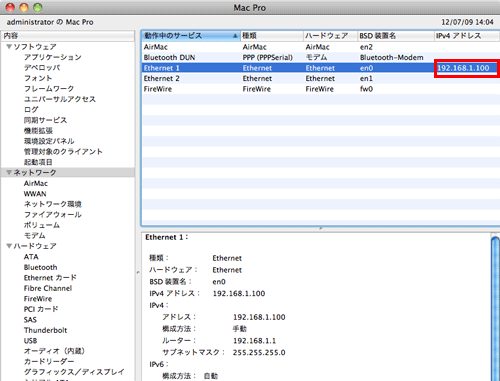
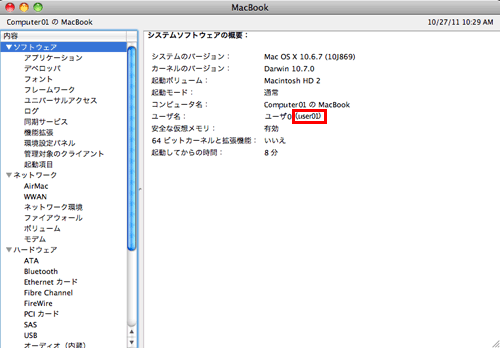
IPアドレスとユーザー名をメモしたら、ウィンドウを閉じます。
アップルメニューから[システム環境設定...]を選びます。
[システム環境設定...]画面で[共有]をクリックします。
[ファイル共有]にチェックをつけます。
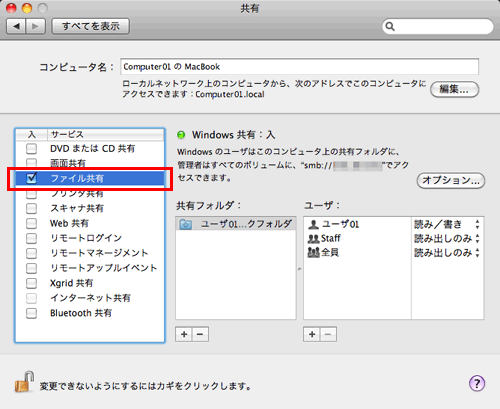
[オプション]をクリックして、[SMB(Windows)を使用してファイルやフォルダを共有]にチェックをつけてから、ログインしているユーザー名(表示名)にチェックをつけます。
[認証]画面が表示されたら、ログインしているユーザーのパスワードを入力して、[OK]をクリックします。
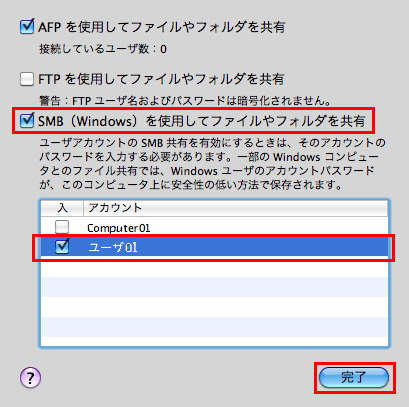
[完了]をクリックして、ウィンドウを閉じます。
[+]をクリックして表示されたウィンドウで、作成したフォルダーを選んでから、[追加]をクリックします。
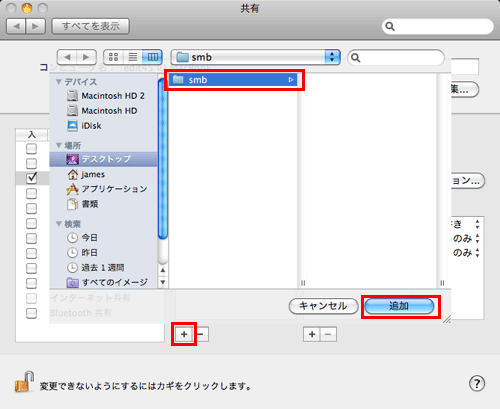
作成したフォルダーのユーザー名とアクセス権を確認します。
冒頭でメモしたユーザー名が表示されていて、アクセス権が[読み/書き]になっていることを確認します。

以上で、コンピューター側の設定の完了です。ここでメモしたIPアドレス、ユーザー名、フォルダー名は、宛先の指定で必要になります。