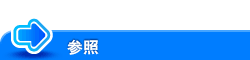本機の情報を収集して、トラブルを早期に解決したい(管理者向け)
操作パネルでのファクス/スキャン送信の操作ログの取得を許可するには([送信操作ログ設定])
表示するには:
- [設定メニュー]
- [管理者]
- [セキュリティー]
- [送信操作ログ設定]
- [セキュリティー]
- [管理者]
スキャンまたはファクス送信するときの操作履歴を、送信操作ログとして取得するための設定をします。セキュリティー上の問題が発生したときの、問題の分析に役立ちます。
設定 | 説明 |
|---|---|
[送信操作ログ設定] | 送信操作ログを取得するかどうかを選びます(初期値:[取得しない])。 |
[送信操作ログ消去] | 蓄積した送信操作ログを消去します。 |
取得した送信操作ログの出力は、[送信操作ログ出力](こちら)で行います。
操作パネルでのファクス/スキャン送信の操作ログを出力するには([送信操作ログ出力])
表示するには:
- [設定メニュー]
- [管理者]
- [環境設定]
- [リスト/カウンター]
- [送信操作ログ出力]
- [リスト/カウンター]
- [環境設定]
- [管理者]
保存した送信操作ログを印刷またはUSBメモリーに保存します。
[出力範囲]を指定し、出力方法を選びます。
印刷する場合は、[印刷]をタップします。必要に応じて、印刷の設定を変更してから[実行]をタップし、印刷を開始します。
USBメモリーに保存する場合は、本機にUSBメモリーを接続し、[USBメモリー保存]をタップします。
この設定は、[送信操作ログ設定](こちら)が[取得する]に設定されている場合に表示されます。
ネットワークのエラーコードを本機の画面に表示するには([ネットワークエラーコード表示設定])
表示するには:
- [設定メニュー]
- [管理者]
- [メンテナンス]
- [ネットワークエラーコード表示設定]
- [メンテナンス]
- [管理者]
ネットワークでエラーが発生したときに、本機の画面にエラーコードを表示する場合は、オンにします(初期値:オン)。
エラーコードリスト等でコードを参照することで、エラーの内容やその対処方法を確認できます。
エラーコードの内容について詳しくは、こちらをごらんください。
ユーザーや部門ごとの利用状況、用紙の使用量などを把握するため、ジョブログを取得するには([ジョブログ設定])
プリンター関連の不具合解析のため、本機で受信した印刷データのキャプチャーを許可するには([プリントデータキャプチャー])
表示するには:
- [設定メニュー]
- [管理者]
- [セキュリティー]
- [セキュリティー詳細]
- [プリントデータキャプチャー]
- [セキュリティー詳細]
- [セキュリティー]
- [管理者]
本機で受信した印刷データのキャプチャーを許可する場合は、オンにします(初期値:オン)。
キャプチャーしたデータは、サービスエンジニアがプリンター関連の不具合を解析するために使用します。詳しくは、サービス実施店にお問い合わせください。
Webブラウザーを使って、本機の画面を遠隔操作するための設定をするには([リモートパネルサーバー設定])
表示するには:
- [設定メニュー]
- [管理者]
- [ネットワーク]
- [リモートパネル設定]
- [リモートパネルサーバー設定]
- [リモートパネル設定]
- [ネットワーク]
- [管理者]
別のコンピューターからWebブラウザーを使って本機の画面を操作するための設定をします。
設定 | 説明 |
|---|---|
[サーバー設定] | 別のコンピューターからWebブラウザーを使って本機の画面を操作する場合は、オンにします(初期値:オフ)。 |
[ポート番号(SSL)] | 必要に応じて、ポート番号を変更します(初期値:[50443])。 |
[HTTPバージョン設定] | HTTP通信で使用するプロトコルのバージョンを選びます(初期値:[HTTP/1.1])。
|
[パスワード認証] | 本機に接続するときにパスワードの入力を要求する場合は、オンにします(初期値:オフ)。
|
[IP許可設定] | 本機へのアクセスを許可するコンピューターをIPアドレスで制限する場合は、オンにします(初期値:オフ)。また、アクセスを許可するコンピューターのIPアドレスの範囲を入力します。 |
専用のソフトウェアを使って、本機の画面を遠隔操作するための設定をするには([リモートパネルクライアント設定])
表示するには:
- [設定メニュー]
- [管理者]
- [ネットワーク]
- [リモートパネル設定]
- [リモートパネルクライアント設定]
- [リモートパネル設定]
- [ネットワーク]
- [管理者]
別のコンピューターから専用のソフトウェアを使って本機の画面を操作するための設定をします。
設定 | 説明 |
|---|---|
[クライアント設定] | 別のコンピューターから専用のソフトウェアを使って本機の画面を操作する場合は、オンにします(初期値:オフ)。 |
[サーバーアドレス] | 専用ソフトウェアをインストールしたサーバーのアドレスを入力します。次のいずれかのフォーマットで入力します。
|
[ポート番号] | 必要に応じて、専用ソフトウェアをインストールしたサーバーのポート番号を変更します(初期値:[443])。 |
[HTTPバージョン設定] | HTTP通信で使用するプロトコルのバージョンを選びます(初期値:[HTTP/1.1])。
|
[接続タイムアウト] | 必要に応じて、専用ソフトウェアをインストールしたサーバーとの通信のタイムアウト時間を変更します(初期値:[60]秒)。 |
[証明書検証強度設定] | SSLで通信するときに証明書の検証を行う場合は、検証する項目を選びます。
|
[WebDAVクライアント設定と連動] | お使いの環境でプロキシを導入している場合は、プロキシサーバーを登録します。
|
[CSRCからのリモートパネル起動] | 遠隔診断システムからのリモートパネルの起動を許可する場合は、オンにします(初期値:オフ)。 |