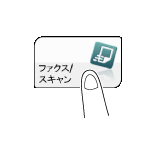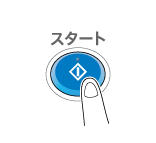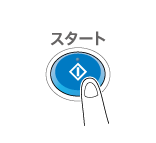自分に送信したい
自分のメールアドレスに送信するには(E-mail送信)
- E-mail送信機能について
- E-mail送信の準備(管理者向け)
- 送信のしかた
- 応用機能の紹介
ユーザー認証環境で、自分のメールアドレスに送信するには(Scan to Me)
自分宛てに送信する(Scan to Me)
Scan to Meについて
[登録宛先から]画面に表示されている[Me]キーを選ぶと、自分のメールアドレスを宛先としたE-mail送信ができます。ユーザー認証を導入している本機にログインすると[登録宛先から]画面に[Me]キーが表示されます。[Me]キーには、ログインしたユーザー用のメールアドレスが登録されています。自分のメールアドレスを短縮宛先に登録する必要がなく、便利です。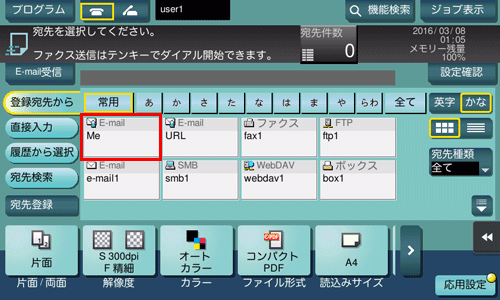
お使いになるために必要な作業(管理者向け)
ユーザーの登録情報にメールアドレスを登録します。
登録のしかたについては、Web Connectionを使って説明します。詳しくは、こちらをごらんください。
認証サーバーとしてActive Directoryをお使いの場合は、Active Directoryに、ユーザーのメールアドレスを登録する必要があります。
操作の流れ
原稿をセットします。
ユーザー情報を入力して、ログインします。
ログインのしかたについて詳しくは、こちらをごらんください。
[ファクス/スキャン]をタップします。
[Me]を選びます。
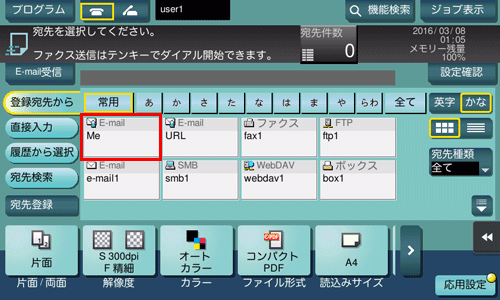
必要に応じて、スキャン送信のオプション設定をします。
スタートを押します。
必要に応じて、送信前に[設定確認]をタップし、指定した宛先や設定内容を確認します。
宛先の指定や、オプション設定をやり直したいときは、リセットを押します。
送信が開始されます。
原稿の読込み中にストップを押すと、読込みを停止し、停止中のジョブの一覧を表示します。原稿の読込みを中止したいときは、一覧から停止中のジョブを削除します。
ユーザー認証環境で、自分のメールアドレスにダウンロードURLを送信するには(Scan to URL)
自分宛てにダウンロードURLを送信する(Scan to URL)
Scan to URLについて
[登録宛先から]画面に表示されている[URL]キーを選ぶと、本機で読込んだ原稿データをダウンロードするためのURLを、自分のメールアドレス宛てにE-mailで送信できます。ユーザー認証を導入している本機にログインすると[登録宛先から]画面に[URL]キーが表示されます。[URL]キーには、ログインしたユーザー用のメールアドレスが登録されています。読込んだ原稿データはE-mailに添付せず、あらかじめ設定した期間本機のボックスに保存されるため、メールサーバーの送信容量に制限されることなくデータを取得することができます。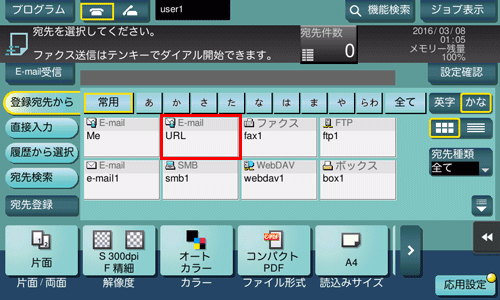
お使いになるために必要な作業(管理者向け)
ユーザーの登録情報にメールアドレスを登録します。また、Scan to URL機能が有効になっていることを確認します。
設定のしかたについては、Web Connectionを使って説明します。詳しくは、こちらをごらんください。
認証サーバーとしてActive Directoryをお使いの場合は、Active Directoryに、ユーザーのメールアドレスを登録する必要があります。
操作の流れ
原稿をセットします。
ユーザー情報を入力して、ログインします。
ログインのしかたについて詳しくは、こちらをごらんください。
[ファクス/スキャン]をタップします。
[URL]を選びます。
送信先として[URL]を指定した場合、同時に他の宛先を指定することはできません。
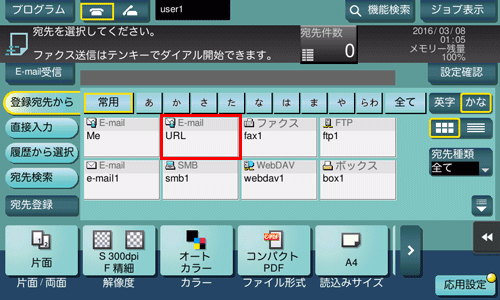
必要に応じて、スキャン送信のオプション設定をします。
スタートを押します。
必要に応じて、送信前に[設定確認]をタップし、指定した宛先や設定内容を確認します。
宛先の指定や、オプション設定をやり直したいときは、リセットを押します。
送信が開始されます。
原稿の読込み中にストップを押すと、読込みを停止し、停止中のジョブの一覧を表示します。原稿の読込みを中止したいときは、一覧から停止中のジョブを削除します。
自分のコンピューターの共有フォルダーに送信するには(SMB送信)
Active Directory認証環境で、サーバー上の共有フォルダーに送信するには(Scan to Home)
自分のコンピューターに送信する(Scan to Home)
Scan to Homeについて
本機でユーザー認証を導入し、認証サーバーとしてActive Directoryをお使いの場合、本機にログインすると、[登録宛先から]画面に[Home]キーを表示します。
読込んだ原稿データを、サーバー上の共有フォルダーや自分のコンピューターの共有フォルダーに送信したいときは、[Home]キーを選ぶと送信できます。
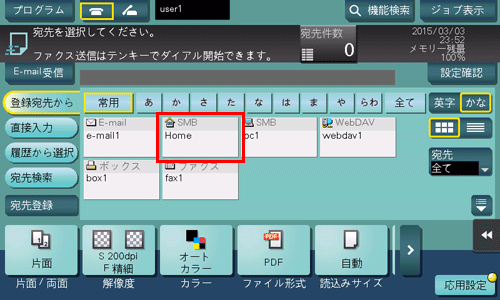
操作の流れ
原稿をセットします。
ユーザー情報を入力して、ログインします。
ログインのしかたについて詳しくは、こちらをごらんください。
[ファクス/スキャン]をタップします。
[Home]を選びます。
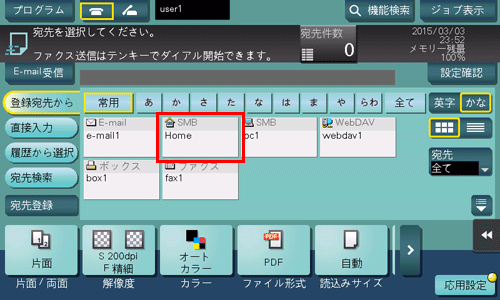
必要に応じて、スキャン送信のオプション設定をします。
スタートを押します。
必要に応じて、送信前に[設定確認]をタップし、指定した宛先や設定内容を確認します。
宛先の指定や、オプション設定をやり直したいときは、リセットを押します。
送信が開始されます。
原稿の読込み中にストップを押すと、読込みを停止し、停止中のジョブの一覧を表示します。原稿の読込みを中止したいときは、一覧から停止中のジョブを削除します。
USBメモリーに保存するには
読込んだ原稿データをUSBメモリーに保存する
お使いになるために必要な準備(管理者向け)
USBメモリーへのファイルの保存を許可します。
データの漏えいを防ぐため、初期設定ではUSBメモリーへのファイルの保存を禁止しています。
USBメモリーの使用環境の設定について詳しくは、こちらをごらんください。
操作の流れ
原稿をセットします。
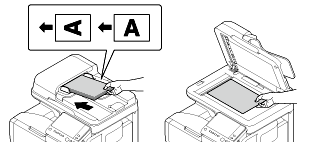
本機にUSBメモリーを接続します。
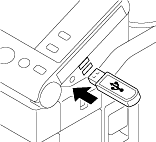

本機の起動中は、USB メモリーの抜き差しはしないでください。
[読込んだ文書を外部メモリーに保存する]をタップします。
ボックスモードで[システム]-[外部メモリー]-[保存]をタップしても同じ操作ができます。

必要に応じて、保存前のオプション設定をします。
オプション設定について詳しくは、こちらをごらんください。
スタートを押します。
保存が開始されます。
保存が完了したら、本機からUSBメモリーを取外します。
保存したファイルをコンピューターで利用するときは、コンピューターのUSBポートにUSBメモリーを接続してください。