
ログイン画面について
本機にログインする
本機でユーザー認証や部門管理を導入している場合は、タッチパネルにログイン画面を表示します。
ログイン画面で、ユーザー/部門の名前とパスワードを入力し、[ログイン]をタップするか、またはIDを押すと、認証を実施します。目的の操作が終わったらIDを押し、ログアウトします。

ユーザー認証(本体装置認証)を実施する
ユーザー名とパスワードを入力し、ユーザー認証を実施します。本機の認証設定によって、ログイン画面の表示が異なることがあります。
[ユーザー名]の入力エリアまたはキーボードアイコンをタップします。
パブリックユーザー(登録されていないユーザー)の使用を許可している場合は、[パブリックユーザー]をタップすると、ログインできます。
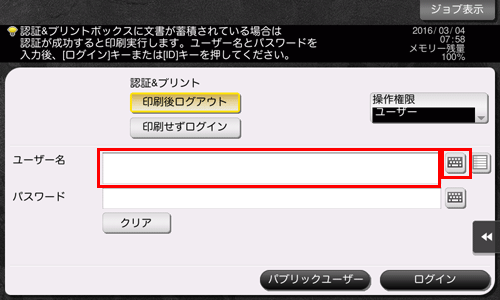
ログイン画面に、ユーザー名の一覧を呼出すリストアイコンを表示するかどうかを選べます(初期値:[表示しない])。詳しくは、こちらをごらんください。
ユーザー名の一覧を呼出すリストアイコンをタップすると、ユーザー名の一覧を表示して、ログインするユーザーを選べます。
登録ユーザーに管理者権限やボックス管理者権限が付与されている場合は、操作権限を選択してログインできます。ログイン方法について詳しくは、こちらをごらんください。
ユーザー名とパスワードを入力し、[OK]をタップします。
[ログイン]をタップするか、またはIDを押し、本機にログインします。
ユーザー認証と部門管理を導入し、ユーザー認証と部門管理が連動していない場合は、このあと部門認証が必要です。詳しくは、こちらをごらんください。
ユーザー認証と部門管理が連動している場合は、部門認証は不要です。
認証に成功すると、本機にログインします。ログイン中は、ユーザー名が画面の上部に表示されます。
目的の操作が終わったら、IDを押してログアウトします。
ログイン中に本機を操作しない時間がしばらく続くと(初期値:[1]分)、自動的にログアウトします。
ログアウトの確認画面で[はい]をタップします。
ログアウトの確認画面を表示するかどうかを選べます(初期値:[表示する])。詳しくは、こちらをごらんください。
ユーザー認証(外部サーバー認証 )を実施する
ユーザー名とパスワードを入力し、認証を実施するサーバーを選びます。本機の認証設定によって、ログイン画面の表示が異なることがあります。
[ユーザー名]の入力エリアまたはキーボードアイコンをタップします。
パブリックユーザー(登録されていないユーザー)の使用を許可している場合は、[パブリックユーザー]をタップすると、ログインできます。
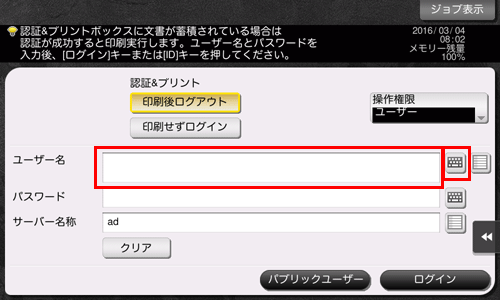
ログイン画面に、ユーザー名の一覧を呼出すリストアイコンを表示するかどうかを選べます(初期値:[表示しない])。詳しくは、こちらをごらんください。
ユーザー名の一覧を呼出すリストアイコンをタップすると、ユーザー名の一覧を表示して、ログインするユーザーを選べます。
登録ユーザーに管理者権限やボックス管理者権限が付与されている場合は、操作権限を選択してログインできます。ログイン方法について詳しくは、こちらをごらんください。
ユーザー名とパスワードを入力し、[OK]をタップします。
複数の認証サーバーをお使いの場合は、[サーバー名称]の入力エリアまたはリストアイコンをタップし、認証を実施するサーバーを選びます。
初期設定では、初期値として登録されている認証サーバーが選ばれています。
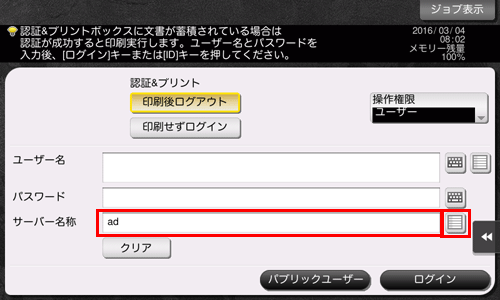
[ログイン]をタップするか、またはIDを押し、本機にログインします。
ユーザー認証と部門管理を導入し、ユーザー認証と部門管理が連動していない場合は、このあと部門認証が必要です。詳しくは、こちらをごらんください。
ユーザー認証と部門管理が連動している場合は、部門認証は不要です。
認証に成功すると、本機にログインします。ログイン中は、ユーザー名が画面の上部に表示されます。
目的の操作が終わったら、IDを押してログアウトします。
ログイン中に本機を操作しない時間がしばらく続くと(初期値:[1]分)、自動的にログアウトします。
ログアウトの確認画面で[はい]をタップします。
ログアウトの確認画面を表示するかどうかを選べます(初期値:[表示する])。詳しくは、こちらをごらんください。
部門認証を実施する
部門名とパスワードを入力し、部門認証を実施します。本機の認証設定によって、ログイン画面の表示が異なることがあります。
ユーザー認証と部門管理を導入し、ユーザー認証と部門管理が連動していない場合は、先にユーザー認証を実施します。本体装置認証を実施する場合は、こちらをごらんください。外部サーバー認証を実施する場合は、こちらをごらんください。
ユーザー認証と部門管理が連動している場合は、部門認証は不要です。
[部門名]の入力エリアまたはキーボードアイコンをタップします。
パスワードだけで部門認証を実施する場合は、テンキーが表示された状態になっています。パスワードが数字だけの場合は、直接パスワードを入力することができます。
パスワードに文字が含まれている場合は、[パスワード]の入力エリアまたはキーボードアイコンをタップし、パスワードを入力します。
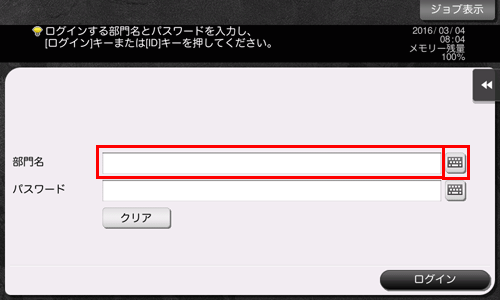
部門名とパスワードを入力し、[OK]をタップします。
[ログイン]をタップするか、またはIDを押し、本機にログインします。
認証に成功すると、本機にログインします。ログイン中は、部門名が画面の上部に表示されます。ユーザー認証と部門管理を併用している場合は、ユーザー名が画面の上部に表示されます。
目的の操作が終わったら、IDを押してログアウトします。
ログイン中に本機を操作しない時間がしばらく続くと(初期値:[1]分)、自動的にログアウトします。
ログアウトの確認画面で[はい]をタップします。
ログアウトの確認画面を表示するかどうかを選べます(初期値:[表示する])。詳しくは、こちらをごらんください。
操作権限を選択してログインする
登録ユーザーに管理者権限やボックス管理者権限が付与されている場合は、操作権限を選択してログインできます。本機の認証設定によって、ログイン画面の表示が異なることがあります。
[操作権限]をタップし、ログインするユーザーの操作権限を選びます。
登録ユーザーとしてログインする場合は、[ユーザー]を選びます。
管理者としてログインする場合は、[管理者]を選びます。
ボックス管理者としてログインする場合は、[ボックス管理者]を選びます。ボックス管理者について詳しくは、こちらをごらんください。
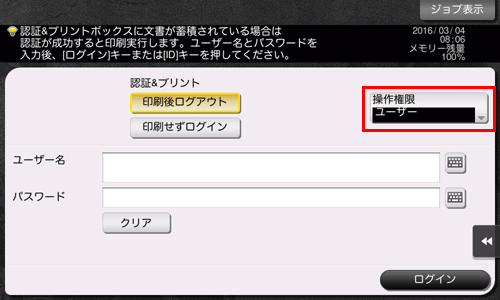
[ユーザー名]の入力エリアまたはキーボードアイコンをタップします。
ログイン画面に、ユーザー名の一覧を呼出すリストアイコンを表示するかどうかを選べます(初期値:[表示しない])。詳しくは、こちらをごらんください。
ユーザー名の一覧を呼出すリストアイコンをタップすると、ユーザー名の一覧を表示して、ログインするユーザーを選べます。
ユーザー名とパスワードを入力し、[OK]をタップします。
[ログイン]をタップするか、またはIDを押し、本機にログインします。
目的の操作が終わったら、IDを押してログアウトします。
ログイン中に本機を操作しない時間がしばらく続くと(初期値:[1]分)、自動的にログアウトします。
ログアウトの確認画面で[はい]をタップします。
ログアウトの確認画面を表示するかどうかを選べます(初期値:[表示する])。詳しくは、こちらをごらんください。
[操作権限]で[管理者]または[ボックス管理者]を選択してログインした場合、登録ユーザーに設定された機能制限および印刷枚数の上限は解除されます。
[操作権限]で[管理者]を選択してログインした場合、管理者パスワードなしで管理者設定を表示できます。
