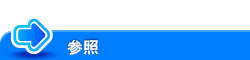ユーザー認証/部門管理を設定したい
どなたでも変更できる設定
ログイン中のユーザーのパスワードを変更するには([パスワード変更])
表示するには:
- [設定メニュー]
- [ユーザー設定]
- [パスワード変更]
- [ユーザー設定]
ユーザー認証でログインしているユーザーのパスワードを変更します。
ログイン中のユーザーのメールアドレスを変更するには([E-mailアドレス変更])
表示するには:
- [設定メニュー]
- [ユーザー設定]
- [E-mailアドレス変更]
- [ユーザー設定]
ユーザー認証でログインしているユーザーのメールアドレスを変更します。
ログイン中のユーザーの指静脈またはICカードの情報を登録するには([認証情報登録])
表示するには:
- [設定メニュー]
- [ユーザー設定]
- [認証情報登録]
- [ユーザー設定]
ユーザー認証でログインしているユーザーの生体認証情報またはICカード/NFC認証情報を登録、削除します。
[編集]をタップして、認証情報を登録します。[削除]をタップすると認証情報を削除します。
認証装置を装着し、かつ管理者によって、以下の設定が許可されている場合に設定できます。
[管理者設定]-[環境設定]-[ユーザー操作禁止設定]-[変更禁止設定]-[生体/ICカード情報登録]
[管理者設定]-[ユーザー認証/部門管理]-[ユーザー認証設定]-[ユーザー登録]-[編集]-[機能制限/権限]-[機能制限]-[生体/ICカード情報登録]
ログイン中のユーザーが、ユーザー認証と部門認証を連動するかどうかを変更するには([ユーザー認証/部門認証の連動])
表示するには:
- [設定メニュー]
- [ユーザー設定]
- [ユーザー認証/部門認証の連動]
- [ユーザー設定]
ユーザー認証と部門管理を導入している場合に、ログインしているユーザーが、ユーザー認証と部門認証を連動するかどうかを設定します。
設定 | 説明 |
|---|---|
[連動する]/[連動しない] | ユーザー認証と部門認証を連動するかどうかを選びます。 [連動する]を選ぶと、ユーザー認証のユーザー名とパスワードでログインすると、ユーザーが所属する部門にも連動してログインします。 |
[所属部門] | [連動する]を選んだ場合に、ユーザーが所属する部門を選びます。 |
管理者によって、ユーザー認証と部門認証を連動するかどうかを、ユーザーが選べるように設定されている場合に設定できます。
ログイン中のユーザーの宛先の参照権限を変更するには([参照許可設定])
表示するには:
- [設定メニュー]
- [宛先/ボックス登録]
- [参照許可設定]
- [宛先/ボックス登録]
ユーザーごとに参照できる宛先を制限します。
設定 | 説明 |
|---|---|
[宛先レベル設定] | ユーザーが参照できる宛先を制限するために、宛先に対して参照許可レベルまたは参照許可グループを割当てます。 [短縮宛先]、[グループ宛先]、[プログラム宛先]から宛先を選んでから[参照許可レベル設定]または[参照許可グループ設定]をタップし、宛先に対して参照許可レベルまたは参照許可グループを割当てます。 |
[宛先レベル設定]は、ユーザーに認められた権限の範囲内で設定できます。詳しくは、管理者にお問い合わせください。
参照許可グループを設定するには、あらかじめ管理者によってグループが登録されている必要があります。詳しくは、管理者にお問い合わせください。
ユーザーごとに参照できる宛先を制限するための設定のしかたについては、Web Connectionを使って説明します。詳しくは、こちらをごらんください。
管理者だけが変更できる設定
ユーザー認証の認証方式を設定するには([ユーザー認証])
表示するには:
- [設定メニュー]
- [管理者設定]
- [ユーザー認証/部門管理]
- [認証方式]
- [ユーザー認証]
- [認証方式]
- [ユーザー認証/部門管理]
- [管理者設定]
ユーザー認証の認証方式を設定します。
設定 | 説明 | |
|---|---|---|
[認証する]/[認証しない] | ユーザー認証を導入するかどうかを選びます。 初期値は[認証しない]です。 | |
[認証方式] | ユーザー認証の認証方式を選びます。 | |
[本体装置認証] | 本機の認証機能を利用して、ユーザー認証を行います。本機に登録されているユーザーだけが本機を使用できる認証方式です。 初期値は[本体装置認証]です。 | |
[外部サーバー認証] | お使いの環境でユーザー管理に利用している認証サーバーと連携します。認証サーバーに登録されているユーザーだけが本機を使用できる認証方式です。 あらかじめ[管理者設定]-[ユーザー認証/部門管理]-[外部サーバー設定]で認証サーバーを登録してください。 | |
[本体+外部サーバー] | 外部の認証サーバーに問題が発生した場合を考慮して、本体装置の認証機能を利用したログインができるようにしたい場合に選びます。 | |
[拡張サーバー認証] | Authentication Managerなどの拡張サーバーと連携します。 拡張サーバーに登録されているユーザーだけが本機を使用できる認証方式です。 | |
[本体+拡張サーバー] | Authentication Managerなどの拡張サーバーに問題が発生した場合を考慮して、本体装置の認証機能を利用したログインができるようにしたい場合に選びます。 | |
[デフォルト認証方式] | [認証方式]で[本体+外部サーバー]または[本体+拡張サーバー]を選んだときに、優先する認証方式を選びます。
| |
[ユーザー情報の上書き ] | [認証方式]で[外部サーバー認証]または[本体+外部サーバー]を選んだときに設定します。 外部サーバー認証時は、認証したユーザーの情報を本機でも管理します。 外部サーバー認証を実施したユーザー数が、本機で管理できるユーザー数の上限に達した場合は、新しいユーザーの認証が許可されません。その場合に、ユーザー情報の上書き登録を許可するかどうかを選びます。 [許可]を選ぶと、最も過去に認証したユーザー情報から消去して新規ユーザーを登録します。 [認証方式]で[拡張サーバー認証]または[本体+拡張サーバー]を選んだ場合、設定値は強制的に[許可]となります。 初期値は[禁止]です。 | |
[認証情報の一時保存] | 外部の認証サーバーがダウンした場合に備えて、認証情報を本体に一時保存するかどうかを選びます。初期値は[しない]です。 一時保存する場合は、認証サーバーへ再接続するタイミングと、一時保存するデータの有効期限を設定します。
| |
ユーザー認証を導入する場合に、登録されていないユーザーの使用を許可するには([パブリックユーザー])
表示するには:
- [設定メニュー]
- [管理者設定]
- [ユーザー認証/部門管理]
- [認証方式]
- [パブリックユーザー]
- [認証方式]
- [ユーザー認証/部門管理]
- [管理者設定]
ユーザー認証を導入している場合に、登録されていないユーザーの使用を許可するかどうかを選びます。認証操作をせずに本機を使用するユーザーを「パブリックユーザー」と呼びます。
パブリックユーザーの使用を許可する場合は、ログイン方法を選びます。初期値は[許可しない]です。
設定 | 説明 |
|---|---|
[許可しない] | パブリックユーザーの使用を許可しません。 |
[許可する(ログインあり)] | パブリックユーザーの使用を許可します。パブリックユーザーが本機を使うには、ログイン画面で[パブリックユーザー]をタップして、本機にログインします。 |
[許可する(ログインなし)] | パブリックユーザーの使用を許可します。パブリックユーザーは、本機へログインすることなく、本機を使えます。 パブリックユーザーが多数存在する環境でお使いの場合は、ログイン操作が不要となるため便利です。 |
パブリックユーザーが制限された機能を使おうとしたときに、ログイン画面を表示するには([制限機能使用時のログイン])
表示するには:
- [設定メニュー]
- [管理者設定]
- [ユーザー認証/部門管理]
- [認証方式]
- [制限機能使用時のログイン]
- [認証方式]
- [ユーザー認証/部門管理]
- [管理者設定]
パブリックユーザーが制限された機能を使おうとしたとき、ログイン画面を表示してユーザーの切換えを要求するかどうかを選びます。
たとえば、パブリックユーザーのカラースキャンが制限されている場合、パブリックユーザーがカラースキャンの操作を行うとログイン画面を表示します。カラースキャンが許可されている別のユーザーでログインし直すことによって、カラースキャンを行うことができます。
初期値は[要求しない]です。
部門管理を導入するかどうかを設定するには([部門管理])
表示するには:
- [設定メニュー]
- [管理者設定]
- [ユーザー認証/部門管理]
- [認証方式]
- [部門管理]
- [認証方式]
- [ユーザー認証/部門管理]
- [管理者設定]
部門管理を導入して、ユーザーを部門単位で管理するかどうかを選びます。
初期値は[管理しない]です。
部門管理の認証方式を設定するには([部門管理認証方式])
表示するには:
- [設定メニュー]
- [管理者設定]
- [ユーザー認証/部門管理]
- [認証方式]
- [部門管理認証方式]
- [認証方式]
- [ユーザー認証/部門管理]
- [管理者設定]
[部門管理]で[管理する]を選んだ場合は、部門認証の方法を選びます。初期値は[部門名+パスワード]です。
設定 | 説明 |
|---|---|
[部門名+パスワード] | 部門名とパスワードを入力してログインします。ユーザー認証と部門管理を組合わせて利用する場合は、[部門名+パスワード]から変更できません。 |
[パスワードのみ] | パスワードだけを入力してログインします。 |
ユーザー認証と部門管理を導入する場合に、ユーザー認証と部門管理を連動するには([ユーザー認証/部門認証の連動])
表示するには:
- [設定メニュー]
- [管理者設定]
- [ユーザー認証/部門管理]
- [認証方式]
- [ユーザー認証/部門認証の連動]
- [認証方式]
- [ユーザー認証/部門管理]
- [管理者設定]
ユーザー認証と部門管理を組合わせて利用する場合は、ユーザ認証と部門管理を連動するかどうかを選びます。初期値は[連動する]です。
設定 | 説明 |
|---|---|
[連動する] | ユーザーと部門が1対1の場合に選びます。ユーザーを登録するときに、ユーザーの所属部門を指定することで、ユーザーとしてログインするだけで、部門としてもログインします。 |
[連動しない] | ユーザーが複数の部門に参加する場合に選びます。本機にログインするときには、ユーザー名を入力したあと、部門を指定してログインします。 |
[ユーザーが設定する] | ユーザー認証と部門認証を連動するかどうかを、ユーザーに選ばせます。 |
ユーザーに設定された印刷可能な上限枚数を超えて印刷が停止した場合に、他のユーザーが印刷できるかどうか設定するには([上限値到達時の動作])
表示するには:
- [設定メニュー]
- [管理者設定]
- [ユーザー認証/部門管理]
- [認証方式]
- [上限値到達時の動作]
- [認証方式]
- [ユーザー認証/部門管理]
- [管理者設定]
それぞれのユーザーには、印刷できる枚数に上限を設定できます。ここでは、上限を超えた場合の動作を選びます。初期値は[ジョブ飛越し]です。
設定 | 説明 |
|---|---|
[ジョブ飛越し] | 実行中のジョブを停止して、次のジョブの印刷を開始します。 |
[ジョブ停止] | すべてのジョブを停止します。 |
[ジョブ削除] | 実行中のジョブを削除します。 |
停止したジョブを再開したい場合は、カウンターをクリアしてください。
ユーザー認証と部門管理を導入する場合に、ユーザー数に上限を設定するには([カウンター割当て数])
表示するには:
- [設定メニュー]
- [管理者設定]
- [ユーザー認証/部門管理]
- [認証方式]
- [カウンター割当て数]
- [認証方式]
- [ユーザー認証/部門管理]
- [管理者設定]
ユーザー認証と部門管理を導入する場合、ユーザー、部門ごとにカウント管理を行います。本機では、カウント管理を行うために、1000件のカウンター領域が用意されています。ここでは、ユーザーに割当てるカウンター領域の数を指定します。
初期値は[500]です。
[認証方式]が[本体+拡張サーバー]の場合、拡張サーバーダウン時などの一時保存用としてカウンター領域を割当てることができます。割当てることができるカウンター領域の数は、ユーザー用、部門用、拡張サーバー用を合わせて1000件までとなります。
Active Directory認証時に、Kerberos認証チケットを保持する時間を変更するには([チケット保持時間])
表示するには:
- [設定メニュー]
- [管理者設定]
- [ユーザー認証/部門管理]
- [認証方式]
- [チケット保持時間設定]
- [認証方式]
- [ユーザー認証/部門管理]
- [管理者設定]
認証サーバーとしてActive Directoryをお使いの場合に、Kerberos 認証チケットを保持する時間を変更します。
[0]分に設定すると、Kerberos認証チケットは認証後に破棄します。
初期値は[5]分です。
Active Directory認証を行って、本機にログインするときに、Active Directoryから取得した認証チケットを本機で検証するには([AD認証時自己検証設定])
表示するには:
- [設定メニュー]
- [管理者設定]
- [ユーザー認証/部門管理]
- [AD認証時自己検証設定]
- [ユーザー認証/部門管理]
- [管理者設定]
認証サーバーとしてActive Directoryをお使いの場合に、本機にログインする時に、Active Directoryから取得した認証情報(チケット)を本機で検証するかどうかを設定します。
設定 | 説明 |
|---|---|
[使用する]/[使用しない] | 認証サーバーとしてActive Directoryをお使いの場合に、本機にログインする時に、Active Directoryから取得した認証情報(チケット)を本機で検証するかどうかを選びます。 初期値は[使用しない]です。 |
[ホスト名] | 本機のホスト名を入力します(半角253文字以内)。 |
[ドメイン名] | Active Directoryのドメイン名を入力します(半角64文字以内)。 |
[アカウント名] | Active Directoryドメインの管理者アカウント名を入力します(半角64文字以内)。 |
[パスワード] | Active Directoryドメインの管理者パスワードを入力します(半角64文字以内)。 |
[通信タイムアウト] | 必要に応じて、ドメイン参加処理のタイムアウト時間を変更します。 初期値は[30]秒です。 |
本機でActive Directoryのシングルサインオンを有効にしているとき、[ホスト名]または[ドメイン名]を変更した場合は、[設定メニュー]-[管理者設定]-[ネットワーク設定]-[シングルサインオン設定]-[ドメイン参加設定]が[使用しない]に変更されます。
外部認証サーバーへの接続状態を確認するには([認証サーバー接続状態])
表示するには:
- [設定メニュー]
- [管理者設定]
- [ユーザー認証/部門管理]
- [認証サーバー接続状態]
- [ユーザー認証/部門管理]
- [管理者設定]
外部サーバー認証、簡易認証、LDAP-ICカード認証のそれぞれで使用する、認証サーバーへの接続状態を表示します。
[接続可能]:第1サーバーと第2サーバーのどちらも接続できます。第2サーバーが未登録の場合は、第1サーバーに接続できることを示します。
[一部接続不可]:第1サーバーと第2サーバーが登録されている場合に、どちらかのサーバーに接続できないことを示します。
[接続不可]:第1サーバーと第2サーバーのどちらも接続できません。第2サーバーが未登録の場合は、第1サーバーに接続できないことを示します。
第1サーバーが未登録の場合は、空欄になります。
[詳細]をタップすると、第1サーバーと第2サーバーのそれぞれの接続状態が表示されます。
NFC認証を導入するかどうかを設定するには([NFC使用設定])
表示するには:
- [設定メニュー]
- [管理者設定]
- [ユーザー認証/部門管理]
- [認証方式]
- [NFC使用設定]
- [認証方式]
- [ユーザー認証/部門管理]
- [管理者設定]
NFC認証を使用するかどうかを選びます。
設定 | 説明 |
|---|---|
[使用する]/[使用しない] | Android端末とペアリングするために、NFCを使用するかどうかを選びます。 この設定は、[設定メニュー]-[管理者設定]-[システム連携]-[モバイル連携設定]-[簡単接続設定]-[NFC使用設定]と連動します。 初期値は[使用しない]です。 |
[NFC認証設定] | NFC認証を使用するかどうかを選びます。 初期値は[使用しない]です。 |
Bluetooth LE認証を導入するかどうかを設定するには([Bluetooth LE使用設定])
表示するには:
- [設定メニュー]
- [管理者設定]
- [ユーザー認証/部門管理]
- [認証方式]
- [Bluetooth LE使用設定]
- [認証方式]
- [ユーザー認証/部門管理]
- [管理者設定]
Bluetooth LE認証を使用するかどうかを選びます。
設定 | 説明 |
|---|---|
[使用する]/[使用しない] | iOS端末とペアリングするために、Bluetooth LEを使用するかどうかを選びます。 この設定は、[設定メニュー]-[管理者設定]-[システム連携]-[モバイル連携設定]-[簡単接続設定]-[Bluetooth LE使用設定]と連動します。 初期値は[使用しない]です。 |
[Bluetooth LE認証設定] | Bluetooth LE認証を使用するかどうかを選びます。 初期値は[使用しない]です。 |
この機能を使うには、オプションのローカル接続キット(音声ガイド/Bluetooth LE対応)が必要です。また、サービスエンジニアによる設定が必要です。詳しくは、サービス実施店にお問い合わせください。
ユーザーのDN情報を本機に保存して、LDAPサーバーによる認証を高速化するには([外部サーバーDNキャッシュ])
表示するには:
- [設定メニュー]
- [管理者設定]
- [ユーザー認証/部門管理]
- [認証方式]
- [外部サーバーDNキャッシュ]
- [認証方式]
- [ユーザー認証/部門管理]
- [管理者設定]
LDAPサーバーによる認証を高速化するために、DN(Distinguished Name)の情報を本機に保存するかどうかを選びます。
[使用する]を選ぶと、LDAPサーバーでの認証が成功したときに、ユーザーのDNに関連する情報を本機に保存します。次回の認証時には、保存した情報を使ってユーザーの検索を行います。
[管理者設定]-[ユーザー認証/部門管理]-[認証方式]-[ユーザー認証]-[認証方式]で[外部サーバー認証]または[本体+外部サーバー]を選んだ場合に設定できます。
初期値は[使用しない]です。
本機で認証対象とするユーザー件数を拡張するには([拡張ユーザーDB])
表示するには:
- [設定メニュー]
- [管理者設定]
- [ユーザー認証/部門管理]
- [認証方式]
- [拡張ユーザーDB]
- [認証方式]
- [ユーザー認証/部門管理]
- [管理者設定]
拡張ユーザーデータベースを使って、本機で認証対象とするユーザー件数を拡張するかどうかを選びます。
拡張ユーザーデータベースを使うと、認証対象とするユーザー件数が最大50000件に拡張されます。
[管理者設定]-[ユーザー認証/部門管理]-[認証方式]-[ユーザー認証]-[認証方式]で[外部サーバー認証]または[本体+外部サーバー]を選んだ場合に設定できます。
初期値は[使用しない]です。
ICカード認証をLDAPサーバーで行うには([LDAP-ICカード認証設定])
表示するには:
- [設定メニュー]
- [管理者設定]
- [ユーザー認証/部門管理]
- [認証方式]
- [LDAP-ICカード認証設定]
- [認証方式]
- [ユーザー認証/部門管理]
- [管理者設定]
認証装置(ICカード認証タイプ)を接続してICカードによるユーザー認証を導入している場合に、認証カードに登録されているカードIDを使って、LDAPサーバーで認証するための設定をします。
[管理者設定]-[ユーザー認証/部門管理]-[認証方式]-[ユーザー認証]-[認証方式]で[外部サーバー認証]または[本体+外部サーバー]を選んだ場合に設定できます。
設定 | 説明 |
|---|---|
[使用する]/[使用しない] | 認証カードに登録されているカードIDを使って、LDAPサーバーで認証するかどうかを選びます。 認証する場合は、LDAPサーバーを登録します。2つのサーバーをグループにすることで、サーバーがダウンしたときに、もう一方のサーバーに切換えて認証を行うことができます。設定内容について詳しくは、下記の「認証サーバーの新規登録/編集」をごらんください。 初期値は[使用しない]です。 |
認証サーバーの新規登録/編集
設定 | 説明 |
|---|---|
[サーバー名称] | お使いの認証サーバーグループの名前を入力します(半角32文字以内)。 登録する認証サーバーグループに、わかりやすい名前をつけます。 |
[第1サーバー登録] | サーバーグループの第1サーバーを登録します。 設定内容について詳しくは、下記の[第1サーバー登録]の設定内容をごらんください。 |
[第2サーバー設定] | 第1サーバーに接続できないときに第2サーバーへ接続するための設定をします。 設定内容について詳しくは、下記の[第2サーバー設定]の設定内容をごらんください。 |
[ラウンドロビン機能] | 第1サーバーと第2サーバーへ交互に接続するかどうかを選びます。 [有効]を選ぶと、第1サーバーと第2サーバーに交互に接続することで、サーバーの負荷を分散することができます。 初期値は[無効]です。 |
[外部認証サーバー] | LDAP-ICカード認証を連携させる外部認証サーバーグループを選びます。 LDAP-ICカード認証が成功すると、本機でユーザーを管理するために、ユーザーの認証情報が本機に登録されます。この認証情報には、ユーザー名と外部認証サーバー名が含まれます。ここで選択した外部認証サーバー名が、ユーザー名と合わせて本機に登録されます。 |
[カード情報登録設定] | LDAPサーバーに登録されていないICカードを使って本機で認証を行ったときに、LDAPサーバーへICカードの登録を行うかどうかを選びます。 [使用する]を選んだ場合、次の設定をします。
初期値は[使用しない]です。 |
[検索時のカード情報文字種] | LDAPサーバーでカードIDを検索するときの、検索文字列の変換方法を選びます。 サーバー上の検索対象となるカード属性情報が大文字または小文字に統一されている場合、検索文字列の文字種を変換することで検索速度を短縮できる場合があります。
初期値は[大文字・小文字]です。 |
[第1サーバー登録]の設定内容
設定 | 説明 |
|---|---|
[LDAPサーバー登録] | ICカードのユーザーIDを認証するLDAPサーバーを登録します。 [接続確認]をタップすると、入力した内容でLDAPサーバーへの接続を試行して、登録内容が正しいかどうかを確認します。 [設定全リセット]をタップすると、入力した内容を、すべてリセットします。 |
[ユーザー名の取得] | 本機にログインするときのユーザー名の取得方法を選びます。
初期値は[カードIDを使用]です。 |
[タイムアウト時間] | 必要に応じて、LDAPサーバーとの通信のタイムアウト時間を変更します。 初期値は[60秒]です。 |
[検索属性] | ICカード情報を入力した場所に対応する属性を入力します(半角64文字以内)。 属性値は、半角英字で始める必要があります。 初期値は[uid]です。 |
[検索ディレクトリサービス] | [Active Directory]を選ぶと、認証時の検索対象をユーザーに限定できます。認証時の検索対象をユーザーに限定すると、サーバー側で検索対象を判別する処理が発生するため、認証時間が遅くなる場合があります。この機能は、認証サーバーがActive Directory(Windows Server 2008以降)の場合に利用できます。 初期値は[その他]です。 |
[サーバーアドレス] | LDAPサーバーのアドレスを入力します。 次のいずれかのフォーマットで入力します。
|
[検索ベース1]~[検索ベース3] | 認証するユーザーを検索するときの、検索の起点を指定します。
|
[SSL使用設定] | LDAPサーバーとの通信にSSLを使うかどうかを選びます。 初期値は[使用しない]です。 |
[ポート番号] | 必要に応じて、LDAPサーバーのポート番号を変更します。 通常はそのままお使いいただけます。 初期値は[389]です。 |
[ポート番号(SSL)] | 必要に応じて、SSL通信用のポート番号を変更します。 通常はそのままお使いいただけます。 初期値は[636]です。 |
[証明書検証強度設定] | SSLで通信するときに証明書の検証を行う場合は、検証する項目を選びます。
|
[認証形式] | LDAPサーバーへログインするときの、認証方式を選びます。 お使いのLDAPサーバーで採用している認証方式に合わせて選びます。
初期値は[Simple]です。 |
[referral設定] | 必要に応じて、referral機能を使うかどうかを選びます。 LDAPサーバーの環境に応じて設定してください。 初期値は[使用する]です。 |
[ログイン名] | LDAPサーバーへログインして、ユーザーの検索が行えるユーザー名を入力します(全角/半角64文字以内)。 ここで入力するユーザー(名)は、LDAPサーバー内で特定の管理者グループに所属させる必要があります。 |
[パスワード] | [ログイン名]に入力したユーザーのパスワードを入力します(半角64文字以内)。 |
[ドメイン名] | LDAPサーバーへログインするためのドメイン名を入力します(半角64文字以内)。 [認証形式]で[GSS-SPNEGO]を選んだ場合は、Active Directoryのドメイン名を入力します。 |
[第2サーバー設定]の設定内容
設定 | 説明 |
|---|---|
[使用する]/[使用しない] | 第2サーバーを使うかどうかを選びます。 初期値は[使用しない]です。 |
[再接続設定] | 第1サーバーに接続できないときに第2サーバーへ接続するための設定をします。ラウンドロビン機能が有効の場合は、第2サーバーに接続できないときに第1サーバーへ接続するための設定にもなります。
初期値は[指定時間毎に接続]です。 |
[第2サーバー登録] | 第2サーバーを登録します。 設定内容について詳しくは、上記の[第1サーバー登録]の設定内容をごらんください。 第1サーバーの設定を引用して第2サーバーの設定を行うには、[第1サーバーから引用]をタップします。 |
登録ユーザーの一覧をログイン画面に表示し、選択できるようにするかどうか設定するには([ユーザー名一覧])
表示するには:
- [設定メニュー]
- [管理者設定]
- [ユーザー認証/部門管理]
- [ユーザー認証設定]
- [管理設定]
- [ユーザー名一覧]
- [管理設定]
- [ユーザー認証設定]
- [ユーザー認証/部門管理]
- [管理者設定]
ログイン画面に、[ユーザー名一覧]のリストアイコンを表示するかどうかを選びます。
[表示する]を選ぶと、ログインするユーザーを、本機に登録しているユーザー名の一覧から選べるようになります。
初期値は[表示しない]です。
外部サーバー認証時の、ユーザーの機能制限の初期値を設定するには([初期機能制限設定])
表示するには:
- [設定メニュー]
- [管理者設定]
- [ユーザー認証/部門管理]
- [ユーザー認証設定]
- [管理設定]
- [初期機能制限設定]
- [管理設定]
- [ユーザー認証設定]
- [ユーザー認証/部門管理]
- [管理者設定]
外部の認証サーバーを利用するときの、ユーザーの機能制限の初期値を設定します。
はじめて本機にログインしたユーザーは、ここで設定した内容に従って、使える機能が制限されます。
機能制限の初期値はWeb Connectionでも設定できます。詳しくは、こちらをごらんください。
認証&プリント機能の動作を設定するには([認証&プリント設定])
表示するには:
- [設定メニュー]
- [管理者設定]
- [ユーザー認証/部門管理]
- [ユーザー認証設定]
- [管理設定]
- [認証&プリント設定]
- [管理設定]
- [ユーザー認証設定]
- [ユーザー認証/部門管理]
- [管理者設定]
認証&プリント機能の動作を設定します。
設定 | 説明 |
|---|---|
[認証&プリント] | プリンタードライバーから通常印刷したジョブを、認証&プリントジョブとして扱うかどうかを選びます。
初期値は[使用しない]です。 |
[認証なし/パブリックユーザージョブ] | パブリックユーザーまたはユーザー認証情報のないジョブを受信したときの処理方法を選びます。
初期値は[即時印刷]です。 |
認証装置で認証&プリント機能を利用するときの印刷方法を設定するには([認証&プリント動作設定])
表示するには:
- [設定メニュー]
- [管理者設定]
- [ユーザー認証/部門管理]
- [ユーザー認証設定]
- [管理設定]
- [認証&プリント動作設定]
- [管理設定]
- [ユーザー認証設定]
- [ユーザー認証/部門管理]
- [管理者設定]
認証装置で認証&プリント機能を利用する場合に、1回の認証ですべてのジョブを印刷するか、1つのジョブだけ印刷するかを選びます。初期値は[全ジョブ印刷]です。
設定 | 説明 |
|---|---|
[全ジョブ印刷] | 1回の認証で、認証したユーザーのすべてのジョブを印刷します。 |
[1ジョブ印刷] | 1回の認証で、認証したユーザーの1つのジョブを印刷します。 |
認証&プリント機能を利用する場合に、ログイン画面で認証したあとの動作の初期値を設定するには([プリント蓄積時の認証動作設定])
表示するには:
- [設定メニュー]
- [管理者設定]
- [ユーザー認証/部門管理]
- [ユーザー認証設定]
- [管理設定]
- [プリント蓄積時の認証動作設定]
- [管理設定]
- [ユーザー認証設定]
- [ユーザー認証/部門管理]
- [管理者設定]
認証&プリントジョブが蓄積されている場合にログイン画面で認証したときの動作の初期値を設定します。
設定 | 説明 |
|---|---|
[認証&プリント後基本画面遷移] | 認証&プリントの認証と、本機へログインするための認証を、同時に行えるようにするかどうかを選びます。 [可能にする]を選ぶと、ログイン画面の[認証&プリント]に[印刷後ログイン]を表示します。 初期値は[不可]です。 |
[プリント蓄積時の認証動作設定] | ログイン画面で認証したあとの動作の初期値を選びます。
初期値は[印刷後ログアウト]です。 |
Webブラウザーのユーザーデータの管理に関する初期値を設定するには([Webブラウザー初期設定])
表示するには:
- [設定メニュー]
- [管理者設定]
- [ユーザー認証/部門管理]
- [ユーザー認証設定]
- [管理設定]
- [Webブラウザー初期設定]
- [管理設定]
- [ユーザー認証設定]
- [ユーザー認証/部門管理]
- [管理者設定]
Webブラウザーのユーザーデータの管理に関する初期値を設定します。
設定 | 説明 |
|---|---|
[ホームページ] | Webブラウザーを起動したときに表示するページの初期値を設定します。
初期値は[ホームページ]です。 |
[閲覧の履歴] | Webブラウザーの履歴データ管理の初期値を設定します。
|
ユーザー情報を登録するには([ユーザー登録])
表示するには:
- [設定メニュー]
- [管理者設定]
- [ユーザー認証/部門管理]
- [ユーザー認証設定]
- [ユーザー登録]
- [ユーザー認証設定]
- [ユーザー認証/部門管理]
- [管理者設定]
ユーザー情報を登録します。また、ユーザーごとの機能制限や印刷枚数の上限を設定します。
登録番号を選んで、[編集]をタップするとユーザーを登録/編集する画面が表示されます。
パブリックユーザーの機能制限を変更するときは、登録番号を選ぶ画面で[ ]をタップし、[Public]を選んでから[編集]をタップします。
]をタップし、[Public]を選んでから[編集]をタップします。
設定 | 説明 |
|---|---|
[ユーザー名] | 本機にログインするときのユーザーの名前を入力します(全角/半角64文字以内)。 登録済みのユーザーと重複するユーザー名は設定できません。また、ユーザー名は 1度登録すると変更できません。 |
[ユーザーパスワード] | 本機にログインするときのパスワードを入力します(半角64文字以内)。 |
[E-mailアドレス] | 必要に応じて、ユーザーのメールアドレスを入力します(半角320文字以内)。 メールアドレスを登録すると、Scan to Me機能やScan to URL機能を利用できます。 |
[上限設定] | ユーザーが印刷できる枚数の上限を設定します。
[全ユーザー一括]をタップすると、すべてのユーザーに対して、上限設定を適用します。 初期値は[無効]です。 |
[認証情報登録] | 認証装置を使ってのユーザー認証を導入している場合、[編集]をタップして、認証情報を登録します。 [削除]をタップすると認証情報を削除します。 |
[機能制限/権限]-[機能制限] | ユーザーが使える機能を制限します。 次の機能ごとに許可するかしないかを設定します。
[全ユーザー一括]をタップすると、すべてのユーザーに対して、機能制限を適用します。 |
[機能制限/権限]-[権限設定] | ユーザーに管理者権限を付与します。 次の権限ごとに付与するかしないかを設定します。
[全ユーザー一括]をタップすると、すべてのユーザーに対して、権限の付与を適用します。 [管理者設定]-[ユーザー認証/ 部門管理]-[ユーザー認証設定]-[管理設定]-[管理者権限でのログイン許可]で[許可する]を選んだ場合に設定できます。 |
[一時利用停止] | 必要に応じて、登録ユーザーを一時的に無効にします。[停止する]を選ぶと、本機にログインできなくなります。 [全ユーザー一括]をタップすると、すべてのユーザーに対して、本機の利用を一時的に停止します。 初期値は[停止しない]です。 |
[機能パターンカスタマイズ] | コピー、ファクス/スキャン、ボックスの各モードに表示する機能キーの表示パターンを、ユーザーごとに選びます。
[管理者設定]-[環境設定]-[画面カスタマイズ設定]-[ユーザー/部門別機能パターン許可]で[許可する]を選んだ場合に設定できます。 初期値は[設定しない]です。 |
[部門認証の連動] | ユーザー認証と部門管理を導入している場合に、ユーザー認証と部門認証を連動するかどうかを選びます。 [全ユーザー一括]をタップすると、すべてのユーザーに対して、ユーザー認証と部門管理を連動する設定を適用します。 [管理者設定]-[ユーザー認証/部門管理]-[認証方式]-[ユーザー認証/部門認証の連動]で[ユーザーが設定する]を選んだ場合に設定できます。 |
[所属部門] | ユーザー認証と部門管理を導入し、ユーザー認証と部門認証を連動している場合に、ユーザーが所属する部門を選びます。 あらかじめ部門の登録が必要です。 |
登録したユーザーの情報を変更するときは、登録番号を選び、[編集]をタップします。
登録したユーザーを削除するときは、登録番号を選び、[削除]をタップします。
ユーザー認証と部門管理を組合わせて利用する場合は、あらかじめ[管理者設定]-[ユーザー認証/部門管理]-[部門管理設定]-[部門登録]で、部門情報を登録してください。
外部の認証サーバーで認証したユーザーの情報も登録されます。必要に応じて、外部の認証サーバーで認証したユーザーの[上限設定]、[機能制限]、[機能パターンカスタマイズ]、[部門認証の連動]、[所属部門]の設定を変更できます。
ユーザーごとに機能制限や印刷枚数の上限などを設定するには([ユーザー登録])
表示するには:
- [設定メニュー]
- [管理者設定]
- [ユーザー認証/部門管理]
- [ユーザー認証設定]
- [ユーザー登録]
- [ユーザー認証設定]
- [ユーザー認証/部門管理]
- [管理者設定]
ユーザー情報を登録します。また、ユーザーごとの機能制限や印刷枚数の上限を設定します。
登録番号を選んで、[編集]をタップするとユーザーを登録/編集する画面が表示されます。
パブリックユーザーの機能制限を変更するときは、登録番号を選ぶ画面で[ ]をタップし、[Public]を選んでから[編集]をタップします。
]をタップし、[Public]を選んでから[編集]をタップします。
設定 | 説明 |
|---|---|
[ユーザー名] | 本機にログインするときのユーザーの名前を入力します(全角/半角64文字以内)。 登録済みのユーザーと重複するユーザー名は設定できません。また、ユーザー名は 1度登録すると変更できません。 |
[ユーザーパスワード] | 本機にログインするときのパスワードを入力します(半角64文字以内)。 |
[E-mailアドレス] | 必要に応じて、ユーザーのメールアドレスを入力します(半角320文字以内)。 メールアドレスを登録すると、Scan to Me機能やScan to URL機能を利用できます。 |
[上限設定] | ユーザーが印刷できる枚数の上限を設定します。
[全ユーザー一括]をタップすると、すべてのユーザーに対して、上限設定を適用します。 初期値は[無効]です。 |
[認証情報登録] | 認証装置を使ってのユーザー認証を導入している場合、[編集]をタップして、認証情報を登録します。 [削除]をタップすると認証情報を削除します。 |
[機能制限/権限]-[機能制限] | ユーザーが使える機能を制限します。 次の機能ごとに許可するかしないかを設定します。
[全ユーザー一括]をタップすると、すべてのユーザーに対して、機能制限を適用します。 |
[機能制限/権限]-[権限設定] | ユーザーに管理者権限を付与します。 次の権限ごとに付与するかしないかを設定します。
[全ユーザー一括]をタップすると、すべてのユーザーに対して、権限の付与を適用します。 [管理者設定]-[ユーザー認証/ 部門管理]-[ユーザー認証設定]-[管理設定]-[管理者権限でのログイン許可]で[許可する]を選んだ場合に設定できます。 |
[一時利用停止] | 必要に応じて、登録ユーザーを一時的に無効にします。[停止する]を選ぶと、本機にログインできなくなります。 [全ユーザー一括]をタップすると、すべてのユーザーに対して、本機の利用を一時的に停止します。 初期値は[停止しない]です。 |
[機能パターンカスタマイズ] | コピー、ファクス/スキャン、ボックスの各モードに表示する機能キーの表示パターンを、ユーザーごとに選びます。
[管理者設定]-[環境設定]-[画面カスタマイズ設定]-[ユーザー/部門別機能パターン許可]で[許可する]を選んだ場合に設定できます。 初期値は[設定しない]です。 |
[部門認証の連動] | ユーザー認証と部門管理を導入している場合に、ユーザー認証と部門認証を連動するかどうかを選びます。 [全ユーザー一括]をタップすると、すべてのユーザーに対して、ユーザー認証と部門管理を連動する設定を適用します。 [管理者設定]-[ユーザー認証/部門管理]-[認証方式]-[ユーザー認証/部門認証の連動]で[ユーザーが設定する]を選んだ場合に設定できます。 |
[所属部門] | ユーザー認証と部門管理を導入し、ユーザー認証と部門認証を連動している場合に、ユーザーが所属する部門を選びます。 あらかじめ部門の登録が必要です。 |
登録したユーザーの情報を変更するときは、登録番号を選び、[編集]をタップします。
登録したユーザーを削除するときは、登録番号を選び、[削除]をタップします。
ユーザー認証と部門管理を組合わせて利用する場合は、あらかじめ[管理者設定]-[ユーザー認証/部門管理]-[部門管理設定]-[部門登録]で、部門情報を登録してください。
外部の認証サーバーで認証したユーザーの情報も登録されます。必要に応じて、外部の認証サーバーで認証したユーザーの[上限設定]、[機能制限]、[機能パターンカスタマイズ]、[部門認証の連動]、[所属部門]の設定を変更できます。
ユーザーごとの本機の使用状況や、Eco指標(節約の度合い)を確認するには([ユーザーカウンター])
表示するには:
- [設定メニュー]
- [管理者設定]
- [ユーザー認証/部門管理]
- [ユーザー認証設定]
- [ユーザーカウンター]
- [ユーザー認証設定]
- [ユーザー認証/部門管理]
- [管理者設定]
ユーザーごとの使用枚数を確認したり、カウンターをクリアしたりします。
カウンターを確認したいユーザーの登録番号を選び、[カウンター詳細]をタップします。
設定 | 説明 |
|---|---|
[カウンター詳細] | 選んだユーザーのカウンターを表示します。機能ごとに、使用枚数を確認できます。 [Eco指標]をタップすると、ユーザーの両面印刷、ページ集約の比率などを表示し、トナーや用紙の節約の度合いを確認できます。 [カウンタークリア]をタップすると、ユーザーのカウンターをクリアします。 |
[一括カウンタークリア] | すべてのユーザーのカウンターをクリアします。 |
部門情報を登録するには([部門登録])
表示するには:
- [設定メニュー]
- [管理者設定]
- [ユーザー認証/部門管理]
- [部門管理設定]
- [部門登録]
- [部門管理設定]
- [ユーザー認証/部門管理]
- [管理者設定]
部門情報を登録します。また、部門ごとの機能制限や印刷枚数の上限を設定します。
登録番号を選んで、[編集]をタップすると部門を登録/編集する画面が表示されます。
設定 | 説明 |
|---|---|
[部門名] | 本機にログインするときの部門名を入力します(半角8文字以内)。 |
[パスワード] | 本機にログインするときのパスワードを入力します(半角64文字以内)。 |
[上限設定] | 部門が印刷できる枚数を制限します。
[全部門一括]をタップすると、すべての部門に対して、上限設定を適用します。 初期値は[無効]です。 |
[機能制限] | 登録する部門が使える機能を制限します。 次の機能ごとに許可するかしないかを設定します。
[全部門一括]をタップすると、すべての部門に対して、機能制限を適用します。 |
[一時利用停止] | 必要に応じて、登録部門を一時的に無効にします。[停止する]を選ぶと、本機にログインできなくなります。 [全部門一括]をタップすると、すべての部門に対して、本機の利用を一時的に停止します。 初期値は[停止しない]です。 |
[機能パターンカスタマイズ] | コピー、ファクス/スキャン、ボックスの各モードに表示する機能キーの表示パターンを、部門ごとに選びます。
[管理者設定]-[環境設定]-[画面カスタマイズ設定]-[ユーザー/部門別機能パターン許可]で[許可する]を選んだ場合に設定できます。 初期値は[設定しない]です。 |
登録した部門の情報を変更するときは、登録番号を選び、[編集]をタップします。
登録した部門を削除するときは、登録番号を選び、[削除]をタップします。
部門ごとに機能制限や印刷枚数の上限などを設定するには([部門登録])
表示するには:
- [設定メニュー]
- [管理者設定]
- [ユーザー認証/部門管理]
- [部門管理設定]
- [部門登録]
- [部門管理設定]
- [ユーザー認証/部門管理]
- [管理者設定]
部門情報を登録します。また、部門ごとの機能制限や印刷枚数の上限を設定します。
登録番号を選んで、[編集]をタップすると部門を登録/編集する画面が表示されます。
設定 | 説明 |
|---|---|
[部門名] | 本機にログインするときの部門名を入力します(半角8文字以内)。 |
[パスワード] | 本機にログインするときのパスワードを入力します(半角64文字以内)。 |
[上限設定] | 部門が印刷できる枚数を制限します。
[全部門一括]をタップすると、すべての部門に対して、上限設定を適用します。 初期値は[無効]です。 |
[機能制限] | 登録する部門が使える機能を制限します。 次の機能ごとに許可するかしないかを設定します。
[全部門一括]をタップすると、すべての部門に対して、機能制限を適用します。 |
[一時利用停止] | 必要に応じて、登録部門を一時的に無効にします。[停止する]を選ぶと、本機にログインできなくなります。 [全部門一括]をタップすると、すべての部門に対して、本機の利用を一時的に停止します。 初期値は[停止しない]です。 |
[機能パターンカスタマイズ] | コピー、ファクス/スキャン、ボックスの各モードに表示する機能キーの表示パターンを、部門ごとに選びます。
[管理者設定]-[環境設定]-[画面カスタマイズ設定]-[ユーザー/部門別機能パターン許可]で[許可する]を選んだ場合に設定できます。 初期値は[設定しない]です。 |
登録した部門の情報を変更するときは、登録番号を選び、[編集]をタップします。
登録した部門を削除するときは、登録番号を選び、[削除]をタップします。
部門ごとの本機の使用状況や、Eco指標(節約の度合い)を確認するには([部門カウンター])
表示するには:
- [設定メニュー]
- [管理者設定]
- [ユーザー認証/部門管理]
- [部門管理設定]
- [部門カウンター]
- [部門管理設定]
- [ユーザー認証/部門管理]
- [管理者設定]
部門ごとに使用枚数の確認したり、カウンターをクリアしたりできます。
カウンターを確認したい部門の登録番号を選び、[カウンター詳細]をタップします。
設定 | 説明 |
|---|---|
[カウンター詳細] | 選んだ部門のカウンターを表示します。機能ごとに、使用枚数を確認できます。 [Eco指標]をタップすると、部門の両面印刷、ページ集約の比率などを表示し、トナーや用紙の節約の度合いを確認できます。 [カウンタークリア]をタップすると、部門のカウンターをクリアします。 |
[一括カウンタークリア] | すべての部門のカウンターをクリアします。 |
認証情報のない印刷ジョブを受信したときの動作を設定するには([認証指定なし印刷])
表示するには:
- [設定メニュー]
- [管理者設定]
- [ユーザー認証/部門管理]
- [認証指定なし印刷]
- [ユーザー認証/部門管理]
- [管理者設定]
本機でユーザー認証/部門管理を有効に設定している場合に、認証情報のないジョブの印刷を許可するかどうかを選びます。
ERP(Enterprise Resource Planning)などの基幹系システムから本機にジョブを直接送信して印刷する場合など、プリンタードライバーで認証情報を付加せずに印刷する場合は、認証情報のないジョブの印刷を許可します。
設定 | 説明 | |
|---|---|---|
[許可設定] |
初期値は[禁止]です。 | |
[IP許可設定] | [許可設定]で[カラー・ブラック許可]または[ブラックのみ許可]を選んだ場合に、本機へのアクセスを許可するコンピューターを、IPアドレスで指定します。 | |
[有効]/[無効] | 本機へのアクセスを許可するIPアドレスを指定するかどうかを選びます。 初期値は[無効]です。 | |
[範囲1]~[範囲5] | アクセスを許可するIPアドレスの範囲を、次のフォーマットで入力します。
| |
ユーザーや部門ごとに本機の使用状況を集計したリストを印刷するには([使用管理カウンターリスト])
表示するには:
- [設定メニュー]
- [管理者設定]
- [ユーザー認証/部門管理]
- [使用管理カウンターリスト]
- [ユーザー認証/部門管理]
- [管理者設定]
使用管理カウンターリストを印刷します。ユーザー認証、または部門管理を導入している場合に印刷できます。
[印刷項目]で、すべての情報を印刷するか、印字された情報だけを印刷するかを選びます。[詳細カウンター]で、詳細なカウンター情報を印刷するかどうかを選びます。
必要に応じて、印刷の設定を変更してから[実行]をタップし、印刷を開始します。
ユーザー認証に利用する外部サーバーを登録するには([外部サーバー設定])
表示するには:
- [設定メニュー]
- [管理者設定]
- [ユーザー認証/部門管理]
- [外部サーバー設定]
- [ユーザー認証/部門管理]
- [管理者設定]
外部サーバー認証を導入する場合に、認証サーバーを登録します。
2つのサーバーをグループにすることで、サーバーがダウンしたときに、もう一方のサーバーに切換えて認証を行うことができます。
サーバーを登録したい番号を選び、[新規登録]をタップします。
設定 | 説明 |
|---|---|
[サーバー名称] | お使いの認証サーバーグループの名前を入力します(半角32文字以内)。 登録する認証サーバーグループに、わかりやすい名前をつけます。 |
[第1サーバー登録] | サーバーグループの第1サーバーを登録します。 設定内容について詳しくは、下記の[第1サーバー登録]の設定内容をごらんください。 |
[第2サーバー設定] | 第1サーバーに接続できないときに第2サーバーへ接続するための設定をします。 設定内容について詳しくは、下記の[第2サーバー設定]の設定内容をごらんください。 |
[ラウンドロビン機能] | 第1サーバーと第2サーバーへ交互に接続するかどうかを選びます。 [有効]を選ぶと、第1サーバーと第2サーバーに交互に接続することで、サーバーの負荷を分散することができます。 初期値は[無効]です。 |
[第1サーバー登録]の設定内容
設定 | 説明 |
|---|---|
[Active Directory] | 認証サーバーとしてActive Directoryをお使いの場合に、サーバーの情報を登録します。
|
[NTLM v1] | 認証サーバーとしてNTLM v1をお使いの場合に、サーバーの情報を登録します。
|
[NTLM v2] | 認証サーバーとしてNTLM v2をお使いの場合に、サーバーの情報を登録します。
|
[LDAP] | 認証サーバーとしてLDAPをお使いの場合に、サーバーの情報を登録します。
|
[第2サーバー設定]の設定内容
設定 | 説明 |
|---|---|
[使用する]/[使用しない] | 第2サーバーを使うかどうかを選びます。 初期値は[使用しない]です。 |
[再接続設定] | 第1サーバーに接続できないときに第2サーバーへ接続するための設定をします。ラウンドロビン機能が有効の場合は、第2サーバーに接続できないときに第1サーバーへ接続するための設定にもなります。
初期値は[指定時間毎に接続]です。 |
[第2サーバー登録] | 第2サーバーを登録します。 設定内容について詳しくは、[第1サーバー登録]の設定内容をごらんください。 |
登録した認証サーバーの情報を変更するときは、登録番号を選び、[編集]をタップします。
登録した認証サーバーを削除するときは、登録番号を選び、[削除]をタップします。
複数の認証サーバーを登録する場合は、通常使う認証サーバーを選んでから[初期値設定]をタップして、初期値として登録します。
ユーザーが参照できる登録宛先を制限するには([参照許可設定])
表示するには:
- [設定メニュー]
- [管理者設定]
- [ユーザー認証/部門管理]
- [参照許可設定]
- [ユーザー認証/部門管理]
- [管理者設定]
ユーザーごとに参照できる宛先を制限します。
[宛先レベル設定]と[ユーザーレベル設定]を組合わせることで、ユーザーが参照できる宛先を制限します。
宛先の参照制限について詳しくは、こちらをごらんください。
設定 | 説明 | |
|---|---|---|
[グループ登録] | 参照許可グループを登録します。 参照許可グループには、宛先とユーザーを登録することができ、ユーザーは同一グループに登録されている宛先を参照できます。
| |
[グループ名] | グループの名前を入力します(半角24文字/全角12文字以内)。 | |
[参照可能レベル] | 参照可能レベルと参照許可グループを組合わせて登録宛先を管理するときは、参照許可グループの参照可能レベルを選びます。 初期値は[レベル0]です。 | |
[宛先レベル設定] | 登録宛先を[短縮宛先]、[グループ宛先]、[プログラム宛先]から選び、参照許可グループまたは参照許可レベルのいずれかを設定します。 | |
[参照許可グループ設定] | 選んだ登録宛先に対して、参照許可グループを割当てます。 参照許可グループを割当てるには、あらかじめ[グループ登録]で、参照許可グループの登録が必要です。 | |
[参照許可レベル設定] | 選んだ登録宛先に対して、参照許可レベルを設定します。 初期値は[レベル0]です。 | |
[ユーザーレベル設定] | 登録ユーザーまたはパブリックユーザーを選び、参照許可グループまたは参照許可レベルを設定します。参照許可グループと参照許可レベルを組合わせることもできます。 | |
[参照許可グループ設定] | 選んだユーザーに対して、参照許可グループを割当てます。 参照許可グループを割当てるには、あらかじめ[グループ登録]で、参照許可グループの登録が必要です。 | |
[参照許可レベル設定] | 選んだユーザーに対して、参照許可レベルを設定します。 初期値は[レベル0]です。 | |
ICカード認証のログインのしかたや、認証時の動作を設定するには([認証方式])
表示するには:
- [設定メニュー]
- [管理者設定]
- [ユーザー認証/部門管理]
- [認証装置設定]
- [認証方式]
- [認証装置設定]
- [ユーザー認証/部門管理]
- [管理者設定]
ICカード/NFC認証または生体認証のログインのしかたや、認証時の動作を設定します。
設定 | 説明 | |
|---|---|---|
[ICカード認証] | この機能を使うには、オプションの認証装置(ICカード認証タイプ)が必要です。 | |
[ICカードタイプ設定] | ICカードの種類ごとに、使用を許可するかどうかを選びます。
| |
[ICカードタイプ] | お使いのローダブルドライバーの種類によっては、設定されているICカードの種類が表示されます。 | |
[動作設定] | 本機へのログインのしかたを選びます。
初期値は[ICカード認証]です。 | |
[認証カードIDの通知] | 本機の使用状況を収集するカウンター情報に、認証カードのIDを通知するかどうかを選びます。 初期値は[通知しない]です。 | |
[生体認証] | この機能を使うには、オプションの認証装置(指静脈 生体認証タイプ)が必要です。 | |
[報知音] | 指静脈パターンの読取りに成功したときに、「ピッ」という音を鳴らすかどうかを選びます。 初期値は[ON]です。 | |
[動作設定] | 本機へのログインのしかたを選びます。
初期値は[1対多認証]です。 | |
生体認証のログインのしかたや、認証時の動作を設定するには([認証方式])
表示するには:
- [設定メニュー]
- [管理者設定]
- [ユーザー認証/部門管理]
- [認証装置設定]
- [認証方式]
- [認証装置設定]
- [ユーザー認証/部門管理]
- [管理者設定]
ICカード/NFC認証または生体認証のログインのしかたや、認証時の動作を設定します。
設定 | 説明 | |
|---|---|---|
[ICカード認証] | この機能を使うには、オプションの認証装置(ICカード認証タイプ)が必要です。 | |
[ICカードタイプ設定] | ICカードの種類ごとに、使用を許可するかどうかを選びます。
| |
[ICカードタイプ] | お使いのローダブルドライバーの種類によっては、設定されているICカードの種類が表示されます。 | |
[動作設定] | 本機へのログインのしかたを選びます。
初期値は[ICカード認証]です。 | |
[認証カードIDの通知] | 本機の使用状況を収集するカウンター情報に、認証カードのIDを通知するかどうかを選びます。 初期値は[通知しない]です。 | |
[生体認証] | この機能を使うには、オプションの認証装置(指静脈 生体認証タイプ)が必要です。 | |
[報知音] | 指静脈パターンの読取りに成功したときに、「ピッ」という音を鳴らすかどうかを選びます。 初期値は[ON]です。 | |
[動作設定] | 本機へのログインのしかたを選びます。
初期値は[1対多認証]です。 | |
認証装置によるユーサー認証時の、原稿の読込み終了後の動作を設定するには([ログアウト設定])
表示するには:
- [設定メニュー]
- [管理者設定]
- [ユーザー認証/部門管理]
- [認証装置設定]
- [ログアウト設定]
- [認証装置設定]
- [ユーザー認証/部門管理]
- [管理者設定]
原稿の読込み終了後、自動的にログアウトするかどうかを選びます。
初期値は[ログアウトしない]です。
ログアウト時にログアウトの確認画面を表示するかどうかを設定するには([ログアウト確認画面表示設定])
表示するには:
- [設定メニュー]
- [管理者設定]
- [ユーザー認証/部門管理]
- [ユーザー/部門共通設定]
- [ログアウト確認画面表示設定]
- [ユーザー/部門共通設定]
- [ユーザー認証/部門管理]
- [管理者設定]
IDを押してログイン中のモード(登録ユーザーまたはパブリックユーザー)からログアウトするときに、タッチパネルにログアウトの確認画面を表示するかどうかを選びます。
初期値は[表示する]です。
単色カラーと2色カラーの印刷を、カラー印刷として扱うか、モノクロ印刷として扱うかを設定するには([単色カラー/2色カラー出力管理])
表示するには:
- [設定メニュー]
- [管理者設定]
- [ユーザー認証/部門管理]
- [ユーザー/部門共通設定]
- [単色カラー/2色カラー出力管理]
- [ユーザー/部門共通設定]
- [ユーザー認証/部門管理]
- [管理者設定]
単色カラーと2色カラーの印刷を、カラー印刷として扱うか、モノクロ印刷として扱うかを切換えます。初期値は[カラー]です。
設定 | 説明 |
|---|---|
[カラー] | 単色カラーと2色カラーの印刷を、カラー印刷として管理します。 |
[ブラック] | 単色カラーと2色カラーの印刷を、モノクロ印刷として管理します。フルカラー印刷だけを、カラー印刷として管理したい場合に選びます。 |
遠隔診断システムからの、本機のカウンター情報の取得を許可するかどうかを設定するには([遠隔カウンター管理])
表示するには:
- [設定メニュー]
- [管理者設定]
- [ユーザー認証/部門管理]
- [ユーザー/部門共通設定]
- [遠隔カウンター管理]
- [ユーザー/部門共通設定]
- [ユーザー認証/部門管理]
- [管理者設定]
遠隔診断システムをご利用の場合に、本機で管理しているカウンター情報の取得を許可するかどうかを選びます。
初期値は[許可しない]です。
Scan to Home機能を有効にするかどうかを設定するには([Home宛先有効設定])
表示するには:
- [設定メニュー]
- [管理者設定]
- [ユーザー認証/部門管理]
- [Home宛先有効設定]
- [ユーザー認証/部門管理]
- [管理者設定]
Scan to Home機能を有効にするかどうかを選びます。
認証サーバーとしてActive Directoryをお使いの場合に設定できます。
初期値は[無効]です。
共有フォルダーへのアクセスに、ユーザーの認証情報を引用するには([送信宛先制限])
表示するには:
- [設定メニュー]
- [管理者設定]
- [ユーザー認証/部門管理]
- [送信宛先制限]
- [ユーザー認証/部門管理]
- [管理者設定]
送信できる宛先を制限するかどうかを設定します。ネットワーク上の共有フォルダーへのアクセスに、本機にログインしたユーザーの認証情報を使います。
[送信宛先制限]を[制限する]に設定すると、次の制限がかかります。
スキャン送信をするときに、直接入力で宛先を指定できない
ボックスへのファイルの保存ができない
ボックスからのファイルの送信ができない
ファイリングナンバーボックスを利用できない
送信履歴から宛先を選べない
URL通知機能を利用できない
初期値は[制限しない]です。
ユーザー認証を導入している場合に、プリンタードライバーからパスワードなしで印刷するには([簡易認証設定])
表示するには:
- [設定メニュー]
- [管理者設定]
- [ユーザー認証/部門管理]
- [簡易認証設定]
- [ユーザー認証/部門管理]
- [管理者設定]
ユーザー認証を導入している場合に、プリンタードライバーを使って印刷するとき、ユーザー名だけの認証(パスワードなし)を許可するかどうかを選びます。外部サーバー認証を導入している場合は、簡易認証に利用する認証サーバーを登録します。
設定 | 説明 |
|---|---|
[認証設定] | ユーザー認証を導入している場合に、プリンタードライバーを使って印刷するとき、ユーザー名だけの認証(パスワードなし)を許可するかどうかを選びます。 簡易認証を許可する場合、本体装置認証、外部サーバー認証、拡張サーバー認証での本機へのログインユーザー名は、WindowsのログインIDと一致している必要があります。 初期値は[禁止]です。 |
[認証サーバー登録] | 外部サーバー認証を導入している場合は、ユーザー名を確認するためのLDAPサーバーを登録します。 2つのサーバーをグループにすることで、サーバーがダウンしたときに、もう一方のサーバーに切換えて認証を行うことができます。 設定内容について詳しくは、下記の「認証サーバーの新規登録/編集」をごらんください。 |
認証サーバーの新規登録/編集
設定 | 説明 |
|---|---|
[サーバー名称] | お使いの認証サーバーグループの名前を入力します(半角32文字以内)。 登録する認証サーバーグループに、わかりやすい名前をつけます。 |
[第1サーバー登録] | サーバーグループの第1サーバーを登録します。 設定内容について詳しくは、下記の[第1サーバー登録]の設定内容をごらんください。 |
[第2サーバー設定] | 第1サーバーに接続できないときに第2サーバーへ接続するための設定をします。 設定内容について詳しくは、下記の[第2サーバー設定]の設定内容をごらんください。 |
[ラウンドロビン機能] | 第1サーバーと第2サーバーへ交互に接続するかどうかを選びます。 [有効]を選ぶと、第1サーバーと第2サーバーに交互に接続することで、サーバーの負荷を分散することができます。 初期値は[無効]です。 |
[外部認証サーバー] | 簡易認証を連携させる外部認証サーバーグループを選びます。 簡易認証が成功すると、本機でユーザーを管理するために、ユーザーの認証情報が本機に登録されます。この認証情報には、ユーザー名と外部認証サーバー名が含まれます。ここで選択した外部認証サーバー名が、ユーザー名と合わせて本機に登録されます。 |
[第1サーバー登録]の設定内容
設定 | 説明 |
|---|---|
[タイムアウト時間] | 必要に応じて、LDAPサーバーとの通信のタイムアウト時間を変更します。 初期値は[60秒]です。 |
[検索属性] | LDAPサーバーでユーザーの検索をするときに使う、検索属性を入力します(半角64文字以内)。 属性値は、半角英字で始める必要があります。 初期値は[uid]です。 |
[検索ディレクトリサービス] | [Active Directory]を選ぶと、認証時の検索対象をユーザーに限定できます。認証時の検索対象をユーザーに限定すると、サーバー側で検索対象を判別する処理が発生するため、認証時間が遅くなる場合があります。この機能は、認証サーバーがActive Directory(Windows Server 2008以降)の場合に利用できます。 初期値は[その他]です。 |
[サーバーアドレス] | LDAPサーバーのアドレスを入力します。 次のいずれかのフォーマットで入力します。
|
[検索ベース1]~[検索ベース3] | 認証するユーザーを検索するときの、検索の起点を指定します。
|
[SSL使用設定] | LDAPサーバーとの通信にSSLを使うかどうかを選びます。 初期値は[使用しない]です。 |
[ポート番号] | 必要に応じて、LDAPサーバーのポート番号を変更します。 通常はそのままお使いいただけます。 初期値は[389]です。 |
[ポート番号(SSL)] | 必要に応じて、SSL通信用のポート番号を変更します。 通常はそのままお使いいただけます。 初期値は[636]です。 |
[証明書検証強度設定] | SSLで通信するときに証明書の検証を行う場合は、検証する項目を選びます。
|
[認証形式] | LDAPサーバーへログインするときの、認証方式を選びます。 お使いのLDAPサーバーで採用している認証方式に合わせて選びます。
初期値は[Simple]です。 |
[referral設定] | 必要に応じて、referral機能を使うかどうかを選びます。 LDAPサーバーの環境に応じて設定してください。 初期値は[使用する]です。 |
[ログイン名] | LDAPサーバーへログインして、ユーザーの検索が行えるユーザー名を入力します(全角/半角64文字以内)。 ここで入力するユーザー(名)は、LDAPサーバー内で特定の管理者グループに所属させる必要があります。 |
[パスワード] | [ログイン名]に入力したユーザーのパスワードを入力します(半角64文字以内)。 |
[ドメイン名] | LDAPサーバーへログインするためのドメイン名を入力します(半角64文字以内)。 [認証形式]で[GSS-SPNEGO]を選んだ場合は、Active Directoryのドメイン名を入力します。 |
[接続確認] | 入力した内容でLDAPサーバーへの接続を試行して、登録内容が正しいかどうかを確認します。 |
[設定全リセット] | 入力した内容を、すべてリセットします。 |
[第2サーバー設定]の設定内容
設定 | 説明 |
|---|---|
[使用する]/[使用しない] | 第2サーバーを使うかどうかを選びます。 初期値は[使用しない]です。 |
[再接続設定] | 第1サーバーに接続できないときに第2サーバーへ接続するための設定をします。ラウンドロビン機能が有効の場合は、第2サーバーに接続できないときに第1サーバーへ接続するための設定にもなります。
初期値は[指定時間毎に接続]です。 |
[第2サーバー登録] | 第2サーバーを登録します。 設定内容について詳しくは、[第1サーバー登録]の設定内容をごらんください。 第1サーバーの設定を引用して第2サーバーの設定を行うには、[第1サーバーから引用]をタップします。 |
登録した認証サーバーの情報を変更するときは、登録番号を選び、[編集]をタップします。
登録した認証サーバーを削除するときは、登録番号を選び、[削除]をタップします。
本機をActive Directoryのシングルサインオン環境で利用するには([シングルサインオン設定])
表示するには:
- [設定メニュー]
- [管理者設定]
- [ネットワーク設定]
- [シングルサインオン設定]
- [ネットワーク設定]
- [管理者設定]
本機をActive Directoryのドメインに参加させ、シングルサインオン環境を構築するための設定をします。
[管理者設定]-[ユーザー認証/部門管理]-[認証方式]-[ユーザー認証]-[認証方式]で[外部サーバー認証]または[本体+外部サーバー]を選んだ場合に設定できます。
設定 | 説明 | |
|---|---|---|
[ドメイン参加設定] | 本機のサービスをドメインに参加させるための設定をします。 本機のサービスをドメインに参加させることで、ユーザーはActive Directoryによる1度の認証で本機のサービスを利用できます。 | |
[使用する]/[使用しない] | シングルサインオンを使うかどうかを選びます。 ホスト名、ドメイン名、アカウント名、パスワードを入力して[OK]を押すと、ドメイン参加処理を実行します。 初期値は[使用しない]です。 | |
[ホスト名] | 本機のホスト名を入力します(半角253文字以内)。 [管理者設定]-[ネットワーク設定]-[TCP/IP設定]-[DNSホスト]で設定したホスト名を入力します。 | |
[ドメイン名] | Active Directoryのドメイン名を入力します(半角64文字以内)。 | |
[アカウント名] | Active Directoryドメインの管理者アカウント名を入力します(半角64文字以内)。 | |
[パスワード] | Active Directoryドメインの管理者パスワードを入力します(半角64文字以内)。 | |
[通信タイムアウト] | 必要に応じて、ドメイン参加処理のタイムアウト時間を変更します。 初期値は[30秒]です。 | |
[サービス一覧] | Active Directoryドメインに参加している本機のサービスの一覧を表示します。 本機がActive Directoryドメインに参加すると、[PRINTER]が表示されます。 | |
[認証情報保持時間設定] | ユーザーがActive Directoryドメインに参加している本機のサービスを利用する場合に、ユーザーの認証情報を本機に保持する時間を変更します。 本機に認証情報が保持されている間は、ユーザーは認証情報を再利用できるため、再度認証することなく本機のサービスを利用できます。 初期値は[1時間]です。 | |