本機を遠隔操作する(リモートパネル)
Web Utilitiesの[メインページ]画面を表示します。
[リモートパネル]をクリックします。
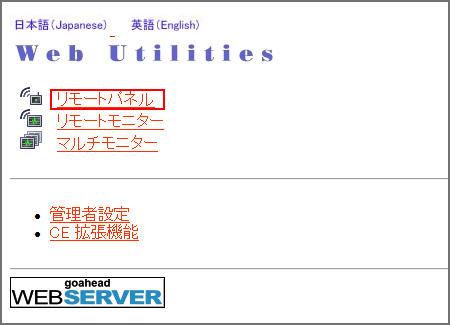
現在、本機に表示されているタッチパネルの画面および操作パネルがブラウザー画面に表示されます。
マウスとキーボードを使って、本機と同じように操作します。
リアルタイムリモートパネルが有効の場合:
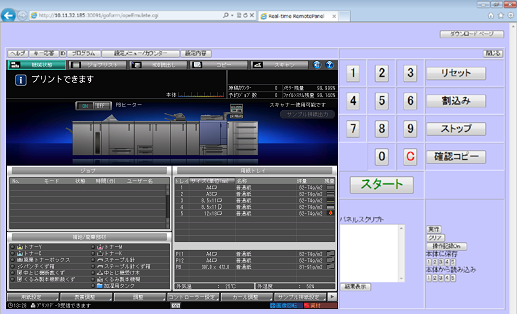
プラグインがインストールされていない場合は、タッチパネルの画面が表示されません。画面右上の[ダウンロードページ]からプラグインをダウンロードして、インストールしてください。詳しくは、Webプラグインをインストールするをごらんください。
リアルタイムリモートパネルは、初期状態で有効になっています。機能を無効にしたい場合は、リモートパネルの詳細設定をごらんください。
[簡易IPフィルタリング]または[IPフィルタリング]を設定している場合は、リアルタイムリモートパネル機能は無効になります。
リアルタイムリモートパネルが無効の場合:
[本体パネルをロック]をクリックすると、操作部ロック機能が働き、本体のタッチパネルおよび操作パネルでの操作ができなくなります。この場合、機械を操作できるのは、リモートパネルに限られます。リモートパネルで[ヘルプ]をクリックしてもヘルプは表示されません。
本体パネルのロックを解除するには、[本体パネルをアンロック]をクリックします。
画面右上の[リロード]をクリックすると、最新状態を表示します。
必要に応じて、リモートパネルでの操作手順を記録して再生できます。
操作手順を記録する場合は、[操作記録On]をクリックしてから操作します。記録された操作は、[パネルスクリプト]エリアに表示されます。[操作記録Off]をクリックすると、操作の記録を終了します。
操作手順を再生する場合は、[実行]をクリックします。
記録した操作手順を本体に保存する場合は、[本体に保存]の数字ボタンをクリックします。
本体に保存した操作手順を呼出す場合は、[本体から読込み]の数字ボタンをクリックします。
リアルタイムリモートパネルを設定している場合は、以下の操作ができます。
リアルタイムリモートパネル上にソフトハードキーアイコン
 が表示されているとき、画面下部の黒いバーをクリックすると、操作パネルのハードキーがタッチパネルの画面上に表示されます。本体のハードキーと同じように使用できます。右下の[閉じる]をクリックするか、他の画面に移動すると、ハードキー表示が消えます。
が表示されているとき、画面下部の黒いバーをクリックすると、操作パネルのハードキーがタッチパネルの画面上に表示されます。本体のハードキーと同じように使用できます。右下の[閉じる]をクリックするか、他の画面に移動すると、ハードキー表示が消えます。
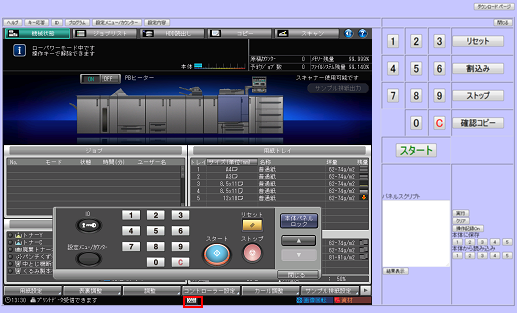
リモートモニターやマルチモニターから、リアルタイムリモートパネルを呼出すことができます。ただし、リモートモニター自体はリアルタイムに更新されません。
リアルタイムリモートパネルを、2台のコンピューターまたは携帯端末で同時に使うことはできません。2台目が同時に接続されると、リモートパネルのタッチパネルエリアにエラー画面が表示されます。このとき、エラー画面の[Safe Mode]をクリックすると、通常のリモートパネルに切替えて表示できます。
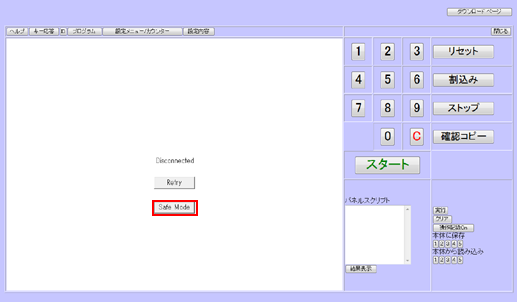
そのほかの接続エラーや通信エラーが発生したときも、上記のエラー画面が表示されます。[Retry]をクリックすると、再びリアルタイムリモートパネルに接続します。

本体がローパワーモードになり、タッチパネルの画面表示が消えても、リアルタイムリモートパネルの画面は消えずに表示されます。ただし、画面のメッセージ表示部には[ローパワーモード中です 操作キーで解除できます]と表示され、本体またはリアルタイムリモートパネルでの操作によってローパワーモードが解除されるまで、次の操作を受付けません。
本体がシャットオフモードになると、ネットワークの接続が切れて操作できなくなります。
リアルタイムリモートパネルの詳細は、以下の各ページをごらんください。
リアルタイムリモートパネルとセーフモードの見分け方
リアルタイムリモートパネル接続中のタッチパネル画面
リアルタイムリモートパネルのセキュリティー機能

