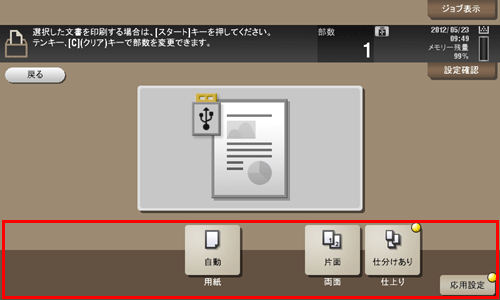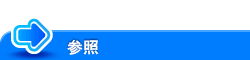目的から探す
- 印刷したい
- スキャンして送信したい
- ファクスを使いたい
- コンピューターからファクスを送信したい(PC-FAX送信)
- ネットワーク環境でファクスを使いたい
- コピーしたい
- 本機のボックス(ハードディスク)を活用したい
- 宛先の登録や管理をしたい
- 本機の機能を使いこなしたい
- 本機の使用環境を設定したい
- 本機のネットワーク設定をしたい(管理者向け)
- ユーザー認証/部門管理を設定したい
- 本機のセキュリティーを強化したい(管理者向け)
USBメモリーや携帯電話のファイルを急いで印刷したい
USBメモリー内のファイルを直接印刷するには
USBメモリー内のファイルを印刷する
お使いになるために必要な作業(管理者向け)
USBメモリー内のファイルの印刷を許可します。
初期設定ではファイルの印刷は許可されているため、そのままお使いいただけます。
USBメモリーの使用環境の設定について詳しくは、こちらをごらんください。
操作の流れ
印刷できるファイルの形式は、PDF、コンパクトPDF、JPEG、TIFF、XPS、コンパクトXPS、OpenXML(.docx/.xlsx/.pptx)、PPML(.ppml/.vdx/.zip) です。
暗号化されたPDFや、サーチャブルPDF、アウトラインPDFも印刷できます。
1200 dpiで保存されたファイルを印刷する場合は、600
 600 dpiに変換されます。
600 dpiに変換されます。
本機にUSBメモリーを接続します。
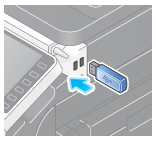

本機の起動中は、USBメモリーの抜き差しはしないでください。
背面近くにあるUSB コネクターには、接続しないでください。
[外部メモリーの文書を印刷する]をタップします。
ボックスモードで[システム]-[外部メモリー]をタップしても同じ操作ができます。
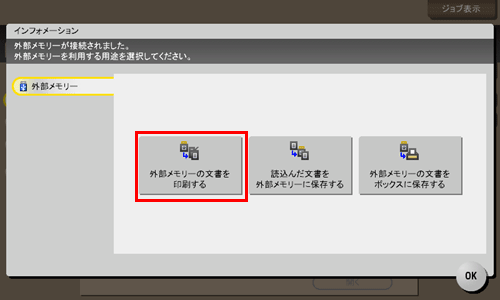
印刷したいファイルを選び、[印刷]をタップします。
[ファイルパス]で、印刷したいファイルが保存されているフォルダーのパスを直接入力できます。
[上へ]をタップすると、上の階層へ移動します。
[開く]をタップすると、フォルダーを開き、下の階層へ移動します。
[文書詳細]をタップすると、選んだファイルの詳細情報を確認できます。
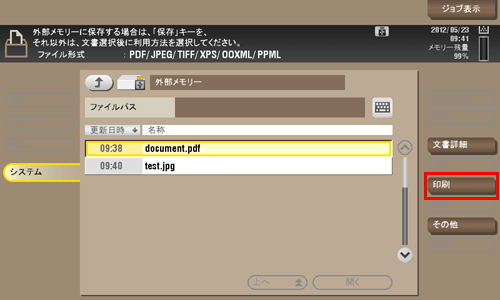
必要に応じて、印刷前のオプション設定をします。
スタートを押します。
印刷が開始されます。
印刷が完了したら、本機からUSBメモリーを取外します。
パスワードが設定されたPDFファイルを印刷すると、パスワード暗号化PDFボックスに保存されます。パスワード暗号化PDFボックスに保存されたファイルの印刷のしかたについて詳しくは、こちらをごらんください。
Bluetooth対応機器内のファイルを直接印刷するには
Bluetooth通信で印刷する
お使いになるために必要な作業(管理者向け)
Bluetooth対応機器との接続設定をします。
ユーザー認証を導入している場合は、登録ユーザーごと、およびパブリックユーザーにBluetooth対応機器の使用を許可するかどうかを設定できます(初期値:[許可する])。詳しくは、こちらをごらんください。
操作の流れ
Bluetooth対応機器からの印刷設定は、あらかじめ本機で設定します。また、XHTMLファイルを印刷するときの本機の動作を設定できます。詳しくは、こちらをごらんください。
[ボックス]をタップします。
[システム]-[携帯電話/PDA]をタップします。

[印刷]をタップします。

表示されるPINコードを確認します。
[印刷設定確認]をタップすると、印刷設定を確認できます。
Bluetooth対応機器で本機を指定します。
送信するファイルを選べる場合は選択します。
タッチパネルに表示されたPINコードをBluetooth対応機器に入力します。
PINコードが確認されると、接続が確立して、いつでも印刷ができます。
Bluetooth対応機器の操作については、Bluetooth対応機器のマニュアルをごらんください。
障害物や電波状況、磁場、静電気により、通信速度が遅くなったり、通信できない場合があります。
パスワードが設定されたPDFファイルを印刷すると、パスワード暗号化PDFボックスに保存されます。パスワード暗号化PDFボックスに保存されたファイルの印刷のしかたについて詳しくは、こちらをごらんください。