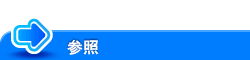ユーザーズガイド

目的から探す
- 印刷したい
- スキャンして送信したい
- ファクスを使いたい
- コンピューターからファクスを送信したい(PC-FAX送信)
- ネットワーク環境でファクスを使いたい
- コピーしたい
- 本機のボックス(ハードディスク)を活用したい
- 宛先の登録や管理をしたい
- 本機の機能を使いこなしたい
- 本機の使用環境を設定したい
- 本機のネットワーク設定をしたい(管理者向け)
- ユーザー認証/部門管理を設定したい
- 本機のセキュリティーを強化したい(管理者向け)
ボックス内のファイルに管理用の番号を付加したい([ファイリングナンバー])
ファイルに管理用の番号を付加するボックスを登録するには
ボックスに共有ファイルを保存するには
ボックスにファイルを保存する
保存する(基本的な操作の流れ)
原稿をセットします。
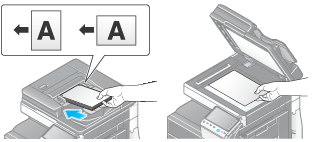
[ボックス]をタップします。
[システム]-[ファイリングナンバー]をタップします。
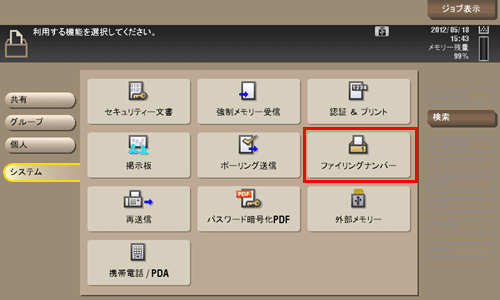
保存するボックスを選び、[保存]をタップします。
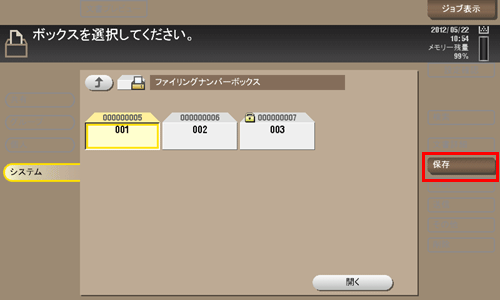
必要に応じて、保存前のオプション設定をします。
オプション設定について詳しくは、こちらをごらんください。

スタートを押します。
保存が開始されます。
ボックス内のファイルを印刷するには
ボックス内のファイルを印刷する
[ボックス]をタップします。
[システム]-[ファイリングナンバー]をタップします。
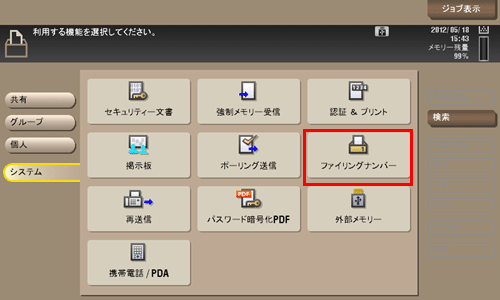
目的のボックスを選び、[開く]をタップします。
ボックスにパスワードが設定されている場合は、[開く]をタップしたあとにパスワードの入力が必要です。
目的のボックスをダブルタップして開くこともできます。
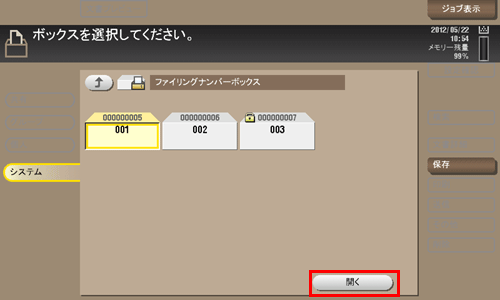
印刷したいファイルを選び、[印刷]をタップします。

必要に応じて、印刷前のオプション設定をします。
オプション設定について詳しくは、こちらをごらんください。
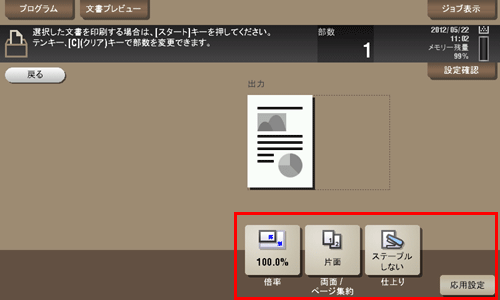
スタートを押します。
印刷が開始されます。
ボックス内のファイルを印刷または送信したあと、ファイルをボックスに保持するかしないかを選べます(初期値:[する])。また、削除確認の画面を表示して、ファイルをボックスに保持するかどうかをユーザーに選ばせることもできます。詳しくは、こちらをごらんください。