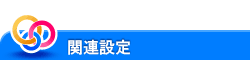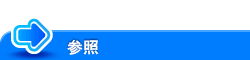目的から探す
- 印刷したい
- スキャンして送信したい
- ファクスを使いたい
- コンピューターからファクスを送信したい(PC-FAX送信)
- ネットワーク環境でファクスを使いたい
- コピーしたい
- 本機のボックス(ハードディスク)を活用したい
- 宛先の登録や管理をしたい
- 本機の機能を使いこなしたい
- 本機の使用環境を設定したい
- 本機のネットワーク設定をしたい(管理者向け)
- ユーザー認証/部門管理を設定したい
- 本機のセキュリティーを強化したい(管理者向け)
ファクス送信の読込み設定や原稿設定をしたい
原稿サイズや解像度などの基本的な設定をしたい
読込む原稿のサイズを設定するには([読込みサイズ])
表示するには:>>表示
- [ファクス/スキャン]
- [読込みサイズ]
読込む原稿のサイズを選びます。
設定 | 説明 |
|---|---|
[自動] | 原稿のサイズに合わせて、自動的にサイズを選んで読込みます。 |
[A系・B系] | A系・B系サイズの原稿を読込むときに選びます。[A系・B系]をタップして、A系・B系それぞれの定形サイズを選びます。 |
[インチ系] | インチ系サイズの原稿を読込むときに選びます。[インチ系]をタップして、インチ系の定形サイズを選びます。 |
[その他] | はがきや、A系・B系、インチ系サイズ以外の原稿を読込むときに選びます。[その他]をタップすると、各定形サイズを選べます。 |
[写真サイズ] | 写真または写真専用のサイズの原稿を読込むときに選びます。[写真サイズ]をタップして、各定形サイズを選びます。 |
[不定形サイズ] | 不定形サイズの原稿を読込むときに選びます。縦、横それぞれの数値を入力します。 |
原稿を読込む解像度を設定するには([解像度])
表示するには:>>表示
- [ファクス/スキャン]
- [解像度]
原稿を読込むときの解像度を選びます。
設定 | 説明 |
|---|---|
[スキャン解像度] | スキャン送信する原稿の解像度を選びます。 E-mail送信、SMB送信、FTP送信、WebDAV送信、ボックス保存をするときは、以下の解像度で読込みます。
|
[ファクス解像度] | ファクス送信する原稿の解像度を選びます。 ファクス送信、インターネットファクス送信、IPアドレスファクス送信をするときは、以下の解像度で読込みます。
|
より精細に読込むほど送信する情報量が増え、送信時間が長くなります。E-mail送信やインターネットファクスなど、送信手段にE-mailを使うときは、データ容量に制限がないかをご確認ください。
原稿の両面を読込むには([片面/両面])
表示するには:>>表示
- [ファクス/スキャン]
- [片面/両面]
原稿を読込む面を選びます。
設定 | 説明 |
|---|---|
[片面] | 原稿の片面を読込みます。 |
[両面] | 原稿の両面を読込みます。 |
[表紙+両面] | 原稿の最初のページだけ片面を読込み、残りのページは両面を読込みます。 |
いろいろな原稿に合わせた設定をしたい
異なるサイズの原稿をまとめてADFで読込むには([混載原稿])
表示するには:>>表示
- [ファクス/スキャン]
- [応用設定]
- [原稿]
- [原稿設定]
- [混載原稿]
- [原稿設定]
- [原稿]
- [応用設定]
サイズの異なる複数ページの原稿でも、ADFを使うことで、原稿ごとにサイズを検知して読込みます。読込む原稿の幅が同じときは、[同幅混載]を選びます。幅が異なる原稿のときは、[異幅混載]を選びます。
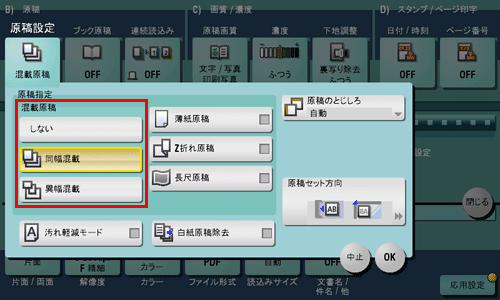
普通紙よりも薄い紙の原稿をADFで読込むには([薄紙原稿])
表示するには:>>表示
- [ファクス/スキャン]
- [応用設定]
- [原稿]
- [原稿設定]
- [薄紙原稿]
- [原稿設定]
- [原稿]
- [応用設定]
普通紙よりも薄い原稿を読込むときに、ADFの原稿を搬送する速度を遅くして、原稿を巻込みにくくします。
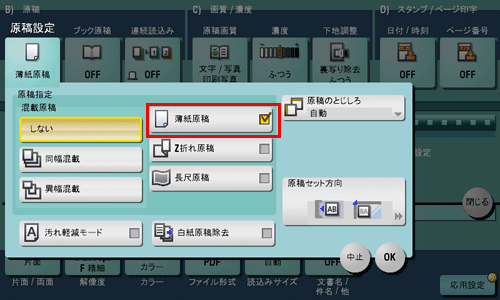
折りぐせのある原稿をADFで読込むには([Z折れ原稿])
表示するには:>>表示
- [ファクス/スキャン]
- [応用設定]
- [原稿]
- [原稿設定]
- [Z折れ原稿]
- [原稿設定]
- [原稿]
- [応用設定]
折りぐせのついた原稿でも、原稿サイズを正確に検知します。
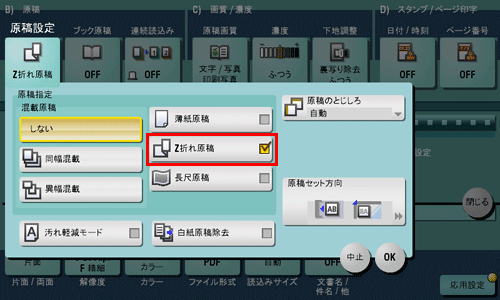
原稿ガラスにセットできない長い原稿を読込むには([長尺原稿])
表示するには:>>表示
- [ファクス/スキャン]
- [応用設定]
- [原稿]
- [原稿設定]
- [長尺原稿]
- [原稿設定]
- [原稿]
- [応用設定]
定形サイズ(A3 または11  17)よりも通紙方向が長い原稿をセットするときに選びます。
17)よりも通紙方向が長い原稿をセットするときに選びます。
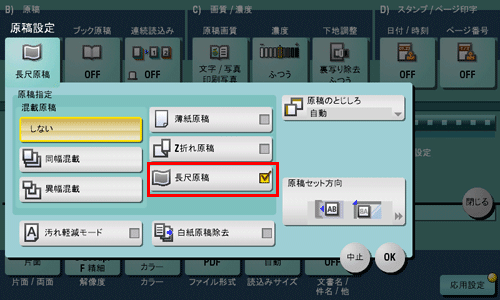
原稿をセットした方向を指定するには([原稿セット方向])
表示するには:>>表示
- [ファクス/スキャン]
- [応用設定]
- [原稿]
- [原稿設定]
- [原稿セット方向]
- [原稿設定]
- [原稿]
- [応用設定]
セットした原稿の向きを指定します。
上開きの両面原稿を読込んだとき、画像の上下が反転せずに、正しく表示されるようにするには([原稿のとじしろ])
表示するには:>>表示
- [ファクス/スキャン]
- [応用設定]
- [原稿]
- [原稿設定]
- [原稿のとじしろ]
- [原稿設定]
- [原稿]
- [応用設定]
両面の原稿を読込むときに、とじしろの位置が逆にならないよう、原稿のとじしろ位置を選びます。
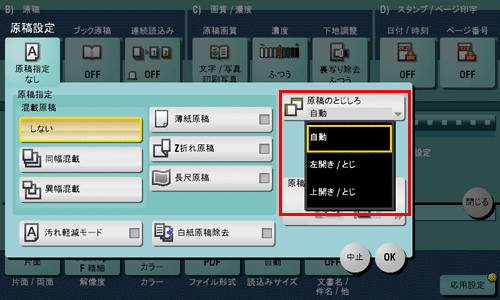
設定 | 説明 |
|---|---|
[自動] | 原稿のとじしろが自動で設定されます。原稿の長辺が297 mm以下の場合、用紙の長辺にとじしろを設定します。原稿の長辺が297 mmを超える場合、用紙の短辺にとじしろを設定します。 |
[左開き/とじ] | 原稿の左側にとじしろがあるときに選びます。 |
[上開き/とじ] | 原稿の上側にとじしろがあるときに選びます。 |
ADFから原稿を読込むときに、スリットガラスのゴミを除去しながら読込むには([汚れ軽減モード])
表示するには:>>表示
- [ファクス/スキャン]
- [応用設定]
- [原稿]
- [原稿設定]
- [汚れ軽減モード]
- [原稿設定]
- [原稿]
- [応用設定]
ADFで原稿を読込むときに、スリットガラスのゴミを除去しながら読込みます。
通常と比べて、原稿の読込み時間が長くなります。
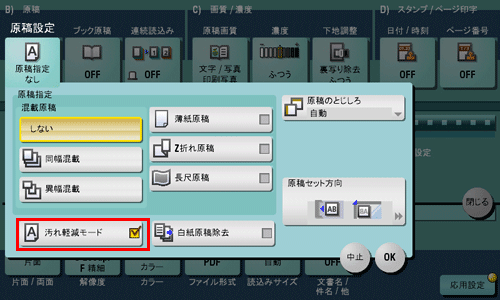
白紙ページを読飛ばすには([白紙原稿除去])
表示するには:>>表示
- [ファクス/スキャン]
- [応用設定]
- [原稿]
- [原稿設定]
- [白紙原稿除去]
- [原稿設定]
- [原稿]
- [応用設定]
ADFにセットした原稿に白紙ページが含まれている場合に、白紙ページを、スキャン対象から除外します。
白紙ページが含まれている原稿を読込むときに選びます。白紙として検出された原稿は、原稿枚数としてカウントしません。
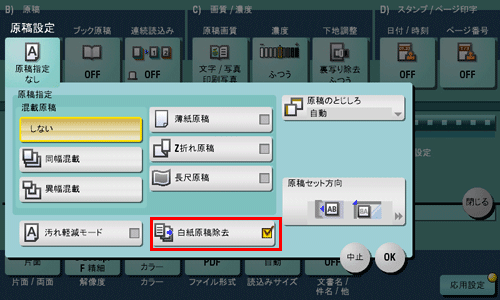
[白紙原稿除去]を設定して読込んだにも関わらず、白紙ページが正しく検出されない場合は、白紙ページを検出する度合いを調整してください。詳しくは、こちらをごらんください。
本やカタログの左右ページを分割して読込むには([ブック原稿])
表示するには:>>表示
- [ファクス/スキャン]
- [応用設定]
- [原稿]
- [ブック原稿]
- [原稿]
- [応用設定]
本やカタログなどの見開き原稿を、左右のページそれぞれに分割したり、見開きのまま読込んだりできます。本やカタログなどは、原稿ガラスにセットして、ADFを開いたまま読込みます。
設定 | 説明 |
|---|---|
[ON]/[OFF] | ブック原稿を設定するときに[ON]を選びます。 |
[出力方法] | 見開き原稿の読込み方法を選びます。
|
[開き方向] | [出力方法]で[分割]、[表カバー]、[表+ 裏カバー]のいずれかを選んだときに、読込む見開き原稿の開き方向を選びます。 左側でとじてある見開き原稿は[左開き]、右側でとじてある見開き原稿は[右開き]を選びます。 開き方向の設定を間違えた場合、見開き原稿の左右のページ順が逆になりますのでご注意ください。 |
[枠消し] | 原稿の厚みによって原稿カバーをきちんと閉じられないときに生じる周囲の影を消去します。 原稿の周囲4辺を同じ幅で消去するだけでなく、辺ごとに異なる幅でも消去できます。
|
[折り目消し] | 原稿の厚みによって原稿カバーをきちんと閉じられないときに生じる中央部分の影を消去します。 [+]/[-]またはテンキーをタップして、消去する幅を指定します。数字の入力エリアをタップするとテンキーを表示します。 |
大量の原稿を、1つのジョブとして読込むには([連続読込み])
表示するには:>>表示
- [ファクス/スキャン]
- [応用設定]
- [原稿]
- [連続読込み]
- [原稿]
- [応用設定]
原稿の枚数が多く、1度のセットでADFに載せきれないときでも、原稿を数回に分けて読込んで、1つのジョブとして扱うことができます。
ADFと原稿ガラスとを交互に使い分けて、原稿を読込むこともできます。
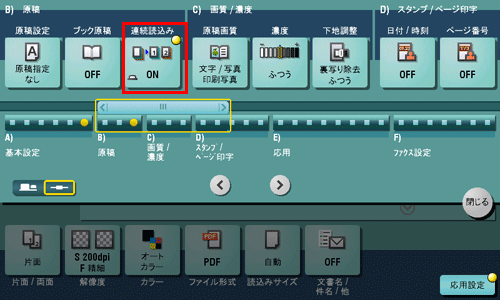
連続読込みの操作方法について詳しくは、こちらをごらんください。
画質や濃度の調整をしたい
原稿の内容に適した画質に自動調整するには([原稿画質])
表示するには:>>表示
- [ファクス/スキャン]
- [応用設定]
- [画質/濃度]
- [原稿画質]
- [画質/濃度]
- [応用設定]
原稿の記載内容に適した設定を選び、最適な画質で読込みます。
設定 | 説明 |
|---|---|
[文字] | 文字が多い原稿を、最適な画質で読込みます。 文字のエッジをシャープに再現して、読みやすい画像にします。 |
[文字/写真 印刷写真] | 文字と写真とで構成された原稿を、最適な画質で読込みます。 文字のエッジはシャープに再現して、写真は滑らかに再現します。 パンフレットやカタログなど、印刷された原稿を読込むときに選びます。 |
[文字/写真 印画紙写真] | 文字と写真とで構成された原稿を、最適な画質で読込みます。 文字のエッジはシャープに再現して、写真は滑らかに再現します。 写真の部分が、印画紙に印刷された原稿を読込むときに選びます。 |
[写真 印刷写真] | 写真だけで構成された原稿を、最適な画質で読込みます。パンフレットやカタログなど、印刷された原稿を読込むときに選びます。 |
[写真 印画紙写真] | 写真だけで構成された原稿を、最適な画質で読込みます。印画紙に印刷された原稿を読込むときに選びます。 |
[薄文字原稿] | 文字が多い原稿で、細い文字や、濃度が薄い文字の場合に、最適な画質で読込みます。 文字の濃度を濃く再現して、読みやすい文字にします。 |
[コピー原稿] | コピーやプリンターで出力した、濃度が均一な原稿を、最適な画質で読込みます。 |
原稿を読込む濃度を調整するには([濃度])
表示するには:>>表示
- [ファクス/スキャン]
- [応用設定]
- [画質/濃度]
- [濃度]
- [画質/濃度]
- [応用設定]
原稿に合わせて濃度を調整して読込みます。
原稿の下地の濃度を調整して読込むには([下地調整])
表示するには:>>表示
- [ファクス/スキャン]
- [応用設定]
- [画質/濃度]
- [下地調整]
- [画質/濃度]
- [応用設定]
新聞紙や再生紙でできた原稿など、下地に色が付いている原稿や、裏面が透ける薄い原稿の下地の濃度を調整します。
設定 | 説明 |
|---|---|
[下地除去] | 薄紙でできた両面の原稿や、下地に色が付いている原稿を、最適な画質で読込みます。
|
[下地調整レベル] | 下地に色が付いている原稿の、下地の色の濃度を調整します。[自動]を選ぶと、下地の色の濃度を自動で判別して、最適な下地の濃度で読込みます。 |
スタンプやページ番号を追加したい
日付/時刻を追加するには([日付/時刻])
表示するには:>>表示
- [ファクス/スキャン]
- [応用設定]
- [スタンプ/ページ印字]
- [日付/時刻]
- [スタンプ/ページ印字]
- [応用設定]
印字する位置や表記のしかたを選び、原稿を読込んだ日付や時刻を追加します。全ページに追加したり、先頭ページだけに追加したりすることもできます。
設定 | 説明 |
|---|---|
[ON]/[OFF] | 日付/時刻を印字するときに[ON]を選びます。 |
[日付種類] | 印字する日付の表記のしかたを選びます。 |
[時刻種類] | 印字する時刻の表記のしかたを選びます。時刻を印字しない場合は、[しない]を選びます。 |
[印字ページ] | 印字するページの範囲を選びます。 |
[文字詳細] | 必要に応じて、印字する文字のサイズや書体、色を選びます。
|
[印字位置指定] | 必要に応じて、印字する文字の位置を選びます。印字する位置は、[位置調整]でさらに細かく調整できます。 |
ページ番号を追加するには([ページ番号])
表示するには:>>表示
- [ファクス/スキャン]
- [応用設定]
- [スタンプ/ページ印字]
- [ページ番号]
- [スタンプ/ページ印字]
- [応用設定]
印字する位置や表記のしかたを選び、ページ番号や章番号を追加します。ページ番号や章番号は、全ページに追加されます。
設定 | 説明 |
|---|---|
[ON]/[OFF] | ページ番号を印字するときに[ON]を選びます。 |
[ページ種類] | 印字するページ番号の表記のしかたを選びます。 |
[印字開始ページ番号] | 1枚目のページに印字するページ番号の、開始番号をテンキーで入力します。数字の入力エリアをタップするとテンキーを表示します。たとえば、原稿の3枚目からページ番号を印字したい場合は、「-1」と入力します。原稿の1枚目を「-1」、2枚目を「0」とカウントし、3枚目の原稿を「1」とカウントします。[印字開始ページ番号]は、カウントが1以降のページ番号を印字します。「2」を入力すると、原稿の1枚目から順に「2、3」と印字します。「-」は、[*]をタップするごとに+と-とを切換えます。 |
[印字開始章番号] | 章構成のある原稿で、2章目以降から章番号を印字したいときにテンキーで入力します。数字の入力エリアをタップするとテンキーを表示します。章番号は、[ページ種類]で[章ページ]を選んだときにだけ設定できます。たとえば、3章目から章番号を印字したい場合は、「-1」と入力します。原稿の1章目を「-1」、2章目を「0」とカウントし、3章目の原稿を「1」とカウントします。[印字開始章番号]は、カウントが1以降の章番号を印字します。「2」を入力すると、原稿の1章目の1枚目から「2-1、2-2」と印字します。「-」は、[*]をタップするごとに+と-とを切換えます。 |
[文字詳細] | 必要に応じて、印字する文字のサイズや書体、色を選びます。
|
[印字位置指定] | 必要に応じて、印字する文字の位置を選びます。印字する位置は、[位置調整]でさらに細かく調整できます。 |
スタンプを追加するには([スタンプ])
表示するには:>>表示
- [ファクス/スキャン]
- [応用設定]
- [スタンプ/ページ印字]
- [スタンプ]
- [スタンプ/ページ印字]
- [応用設定]
先頭ページまたはすべてのページに、「回覧」や「複製厳禁」などの文字を追加します。追加する文字は、登録済みの定型のスタンプや、任意で登録したスタンプから選べます。
設定 | 説明 |
|---|---|
[ON]/[OFF] | スタンプを印字するときに[ON]を選びます。 |
[スタンプ種類] | 印字するスタンプを選びます。 |
[印字ページ] | 印字するページの範囲を選びます。 |
[文字詳細] | 必要に応じて、印字する文字のサイズや色を選びます。
|
[印字位置指定] | 必要に応じて、印字する文字の位置を選びます。印字する位置は、[位置調整]でさらに細かく調整できます。 |
ヘッダー/フッターに情報を追加するには([ヘッダー/フッター])
表示するには:>>表示
- [ファクス/スキャン]
- [応用設定]
- [スタンプ/ページ印字]
- [ヘッダー/フッター]
- [スタンプ/ページ印字]
- [応用設定]
指定したページの上下の余白部分(ヘッダー/フッター)に、日付や時刻をはじめ、任意の文字を追加します。ヘッダー/フッターに追加する情報は、あらかじめ本機に登録しておく必要があります。
設定 | 説明 |
|---|---|
[ON]/[OFF] | ヘッダー/フッターを印字するときに[ON]を選びます。 |
[ヘッダー/フッター呼出し] | 印字するヘッダー/フッターを選びます。あらかじめ登録されたヘッダー/フッターから選びます。 |
[確認/一時変更] | 必要に応じて、[ヘッダー/フッター呼出し]で選んだプログラムの内容を確認または一時的に変更します。
|
ヘッダー/フッターに追加する情報の登録のしかたについて詳しくは、こちらをごらんください。
その他のオプション設定
読込んだ原稿に、読込み済みであることを証明するスタンプを付けるには([済みスタンプ])
表示するには:>>表示
- [ファクス/スキャン]
- [応用設定]
- [スタンプ/ページ印字]
- [済みスタンプ]
- [スタンプ/ページ印字]
- [応用設定]
ADFを使って原稿を読込むときに、読込んだ原稿に対して、読込み済みであることを証明する済みスタンプを押します。ファクス送信時に使います。
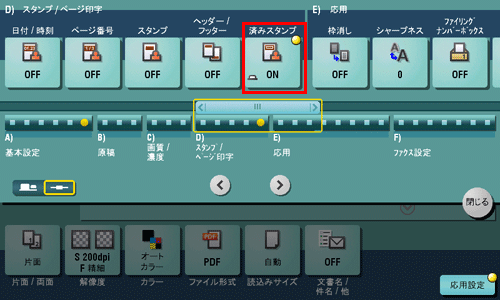
済みスタンプを押すには、オプションのFAX済みスタンプユニットが必要です。
スタンプのインクは消耗品です。スタンプが薄くなった場合はサービス実施店にお問い合わせください。
[混載原稿]を設定して原稿を読込むときは、規定の位置に済みスタンプが押されない場合があります。
原稿の端部(ふち)にある文字や影を消去して読込むには([枠消し])
表示するには:>>表示
- [ファクス/スキャン]
- [応用設定]
- [応用]
- [枠消し]
- [応用]
- [応用設定]
原稿の周囲4 辺を同じ幅で消去します。辺ごとに異なる幅を指定して消去することもできます。
設定 | 説明 |
|---|---|
[ON]/[OFF] | 枠消しを設定するときに[ON]を選びます。 |
[枠全体] | 原稿の周囲4 辺を同じ幅で消去するときに選びます。 [消去量]で、[+]/[-]またはテンキーをタップして、消去する幅を指定します。数字の入力エリアをタップするとテンキーを表示します。 |
[上][下][左][右] | 原稿の辺ごとに異なる幅を指定して消去するときに選びます。 [枠全体]のチェックを外し、辺([上][下][左][右])を選び、[消去量]で、[+]/[-]またはテンキーをタップして、辺ごとに消去する幅を指定します。数字の入力エリアをタップするとテンキーを表示します。 消去しない場合は、[消去する]の設定を解除します。 |
文字などの境界をくっきりさせるには([シャープネス])
表示するには:>>表示
- [ファクス/スキャン]
- [応用設定]
- [応用]
- [シャープネス]
- [応用]
- [応用設定]
画像のエッジ部分を強調して、読みやすくします。画像の、ガタガタした輪郭を滑らかにしたり、ぼやけた輪郭をくっきりさせたりします。
送信と同時に、本機で印刷するには([同時印刷])
表示するには:>>表示
- [ファクス/スキャン]
- [応用設定]
- [応用]
- [同時印刷]
- [応用]
- [応用設定]
スキャン送信やファクス送信すると同時に、印刷することができます。
設定 | 説明 |
|---|---|
[ON]/[OFF] | 送信と同時に印刷するときに[ON]を選びます。 |
[部数] | 必要に応じて、印刷する部数を入力します。 |
[片面/両面] | 両面印刷するときは、[両面]を選びます。 |
[ステープル] | 用紙をステープルでとじるときに、とじ位置を選びます。
|