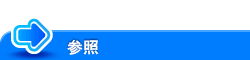目的から探す
- 印刷したい
- スキャンして送信したい
- ファクスを使いたい
- コンピューターからファクスを送信したい(PC-FAX送信)
- ネットワーク環境でファクスを使いたい
- コピーしたい
- 本機のボックス(ハードディスク)を活用したい
- 宛先の登録や管理をしたい
- 本機の機能を使いこなしたい
- 本機の使用環境を設定したい
- 本機のネットワーク設定をしたい(管理者向け)
- ユーザー認証/部門管理を設定したい
- 本機のセキュリティーを強化したい(管理者向け)
Windows環境から印刷したい
印刷枚数を節約したい
複数のページを1枚の用紙の同じ面に印刷するには([ページ割付])
複数のページを1枚の用紙の同じ面に印刷する([ページ割付])
複数のページを1枚の用紙の同じ面に縮小して印刷し、用紙の使用量を節約できます。
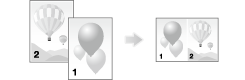
[レイアウト]タブの[ページ割付]でN in 1を選びます。たとえば、[9 in 1 ]を選ぶと、9ページ分を1枚の用紙の同じ面に縮小して印刷します。

必要に応じて、[ページ割付詳細...]をクリックし、ページの配置順序と、ページ間に境界線を入れるかどうかを設定します。
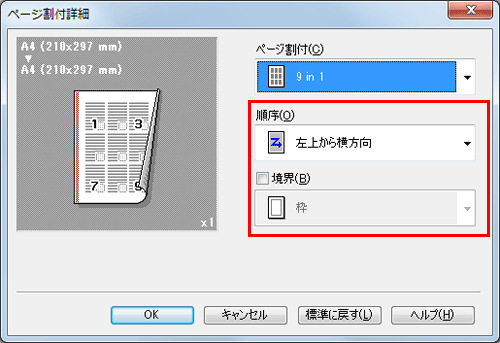
設定 | 説明 |
|---|---|
[順序] | ページ配置の順序を選びます。 |
[境界] | ページ間に境界線を入れる場合は、チェックをつけます。あわせて、境界線の種類を、[枠]または[線]から選びます。 |
両面印刷機能([印刷種類]:[両面])と組合わせれば、用紙の使用量をさらに節約できます。
用紙の両面に印刷するには([両面])
用紙の両面に印刷する([両面])
用紙の両面に印刷して、用紙の使用量を半分に節約できます。

[レイアウト]タブの[印刷種類]で[両面]を選びます。

ページ集約機能([ページ割付]:「N in 1」)と組合わせれば、用紙の使用量をさらに節約できます。
白紙ページを除いて印刷するには([白紙抑制])
白紙ページを印刷しない([白紙抑制])
原稿に白紙ページが含まれている場合に、白紙ページを印刷対象から除外します。印刷枚数を節約できます。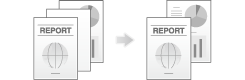
[レイアウト]タブの[白紙抑制]にチェックをつけます。
原稿によっては、白紙ページも印刷される場合があります。
[白紙抑制]は、Windowsのプリンタードライバーのみ利用できます。
原稿を本機のボックスに保存するには([ボックス保存])
原稿を本機のボックスに保存する([ボックス保存])
ボックス保存について
ボックス保存は、印刷データを本機のボックスに保存する機能です。ボックスに保存すると同時に印刷することもできます。
保存先のボックスを使い分けることで、次のような使い方ができます。
全員が共有で使うボックス(共有ボックス)や部署ごとに使うボックス(グループボックス)に保存すれば、データの配布に利用できます。
ユーザー専用のボックス(個人ボックス)に保存すれば、ユーザー本人しかボックスを開くことができないため、セキュリティー対策になります。誤ってボックス内のデータが削除されることもありません。
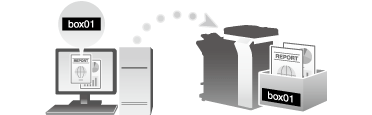
お使いになるために必要な作業
印刷データを保存するボックスを本機に登録します。
ボックスの登録のしかたについては、こちらをごらんください。
ボックスはWeb Connectionでも登録できます。詳しくは、こちらをごらんください。
コンピューターからの印刷のしかた
[基本設定]タブの[出力方法]で[ボックス保存]を選びます。
ボックスに保存すると同時に印刷したいときは、[ボックス保存&印刷]を選びます。
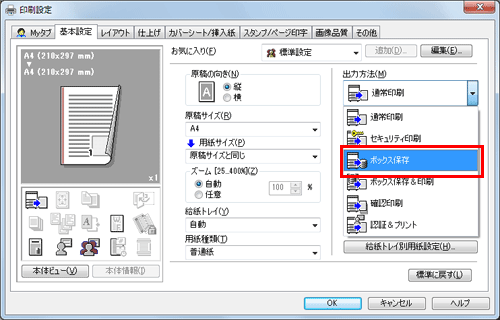
ファイル名と保存先のボックス番号を入力し、[OK]をクリックします。
ファイル名には、ボックスを開いてデータを探すときにわかりやすい名前をつけてください。
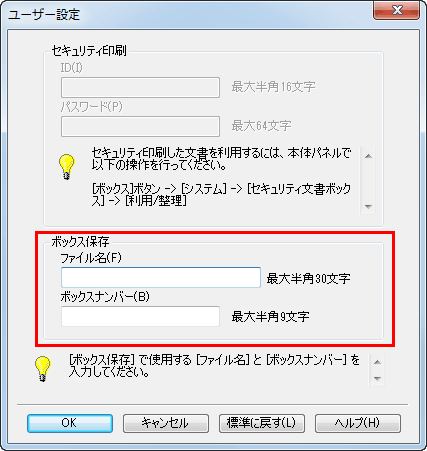
常に同じファイル名とボックス番号で保存する場合は、あらかじめ登録しておくと、入力する手間が省けます。詳しくは、こちらをごらんください。
印刷を実行します。
本機のボックスに保存されます。
ミスプリントを防ぐために、仕上りのプレビュー画像を確認して印刷するには(XPSのみ)
プレビューを確認して印刷する(XPSのみ)
XPSドライバーには、印刷前に印刷イメージのプレビューを表示して、確認できる機能があります。
プレビュー画面では印刷イメージを確認し、不要なページを削除できます。
[その他]タブで[印刷時にプレビューを表示する]をチェックをつけます。
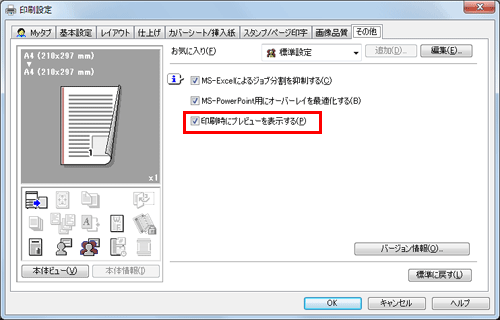
アプリケーションソフトウェアから印刷を実行します。
プレビュー画面が表示されます。
印刷イメージを確認し、印刷を実行します。
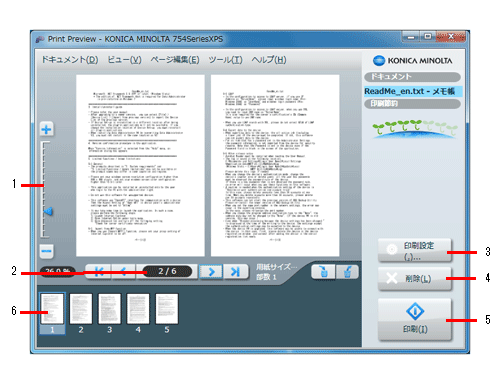
No.
機能
1
プレビューの内容を拡大または縮小します。
2
表示しているページを切換えます。
3
印刷設定を変更します。
4
表示している印刷ジョブを削除します。
5
印刷を開始します。
6
表示するページを選びます。選んだページは削除できます。
[印刷時にプレビューを表示する]は、Windowsのプリンタードライバー(XPS)のみ利用できます。
原稿画像を拡大/縮小して印刷したい
用紙サイズに合わせて拡大/縮小して印刷するには([用紙サイズ])
用紙サイズに合わせて拡大/縮小して印刷する([用紙サイズ])
原稿サイズと用紙サイズから自動的に設定される倍率で、拡大または縮小して印刷します。
原稿サイズに対して大きな用紙サイズを選んだときは、用紙サイズに合わせて拡大され、小さな用紙サイズを選んだときは、用紙サイズに合わせて縮小されます。
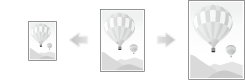
[基本設定]タブの[用紙サイズ]で、印刷する用紙サイズを選びます。[原稿サイズ]で選ばれている用紙サイズと、[用紙サイズ]で選んだ用紙サイズから、自動的に倍率が設定されます。

[ズーム]が[自動]に設定されているときに有効です。
任意の倍率で拡大/縮小して印刷するには([ズーム])
任意の倍率で拡大/縮小して印刷する([ズーム])
任意の倍率を指定して、原稿画像を拡大または縮小して印刷します。倍率は、25%~400%(1%単位)の間で指定できます。
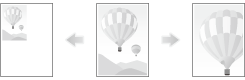
[基本設定]タブの[ズーム]で、倍率を指定します。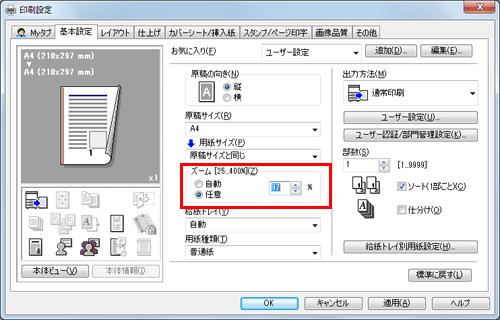
複数の部数を印刷したい
印刷部数を指定するには([部数])
印刷部数を指定する([部数])
[基本設定]タブの[部数]で、印刷する部数を指定します。
大量の部数を印刷するときは、確認印刷機能を使うと大量のミスプリントを防ぎ、無駄な用紙の使用を抑えられます。詳しくは、こちらをごらんください。
部単位で印刷するには([ソート(1部ごと)]/[仕分け])
部単位で印刷する([ソート(1部ごと)]/[仕分け])
複数の部数を印刷するときに、部単位で排紙位置をずらして、区切りが分かるように排紙します。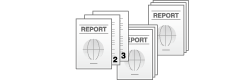
[基本設定]タブの[ソート(1部ごと)]にチェックをつけると、「12345」、「12345」、「12345」のように1 部ずつ区別して排紙します。また、[仕分け]にチェックをつけると、1 部ずつ排紙位置をずらして排紙します。
[ソート(1部ごと)]と[仕分け]を組合わせると、部単位で排紙位置をずらすことができるため、配布用の資料を簡単に作ることができます。

ミスプリントを防ぐために、1部だけお試し印刷するには([確認印刷])
1部だけお試し印刷する([確認印刷])
確認印刷について
確認印刷は、複数の部数を印刷するときに、1部だけ印刷して残り部数の印刷を待機する機能です。
印刷結果を確認してから、タッチパネルで残り部数の印刷を指示できるので、大量のミスプリントを防ぎたい場合に便利です。
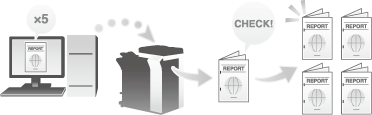
コンピューターからの印刷のしかた
[基本設定]タブの[出力方法]で[確認印刷]を選びます。
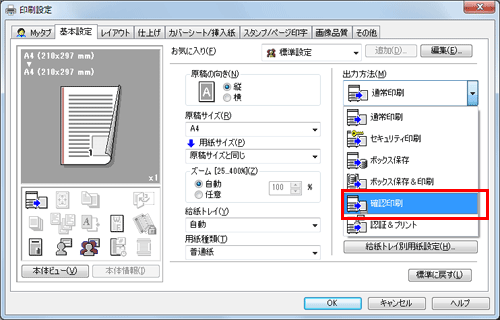
部数を指定して印刷を実行します。
1部だけが印刷されます。続いて、「本機での操作」へ進みます。
本機での操作
[ジョブ表示]をタップします。
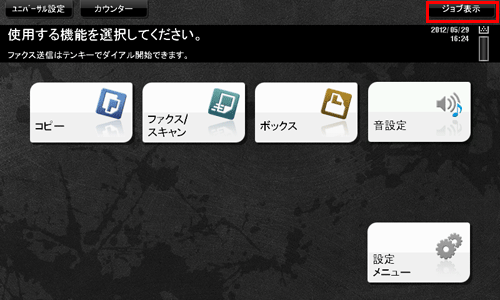
[実行中]が表示されている状態で、[蓄積解除]をタップします。

印刷するジョブを選びます。
必要に応じて、[設定変更]をタップし、印刷条件を変更します。
[実行]をタップするか、またはスタートを押します。
残りの部数が印刷されます。
用紙のサイズや種類を選んで印刷したい
特殊なサイズの用紙に印刷するには([原稿サイズ])
特殊なサイズの用紙に印刷する([原稿サイズ])
特殊なサイズの原稿を、手差しトレイにセットした不定形サイズの用紙に印刷します。
[基本設定]タブの[原稿サイズ]で[不定形サイズ]を選びます。
[用紙サイズ]は[原稿サイズと同じ]を選びます。

[不定形サイズ]設定画面が表示されます。
任意の幅と長さを指定し、[OK]をクリックします。
用紙の種類を変更して印刷するには([用紙種類])
用紙の種類を指定して印刷する([用紙種類])
[基本設定]タブの[用紙種類]で、印刷する用紙の種類を選びます。[給紙トレイ]が[自動]に設定されているときに有効です。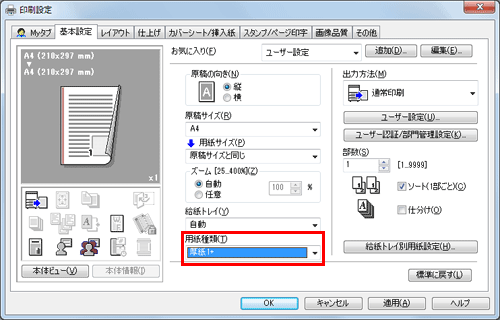
[基本設定]タブの[給紙トレイ別用紙設定...]では、各トレイの用紙種類を設定しておくことができます。[給紙トレイ]を[自動]以外に指定した場合は、ここで指定されている用紙種類の情報が適用されます。
給紙トレイを指定して印刷するには([給紙トレイ])
給紙トレイを指定して印刷する([給紙トレイ])
[基本設定]タブの[給紙トレイ]で、印刷する用紙の給紙トレイを選びます。
[自動]を選ぶと、[用紙サイズ]で選んだ用紙の給紙トレイが自動的に選ばれます。
複数のトレイにセットされた、異なる色のカラー用紙に一度に印刷するには([カーボンコピー])
原稿を複数のトレイの用紙に印刷する([カーボンコピー])
原稿を複数のトレイにセットされている異なる用紙に印刷します。1度の印刷指示で、カーボン紙を使った複写式の伝票のように仕上げることができるため、この機能をカーボンコピーと呼びます。
たとえば、提出用の原本はトレイ1にセットされている上質な用紙に印刷し、控え用としてトレイ2にセットされている再生紙に印刷するといった作業が、1度の印刷指示で実現できます。
提出用の資料と控え用の資料を一度に用意したいときなどに便利です。
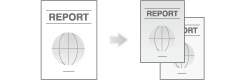
カーボンコピー機能を使う場合、複数部の印刷はできません。
[基本設定]タブの[給紙トレイ]で、原本を印刷する用紙の給紙トレイを選びます。
[自動]を選ぶことはできません。

[カバーシート/挿入紙]タブの[カーボンコピー]にチェックをつけます。
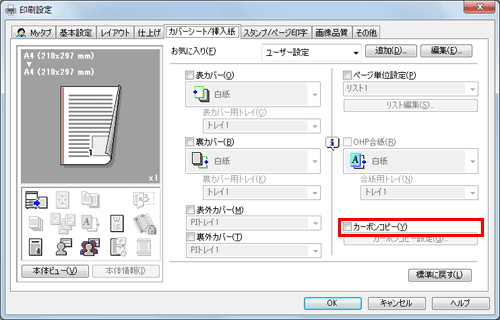
[カーボンコピー設定]画面が表示されます。
カーボンコピー用の給紙トレイと排紙の順番を指定し、[OK]をクリックします。
設定
説明
[原本コピー]
原本を印刷する用紙の給紙トレイを表示します。
[カーボンコピー用トレイ]
カーボンコピー用の給紙トレイを選びます。使用するすべての給紙トレイにチェックをつけます。
[排紙順]
カーボンコピーの排紙の順番を選びます。
[トレイ順]:選んだトレイの順番で印刷します。複数ページの原稿を印刷する場合は、一つのトレイですべてのページを印刷してから、次のトレイへ移ります。
[ページ順]:ページ単位で印刷します。複数ページの原稿を印刷する場合は、選んだすべてのトレイで1ページ目、2ページ目、3ページ目と印刷します。
はがきに印刷するには
はがきに印刷する
原稿を手差しトレイにセットしたはがきに印刷します。
[基本設定]タブで次の設定をします。
[原稿サイズ]:[はがき]を選びます。
[用紙サイズ]:[原稿サイズと同じ]を選びます。
[給紙トレイ]:[手差し]を選びます。
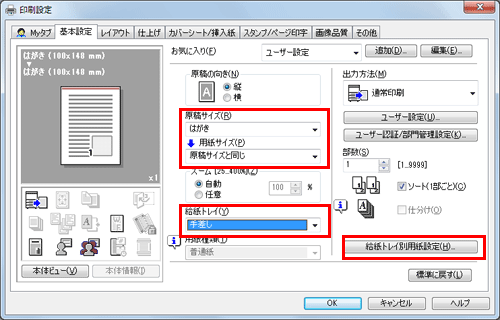
[給紙トレイ別用紙設定...]をクリックします。
[用紙種類]から[厚紙3]を選び、[OK]をクリックします。

印刷を実行します。
本機のタッチパネルに、はがきのセットをうながすメッセージが表示されます。
はがきを手差しトレイにセットします。
はがきのセットのしかたについて詳しくは、こちらをごらんください。
本機のタッチパネルで[セット完了]をタップします。
印刷が開始されます。
長尺紙に印刷するには
長尺紙に印刷する
長尺紙への印刷について
本機は1200 mmまでの用紙を手差しトレイにセットして印刷できます。
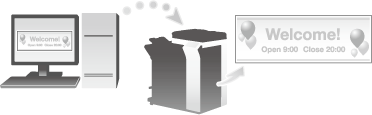
印刷できる用紙について
用紙幅 | 用紙長 | 用紙坪量 |
|---|---|---|
210 mm~297 mm | 457.3 mm~1200 mm | 127 g/m2~210 g/m2 |
長尺紙に印刷する場合、プリンタードライバーで長尺紙に対応した用紙を選ぶと、[給紙トレイ]が[手差し]、[解像度]が[600dpi]に固定されます。
長尺紙印刷のしかた
長尺紙のサイズを指定して印刷します。
本機のタッチパネルで、[設定メニュー]-[長尺紙印刷]をタップします。
[許可する]を選び、[OK]をタップします。
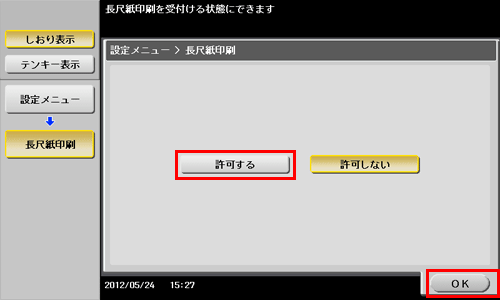
長尺紙印刷のジョブ待ちの画面になったことを確認します。
長尺紙印刷のジョブ待ちのときに、長尺紙サイズ以外の用紙設定のジョブを受信すると、ジョブが破棄されます。
長尺紙印刷のジョブ待ちのときは、ファクスを受信できません。
ここまで設定したら、コンピューターから印刷の操作に移ります。
[基本設定]タブの[原稿サイズ]で[不定形サイズ]を選びます。

長尺紙の幅と長さを指定し、[OK]をクリックします。

[設定変更の確認]ダイアログボックスが表示されます。
[はい]をクリックします。
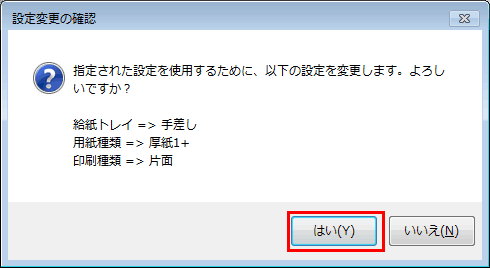
[給紙トレイ]、[用紙種類]、[印刷種類]の設定が切換わります。
印刷する用紙の坪量に応じて、[給紙トレイ別用紙設定...]をクリックし、手差しトレイの用紙種類を変更します。
[解像度]が[1200dpi (高品質)] に設定されている場合は、[600dpi]に設定が切換わります。
印刷を実行します。
本機のタッチパネルに、用紙のセットをうながすメッセージが表示されます。
手差しトレイに長尺紙をセットします。
手差しトレイへの長尺紙のセットのしかたについては、こちらをごらんください。
長尺紙をセットしたら、[セット完了]をタップします。

長尺紙への印刷が開始されます。排紙される長尺紙を手で支えてください。続けて印刷する場合は、コンピューターから印刷を指示します。
[終了]をタップします。
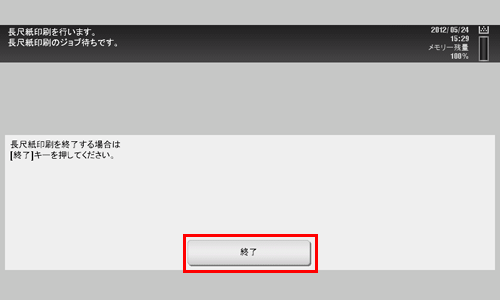
長尺紙印刷の終了の確認メッセージが表示されます。終了する場合は、[はい]をタップします。
画質を調整して、見栄えよく印刷したい
原稿に合わせて画質を微調整するには([画質調整])
原稿に合わせて画質を微調整する([画質調整])
原稿に合わせて画質を細かく調整できます。
原稿全体の画質をまとめて調整する方法と、原稿の文字や写真などの要素ごとに画質を詳細に調整する方法があります。PCLドライバーをお使いの場合は、明度やコントラストなども調整できます。
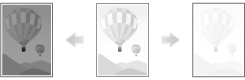
[画像品質]タブの[画質調整]をクリックします。
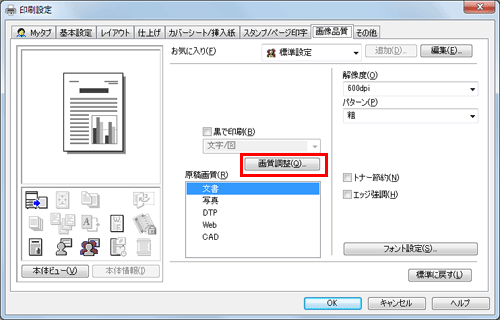
原稿に合わせて、画質を微調整します。
[簡易]:原稿全体の画質を調整します。
[詳細]:原稿の画質を、文字、写真、図/ 表/ グラフの要素ごとに細かく調整します。
[OK]をクリックします。
原稿に適した画質に自動調整して印刷するには([原稿画質])
原稿に適した画質を選ぶ([原稿画質])
原稿の記載内容に適した設定を選んで、最適な画質で印刷します。
印刷する原稿に合わせて、文字の多い原稿に適した処理、写真に適した処理、DTPで作成した原稿に適した処理、Webページの印刷に適した処理、CADデータの印刷に適した処理を選びます。
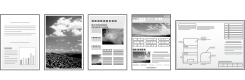
[画像品質]タブの[原稿画質]で、原稿に合わせて、画質のモードを選びます。
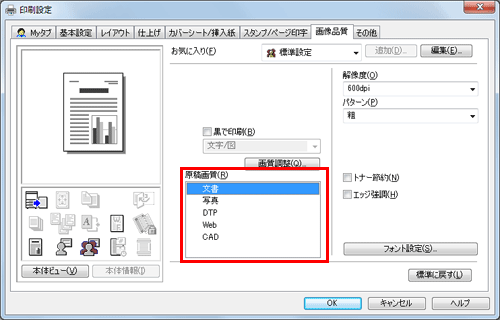
グラフィックパターンの密度を指定するには([パターン])(PCL/XPSのみ)
グラフィックパターンの密度を指定する([パターン])(PCL/XPSのみ)
[画像品質]タブの[パターン]で、グラフィックパターンの密度を選びます。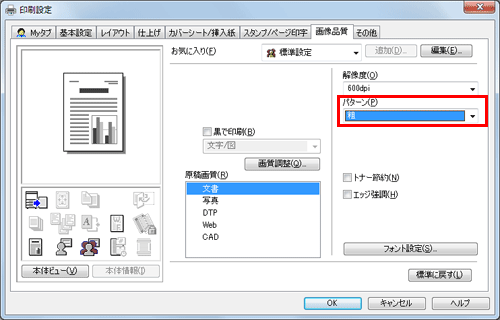
[パターン]は、Windowsのプリンタードライバー(PCL/XPS)のみ利用できます。
印刷濃度を調整して、トナー消費量を節約するには([トナー節約])
トナー消費量を節約する([トナー節約])
[画像品質]タブの[トナー節約]にチェックをつけると、印刷濃度を調整し、トナー消費量を節約します。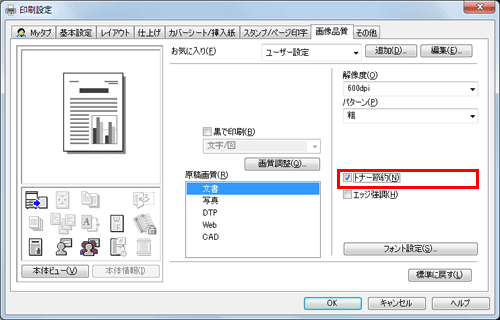
文字などの境界をくっきりさせるには([エッジ強調])
文字などの境界をくっきりさせる([エッジ強調])
表文字、グラフィックなど、画像のエッジ部分を強調して、読みやすくします。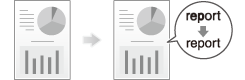
[画像品質]タブの[エッジ強調]にチェックをつけます。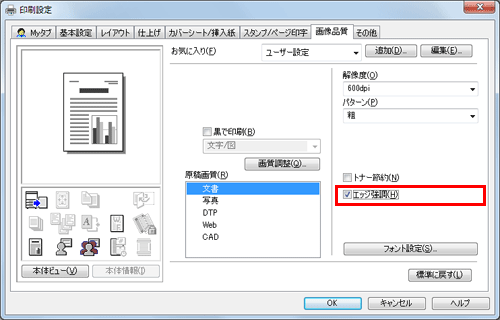
フォントの処理方法を指定するには([フォント設定])(PCL/PSのみ)
フォントの処理方法を指定する([フォント設定])(PCL/PSのみ)
印刷するときの、フォントの処理方法を指定します。
[画像品質]タブの[フォント設定]をクリックします。
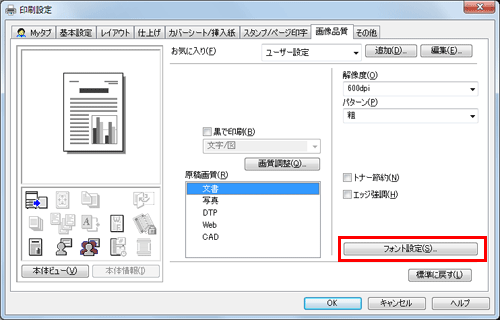
印刷するときの、フォントの処理方法を変更します。
PCLドライバー
PSドライバー
設定
説明
[ダウンロードフォント]
コンピューターから本機にダウンロードするフォントのタイプを選びます。
[プリンターフォントを使用する]
TrueTypeフォントをプリンターフォントに置き換えて印刷するときにチェックをつけます。プリンターフォントに置き換えることで高速に印刷できます。
通常は、チェックをつけて印刷することをおすすめします。
[TrueTypeフォント置き換えテーブル](PCLのみ)
TrueTypeフォントを置き換えるプリンターフォントを指定したい場合に設定します。
一覧からTrueTypeフォントを選んでから、[使用するプリンターフォント]で、置き換えたいプリンターフォントを選びます。
[OK]をクリックします。
細い線がかすれないように印刷するには([極細線を描画する])(PCLのみ)
細い線がかすれないように印刷する([極細線を描画する])(PCLのみ)
縮小印刷したときに、細い線が消えるのを抑止します。
[その他]タブの[極細線を描画する]にチェックをつけます。
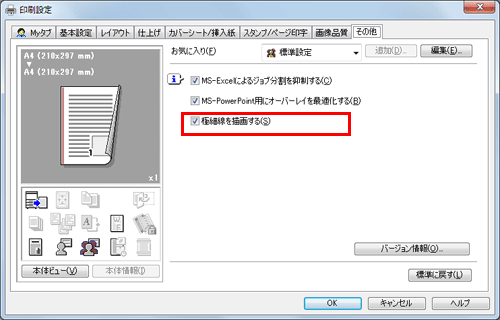
Excelで作成した表罫線のような細線に対して効果がありますが、イラストなどの細線には効果がありません。
[極細線を描画する]は、Windowsのプリンタードライバー(PCL)のみ利用できます。
配布用の資料や冊子のように仕上げたい
ステープルでとじるには([ステープル])
ステープルでとじる([ステープル])
印刷した用紙を1 部ずつステープル(コーナーまたは2 点)でとじて排紙します。企画書など、1冊の資料として仕上げたい場合に便利です。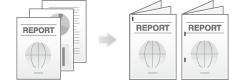
[仕上げ]タブの[ステープル]にチェックをつけます。あわせて、ステープルの数ととじ位置を指定します。
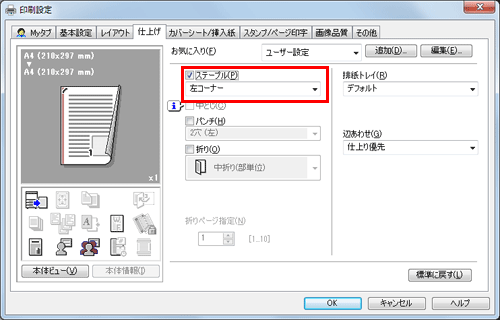
[ステープル]を使うには、オプションのフィニッシャーが必要です。
ステープルでとじる位置は、[レイアウト]タブの[開き方向/とじ方向]で指定します。
用紙にとじしろを作るには([とじしろ])
用紙にとじしろを作る([とじしろ])
印刷した用紙をとじるためのとじしろ(余白)を作ります。
[レイアウト]タブの[とじしろ]にチェックをつけます。
とじしろを作る位置は、[レイアウト]タブの[開き方向/とじ方向]で指定します。
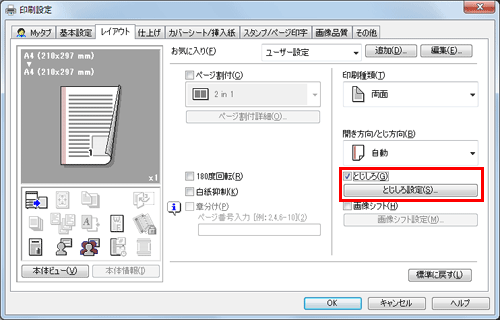
[とじしろ設定...]をクリックします。
とじしろ(余白)の量を調整し、[OK]をクリックします。
設定
説明
[シフトモード]
とじしろを作るときの、画像のずらし方を選びます。
[表面]/[裏面]
表面のとじしろ量を指定します。
両面印刷する場合は、裏面のとじしろ量を指定します。[表面と裏面を同じ値にする]にチェックをつけると、表と裏で同じだけとじしろを作ります。
パンチ穴をあけるには([パンチ])
パンチ穴をあける([パンチ])
印刷した用紙にファイリング用のパンチ穴(とじ穴)をあけてから排紙します。バインダーなどで資料を整理したい場合に便利です。
[仕上げ]タブの[パンチ]にチェックをつけます。あわせて、パンチ穴の数と位置を指定します。
[パンチ]を使うには、オプションのフィニッシャーとパンチキットが必要です。
パンチ穴をあける位置は、[レイアウト]タブの[開き方向/とじ方向]で指定します。
用紙を折るには([折り])
用紙を折る([折り])
印刷した用紙を折り加工して排紙します。
中折り
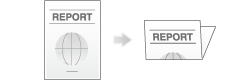
三つ折り
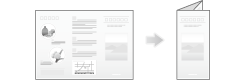
Z折り

[仕上げ]タブの[折り]にチェックをつけ、折りかたを選びます。
ページ単位で折り加工する場合は、[折りページ指定]で、一度に折り加工するページ数を指定します。
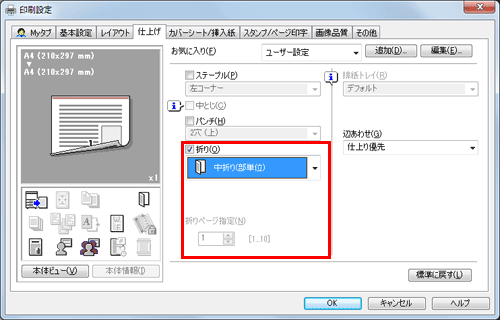
[折り]の中折りや三つ折りを使うには、オプションのフィニッシャーと中綴じ機が必要です。
[折り]のZ折りを使うには、オプションのフィニッシャーとZ折りユニットが必要です。
[折り]のZ折り機能を利用する場合は、ドロップダウンリストで選択した設定値([Z折り(A3, B4, 11
 17, 8K)]、[Z折り(8 1/2
17, 8K)]、[Z折り(8 1/2  14)])に表記されている用紙サイズをアプリケーションソフトウェアやプリンタードライバーの「用紙サイズ」で指定してください。
14)])に表記されている用紙サイズをアプリケーションソフトウェアやプリンタードライバーの「用紙サイズ」で指定してください。原稿のページ数が本機の折り可能枚数より多い場合は、折り加工できません。
小冊子のように印刷するには([小冊子])
用紙の中央をとじるには([中とじ])
用紙の中央をとじる([中とじ])
印刷した用紙を、中とじして排紙します。
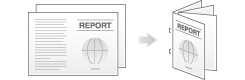
[仕上げ]タブの[中とじ]にチェックをつけます。
ページの中央でとじられますので、ページ割付けされた原稿データを利用するか、[レイアウト]タブの[印刷種類]で[小冊子]を組合わせて使います。
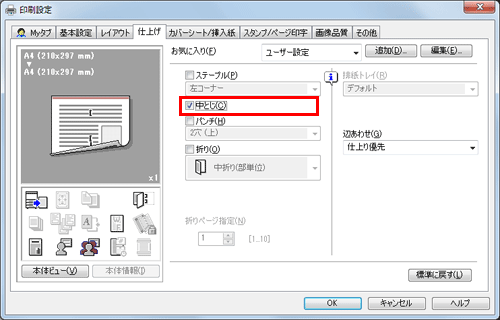
[中とじ]を使うには、オプションのフィニッシャー と中綴じ機が必要です。
排紙先のトレイを指定するには([排紙トレイ])
排紙先のトレイを指定する([排紙トレイ])
[仕上げ]タブの[排紙トレイ]で、排紙先のトレイを選びます。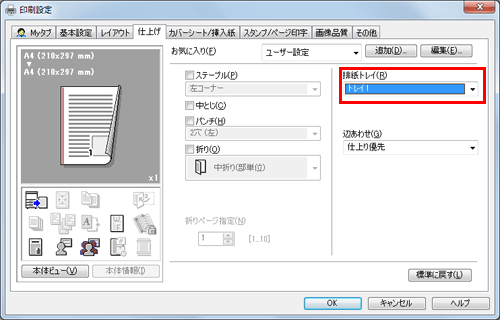
印刷物に日時やページ番号、スタンプなどを追加したい
ウォーターマークを追加するには([ウォーターマーク])
ウォーターマークを追加する([ウォーターマーク])
すべてのページの中央に、「複製厳禁」や「社外秘」などの文字を淡い色で印字します。
ウォーターマークを印字することにより、印刷物の取扱いを示すことができます。
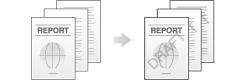
[スタンプ/ページ印字]タブの[ウォーターマーク]にチェックをつけます。あわせて、印字するウォーターマークを選びます。
[ウォーターマーク]は、Windowsのプリンタードライバーのみ利用できます。
画像を合成するには([オーバーレイ])
オーバーレイ画像を合成する([オーバーレイ])
コンピューターや本機に登録されているオーバーレイ画像を呼出し、原稿に合成して印刷します。
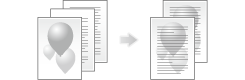
[スタンプ/ページ印字]タブの[オーバーレイ]で、[PCの画像を印刷]または[装置の画像を印刷](PCLのみ)を選び、原稿に合成するオーバーレイ画像を一覧から選びます。

必要に応じて、[編集...]をクリックし、オーバーレイ画像の追加や削除をします。また、オーバーレイ画像の合成方法を変更します。
[PCの画像を印刷]を選んだ場合:
設定 | 説明 | |
|---|---|---|
[オーバーレイの選択] | オーバーレイ画像の追加や削除をします。 | |
[ファイル参照...] | オーバーレイ画像を一覧に追加します。 | |
[削除] | 選んだオーバーレイ画像を一覧から削除します。 | |
[2ページ目以降を変更する] | 原稿の2ページ目以降に合成するオーバーレイ画像を変更するときにチェックをつけます。あわせて、変更するオーバーレイ画像を一覧から選びます。 | |
[ファイル情報] | 選んだオーバーレイ画像の情報を表示します。 | |
[オーバーレイの印刷方法] | 必要に応じて、オーバーレイ画像の合成方法を変更します。 | |
[印字ページ] | オーバーレイ画像を合成するページの範囲を選びます。 | |
[重ね合わせ] | オーバーレイ画像を原稿の前面に上書きして合成するか、原稿の背面に合成するかを選びます。 | |
[装置の画像を印刷]を選んだ場合:
設定 | 説明 | |
|---|---|---|
[装置情報取得] | 本機と通信可能な場合は、本機側で登録されているオーバーレイ画像の情報を取得し、最新情報を表示します。 | |
[オーバーレイ情報] | 一覧から選んだオーバーレイ画像の情報を表示します。 | |
[表面に印刷する]/[裏面に印刷する] | 表面と裏面にオーバーレイ画像を合成するときはチェックをつけます。あわせて、オーバーレイ画像の合成方法を設定します。 | |
[オーバーレイ名] | 合成するオーバーレイ画像を選びます。 [参照]をクリックするとオーバーレイ情報の詳細を確認できます。 | |
[濃度] | 合成するオーバーレイ画像の濃度を指定します。 | |
[重ね合わせ] | オーバーレイ画像を原稿の前面に上書きして合成するか、原稿の背面に合成するか、透かして合成するかを選びます。 | |
[表面と同じオーバーレイを使用する] | 表面と同じ設定を裏面にも適用するときにチェックをつけます。 | |
[印字ページ] | オーバーレイ画像を合成するページの範囲を選びます。 | |
[オーバーレイ]は、Windowsのプリンタードライバーのみ利用できます。
印刷日時やページ番号を追加するには([日付/時刻]/[ページ番号])
印刷日時やページ番号を追加する([日付/時刻]/[ページ番号])
印刷日時やページ番号を追加して印刷します。必要に応じて、印字する位置や表記のしかたを選べます。
日付/時刻
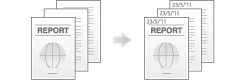
ページ番号
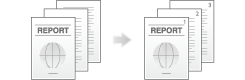
[スタンプ/ページ印字]タブの[日付/時刻]または[ページ番号]にチェックをつけます。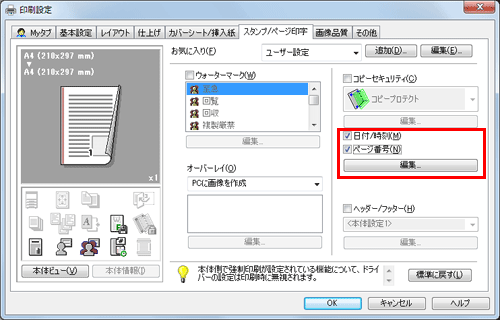
必要に応じて、[編集...]をクリックし、印字する位置や表記のしかたを変更します。
設定 | 説明 | |
|---|---|---|
[日付/時刻] | 日付/時刻を印字する位置や、表記のしかたなどを変更します。 | |
[書式] | 必要に応じて、[編集...]をクリックし、日付/時刻の表記のしかたや、時刻を印字するかどうかを指定します。 | |
[印字ページ] | 日付/時刻を印字するページの範囲を指定します。 | |
[印字位置] | 日付/時刻を印字する位置を指定します。 | |
[ページ番号] | ページ番号を印字する位置や、印字を開始するページなどを変更します。 | |
[印字開始ページ] | ページ番号の印字を開始するページを指定します。 | |
[印字開始番号] | [印字開始ページ]で指定したページに印字する番号を指定します。 | |
[カバーシートへの印字] | 表紙を挿入する場合に、表紙や裏表紙にもページ番号を印字するときはチェックをつけます。あわせて、印字方法を選びます。 | |
[印字位置] | ページ番号を印字する位置を指定します。 | |
ヘッダー/フッターに情報を追加するには([ヘッダー/フッター])
ヘッダー/フッターに情報を追加する([ヘッダー/フッター])
原稿の上下の余白部分(ヘッダー/フッター)に、日付や時刻をはじめ、任意の文字を追加して印刷します。ヘッダー/フッターに追加する情報は、あらかじめ本機に登録しておく必要があります。
ヘッダー/フッターに追加する情報の登録のしかたについて詳しくは、こちらをごらんください。
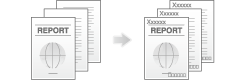
[スタンプ/ページ印字]タブの[ヘッダー/フッター]にチェックをつけます。あわせて、ヘッダー/フッターに追加する情報を選びます。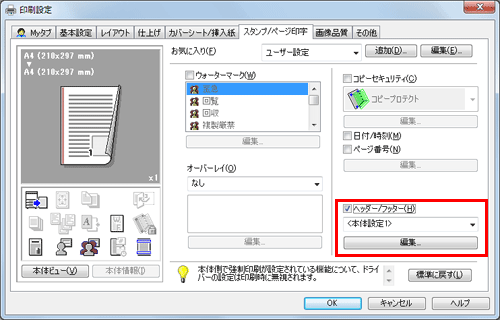
必要に応じて、[編集...]をクリックし、ヘッダー/フッターを印字するページの範囲などを変更します。
設定 | 説明 |
|---|---|
[ヘッダー/フッター呼出し] | 呼出すヘッダー/フッターを選びます。 本機と通信可能な場合は、[装置情報取得]をクリックすると、ヘッダー/フッターの登録情報を本機から取得し、最新情報を表示します。 |
[部数管理番号] | 複数の部数を印刷するときに、原稿に部数番号を印字するかどうかを選びます。
必要に応じて、[編集...]をクリックし、部数番号の表記のしかたや、部数番号の印字を開始するページを指定します。 |
[印字ページ] | ヘッダー/フッターを印字するページの範囲を選びます。 |
原稿に表紙や、別の原稿を挿入して印刷したい
表紙や裏表紙を挿入するには([表カバー]/[裏カバー])
表紙や裏表紙を挿入する([表カバー]/[裏カバー])
原稿の最初と最後のページに、表紙として本文と異なる用紙を挿入します。
表紙用の用紙は、本文用とは別の用紙(色紙や厚紙など)を選べ、表紙と本文を別々に印刷することなく、一度に印刷できます。
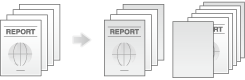
[基本設定]タブの[給紙トレイ]で、本文ページを印刷する用紙の給紙トレイを選びます。
[自動]を選ぶことはできません。

[カバーシート/挿入紙]タブの[表カバー]または[裏カバー]にチェックをつけます。
必要に応じて、挿入した用紙に原稿を印刷するか、印刷せずに白紙とするかを選べます。挿入した用紙に印刷する場合、表紙には原稿の1ページ目を、裏表紙には原稿の最終ページを印刷します。
[表カバー用トレイ]または[裏カバー用トレイ]で、表紙や裏表紙として挿入する用紙の給紙トレイを選びます。
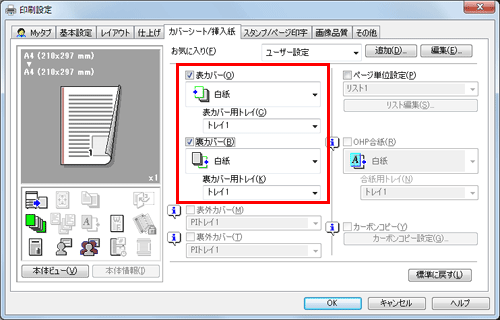
ポストインサーターを使って、表紙や裏表紙を挿入するには([表外カバー]/[裏外カバー])
表紙や裏表紙を挿入する([表外カバー]/[裏外カバー])
原稿の最初と最後のページに、オプションのポストインサーターの用紙を外側の表紙として挿入します。
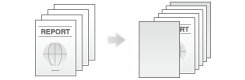
[基本設定]タブの[給紙トレイ]で、本文ページを印刷する用紙の給紙トレイを選びます。
[自動]を選ぶことはできません。

[カバーシート/挿入紙]タブの[表外カバー]または[裏外カバー]にチェックをつけます。
表紙や裏表紙として挿入する用紙のPIトレイを選びます。
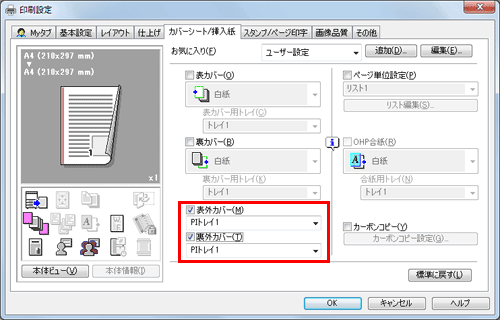
OHPフィルムの間に用紙を挿入して印刷するには([OHP合紙])
OHPフィルムの間に用紙を挿入する([OHP合紙])
複数枚のOHPフィルムに印刷するときに、指定した用紙をOHPフィルムの間に挿入します。印刷後の熱や、静電気でフィルムどうしが貼付くのを防ぎます。
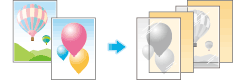
[基本設定]タブの[用紙種類]で[OHPフィルム]を選びます。
[OHPフィルム]を選ぶと、[印刷種類]が[片面]に変更されます。

[カバーシート/挿入紙]タブの[OHP合紙]にチェックをつけます。
[合紙用トレイ]で、OHPフィルムの間に挿入する用紙の給紙トレイを選びます。
OHP合紙は白紙で挿入されます。
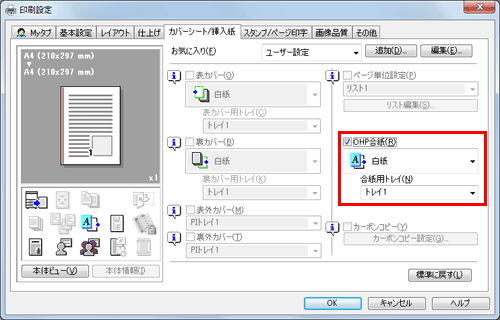
指定したページに用紙を挿入するには([ページ単位設定])
指定したページに用紙を挿入する([ページ単位設定])
指定したページに他のページとは異なる用紙を挿入します。
挿入する用紙として、色紙や厚紙などを選べます。また、挿入する用紙に対して原稿を印刷するかどうかを選べます。
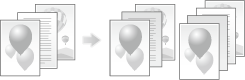
あらかじめ、印刷する用紙や印刷設定をページごとに設定したリストを作成します。印刷するときは、作成したリストから、印刷に適用するリストを選びます。
[カバーシート/挿入紙]タブの[ページ単位設定]にチェックをつけ、[リスト編集...]をクリックします。
作成済みのリストがある場合は、印刷に適用するリストを選びます。

印刷する用紙や印刷設定をページごとに設定し、リストを作成します。
設定
説明
[設定リスト]
ページごとの設定内容を一覧で表示します。
[リスト名]
作成するリストを選びます。
[リスト名編集...]
必要に応じて、リストの名前を変更します。
[上へ]/[下へ]
リストに表示されている設定内容の順位を移動します。設定内容には影響しません。
[追加]
リストに設定内容を追加します。
[削除]
リスト表示内で選んだ設定内容を削除します。
[インデックス紙設定]
インデックス紙を使う場合、インデックス紙の見出し数や位置を設定します。
[追加/編集]
[設定リスト]に設定を追加したり、設定内容を変更したりします。
[ページ番号]
追加するベージ番号を入力します。
複数のページ番号を入力するときは、「2,4,6」のようにカンマで区切るか、「6-10」のようにハイフンでつないで入力します。
[設定変更]
[追加/編集]のリストで選んだ項目の設定値を変更します。
[印刷種類]:指定したページを印刷するときの印刷種類を選びます。
[インデックス紙]:インデックス紙を使うかどうかを選びます。
[給紙トレイ]:指定したページを印刷する用紙の給紙トレイを選びます。
[ステープル]:指定したページをステープルでとじるときのとじ位置を選びます。
[見出し位置]
インデックス紙の見出しの何番目の位置に印刷するかを指定します。
[見出し文字]
インデックス紙の見出しに印刷する内容を3行以内で入力します。
[見出し文字詳細]
インデックス紙の見出しに印刷する文字の方向や位置、サイズなどの詳細を設定します。
[OK]をクリックします。
レイアウトを調整して印刷したい
ポスターのように大きく印刷するには([ページ割付])(PCLのみ)
ポスターのように大きく印刷する([ページ割付])(PCLのみ)
原稿画像を拡大し、複数の用紙に分割して印刷します。印刷した用紙をつなぎ合わせると、ポスターのように大きく仕上がります。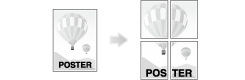
[レイアウト]タブの[ページ割付]でN  Nを選びます。たとえば、[2
Nを選びます。たとえば、[2  2]を選ぶと、1ページの原稿画像を拡大し、4枚の用紙に分割して印刷します。
2]を選ぶと、1ページの原稿画像を拡大し、4枚の用紙に分割して印刷します。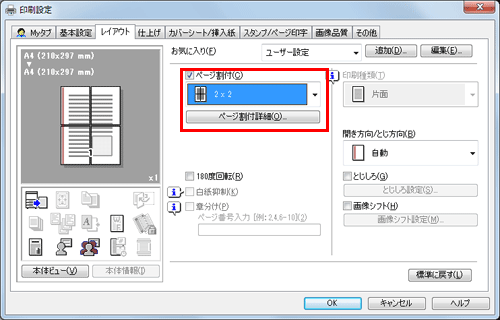
必要に応じて、[ページ割付詳細...]をクリックし、のりしろを作るかどうかを選びます。
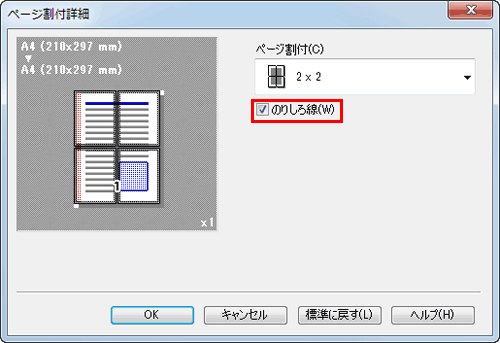
180度回転して印刷するには([180度回転])
180度回転して印刷する([180度回転])
印刷画像の天地が逆になるように印刷します。封筒などのセット方向が変えられない用紙に印刷するときに使います。
[レイアウト]タブの[180度回転]にチェックをつけます。
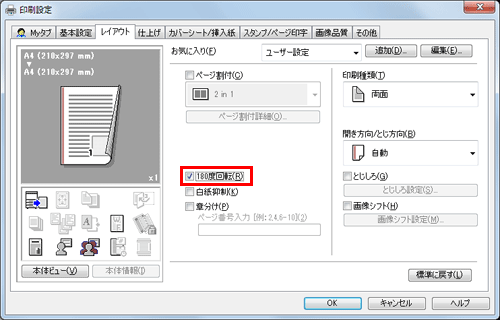
印刷位置を微調整して印刷するには([画像シフト])
印刷位置を微調整する([画像シフト])
用紙に対する画像の印刷位置を、上下左右にずらして細かく調整します。両面印刷するときは、裏面の画像の位置も調整できます。
印刷位置を少しだけ調整したい、印刷位置を表裏で変えたいなど、微調整が必要なときに使います。
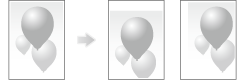
[レイアウト]タブの[画像シフト]にチェックをつけます。

[画像シフト設定...]をクリックします。
上下左右のシフト量を調整し、[OK]をクリックます。
両面印刷するときは、[表面と裏面を同じ値にする]にチェックをつけると、表と裏で同じだけシフトします。
印刷物のコピー制限や、機密性の高い文書の印刷をしたい
コピーしたときに浮き出てくる隠し文字を印字するには([コピープロテクト])
隠し文字を印字する([コピープロテクト])
すべてのページに、「コピー」や「社外秘」などの文字を、背景パターンの中に目立たない文字として印字します。この機能を、コピープロテクトと呼びます。
コピープロテクトされた用紙をコピーすると、隠し文字が用紙全体に浮き出るため、コピーであることがわかります。
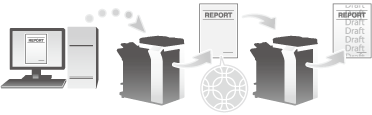
[スタンプ/ページ印字]タブの[コピーセキュリティ]にチェックをつけ、[コピープロテクト]を選びます。
必要に応じて、[編集...]をクリックし、印字する内容や印字のしかたを指定します。詳しくは、こちらをごらんください。

ページ全体に「コピー」や「社外秘」などのスタンプを印字するには([繰り返しスタンプ])
ページ全体にスタンプを印字する([繰り返しスタンプ])
ページ全体に、「コピー」や「社外秘」などのスタンプを印字します。
「コピー」や「社外秘」などの文字を、目に見える状態でページ全体に印字することで、不正コピーを抑止できます。
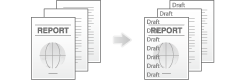
[スタンプ/ページ印字]タブの[コピーセキュリティ]にチェックをつけ、[繰り返しスタンプ]を選びます。
必要に応じて、[編集...]をクリックし、印字する内容や印字のしかたを指定します。詳しくは、こちらをごらんください。

背景の中に隠し文字を印字するコピープロテクトに、コピー禁止情報を埋め込むには([コピーガード])
コピー禁止情報を埋込む([コピーガード])
コピーガードは、不正コピー防止用に、「社外秘」や日付などの隠し文字を背景の中に目立たないように印字するコピープロテクト機能に、コピーガード用のパターンを埋込んで印字する機能です。
コピーガード機能に対応した装置で、コピーガードされた用紙をコピーしようとしても、コピーガード用のパターンが読取られ、コピーを中断しジョブを破棄します。
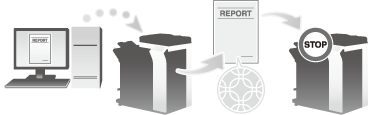
[コピーガード]を使うには、オプションのセキュリティーキットを装着し、本機でコピーガード機能を有効にする必要があります。コピーガード機能を有効にする方法について詳しくは、こちらをごらんください。
[スタンプ/ページ印字]タブの[コピーセキュリティ]にチェックをつけ、[コピーガード]を選びます。
必要に応じて、[編集...]をクリックし、印字する内容や印字のしかたを指定します。詳しくは、こちらをごらんください。

背景の中に隠し文字を印字するコピープロテクトに、パスワードを埋め込むには([パスワードコピー])
パスワードを埋込む([パスワードコピー])
パスワードコピーは、不正コピー防止用に、「社外秘」や日付などの隠し文字を背景の中に目立たないように印字するコピープロテクト機能に、パスワードコピー用のパスワードを埋込んで印字する機能です。
パスワードコピー機能に対応した装置で、パスワードコピーされた用紙をコピーしようとすると、パスワードコピー用のパターンが読取られ、パスワードの入力を求められます。正しいパスワードを入力するとコピーが開始されます。
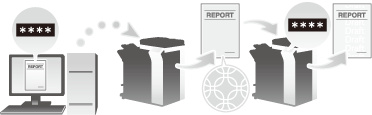
[パスワードコピー]を使うには、オプションのセキュリティーキットを装着し、本機でパスワードコピー機能を有効にする必要があります。パスワードコピー機能を有効にする方法について詳しくは、こちらをごらんください。
[スタンプ/ページ印字]タブの[コピーセキュリティ]にチェックをつけ、[パスワードコピー]を選びます。
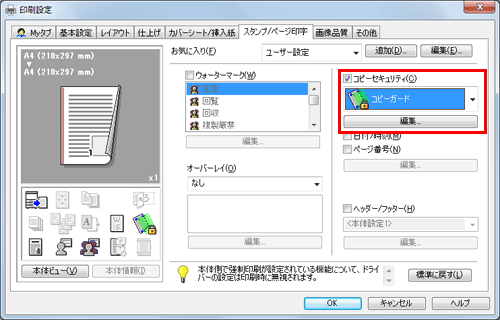
埋込むパスワードを入力し(半角8文字以内)、[OK]をクリックします。
必要に応じて、印字する内容や印字のしかたを指定します。詳しくは、こちらをごらんください。
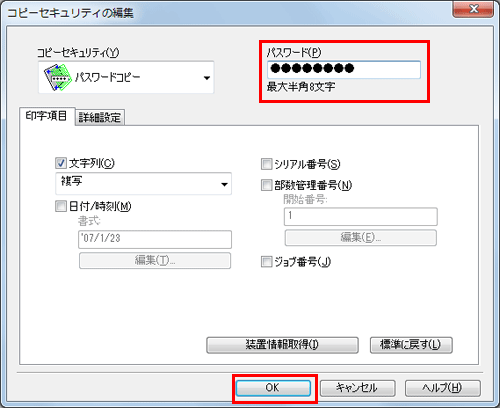
機密性の高い文書を印刷するには([セキュリティ印刷])
機密性の高い文書を印刷する([セキュリティ印刷])
セキュリティー印刷について
セキュリティー印刷は、印刷データにIDとパスワードをつけて、本機のボックス(セキュリティー文書ボックス)に保存する機能です。すぐに印刷されないため、印刷物の紛失や置き忘れを防ぐことができます。
ボックスから印刷するには、タッチパネルでIDとパスワードを入力する必要があるため、特に機密性の高い文書を印刷する場合に適しています。
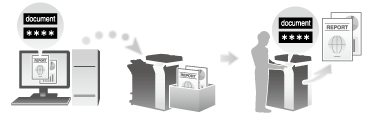
コンピューターからの印刷を、セキュリティー印刷だけに限定することができます(初期値:[しない])。詳しくは、こちらをごらんください。
コンピューターからの印刷のしかた
[基本設定]タブの[出力方法]で[セキュリティ印刷]を選びます。
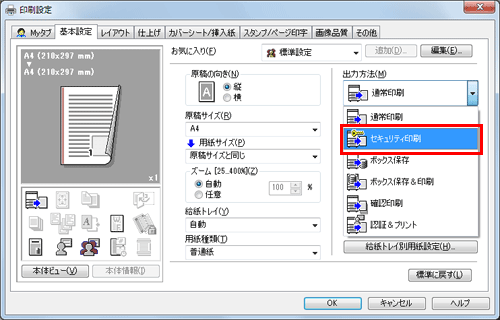
IDとパスワードを入力し、[OK]をクリックします。
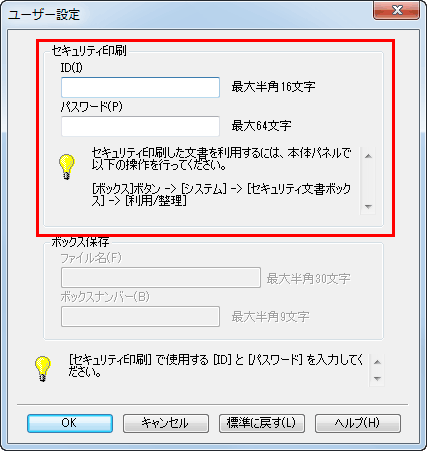
常に同じIDとパスワードで印刷する場合は、あらかじめ登録しておくと、入力する手間が省けます。詳しくは、こちらをごらんください。
印刷を実行します。
セキュリティー文書ボックスに保存されます。続いて、「本機での操作」へ進みます。
ユーザー認証を導入している環境で印刷したい
認証情報をつけて印刷するには
認証情報をつけて印刷する
認証設定時の印刷について
ユーザー認証や部門管理を導入している環境で印刷する場合は、印刷するときに認証情報(ユーザー名とパスワード)を本機へ送る必要があります。これにより、本機で印刷できるユーザーを限定し、第三者の不正利用を防ぎます。
印刷が許可されていないユーザーの印刷ジョブや、認証情報のない印刷ジョブを本機が受信すると、自動的に破棄します。
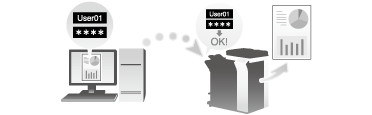
認証情報のない印刷ジョブとは、本機でユーザー認証/部門管理を設定しているにも関わらず、プリンタードライバーでユーザー認証/部門管理を正しく設定せずに送信した印刷ジョブのことです。
ユーザー認証/部門管理が正しく設定されていない状態とは、プリンタードライバーの[プロパティ]画面の[装置情報]タブで、[取得設定]の[自動取得]のチェックがはずれていて、[装置オプション]の[ユーザー認証]/[部門管理]が[なし]に設定されている状態を指します。この状態で、印刷時に[基本設定]タブの[出力方法]で[通常印刷]を選んで印刷を実行すると、認証情報のない印刷ジョブとして扱われます。
認証情報のない印刷ジョブを受信したときの本機の動作を設定できます(初期値:[禁止])。印刷を許可すると、本機に登録されていないユーザーや部門でも印刷ができてしまいます。セキュリティー上または管理上の不都合がある場合は、初期設定の状態でお使いください。詳しくは、こちらをごらんください。
お使いになるために必要な作業
プリンタードライバーの[装置情報]タブで、ユーザー認証/部門管理が正しく設定されていることを確認します。
プリンタードライバーの[プロパティ]画面を表示します。
[プロパティ]画面の表示のしかたについては、こちらをごらんください。
[装置情報]タブの[装置オプション]で、お使いの環境に合わせて、ユーザー認証/部門管理が正しく設定されていることを確認します。
正しく設定されていない場合は、一覧から[ユーザー認証]または[部門管理]を選び、[設定値の変更]からそれぞれの設定値を変更します。

[OK]をクリックします。
コンピューターからの印刷のしかた
[基本設定]タブの[ユーザー認証/部門管理設定...]をクリックします。

ユーザー認証を行っている場合は、[登録ユーザー]を選び、ユーザー名とパスワードを入力します。
本機でパブリックユーザー(登録されていないユーザー)が許可されている場合は、[パブリックユーザー]を選ぶことで、ユーザー名とパスワードを入力せずに印刷できます。
外部の認証サーバーをお使いの場合は、[ユーザー認証サーバー設定...]をクリックし、認証サーバーを選びます。
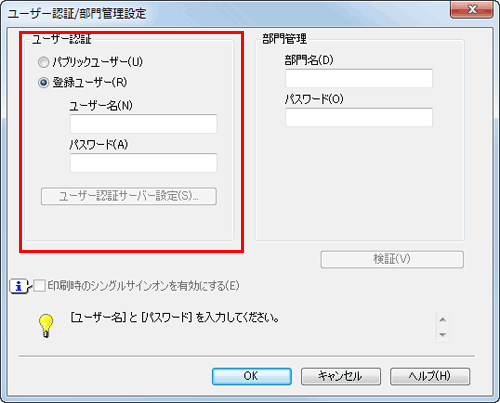
常に同じユーザー名とパスワードで印刷する場合は、あらかじめ登録しておくと、入力する手間が省けます。詳しくは、こちらをごらんください。
部門管理を行っている場合は、部門名とパスワードを入力します。
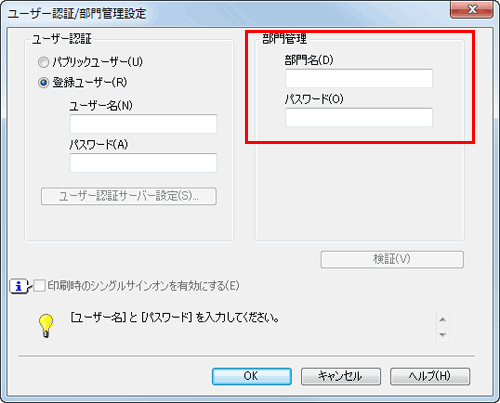
常に同じ部門名とパスワードで印刷する場合は、あらかじめ登録しておくと、入力する手間が省けます。詳しくは、こちらをごらんください。
[OK]をクリックします。
本機と通信可能な場合は、[検証]をクリックすると、入力した認証情報で認証を実施し、印刷前に認証情報に誤りがないかを確認できます。
印刷を実行します。
認証情報が正しい場合は印刷されます。
機密性の高い文書を印刷するには([認証&プリント])
本機で認証すると同時に印刷する(認証&プリント)
認証&プリントについて
認証&プリントは、ユーザー認証を導入している環境で、印刷データを本機のボックス(認証&プリントボックス)に保存する機能です。すぐに印刷されないため、印刷物の紛失や置き忘れを防ぐことができます。
ボックスから印刷するには、本機でユーザー認証を行う必要があるため、機密性の高い文書を印刷する場合に適しています。認証に成功すると、ログインユーザーの印刷データが自動的に印刷されるため、セキュリティーを強化するとともにスムーズな運用ができます。
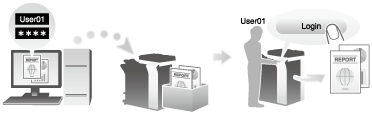
コンピューターからの印刷のしかた
[基本設定]タブの[ユーザー認証/部門管理設定...]をクリックします。

認証情報を入力し、[OK]をクリックします。
詳しくは、こちらをごらんください。
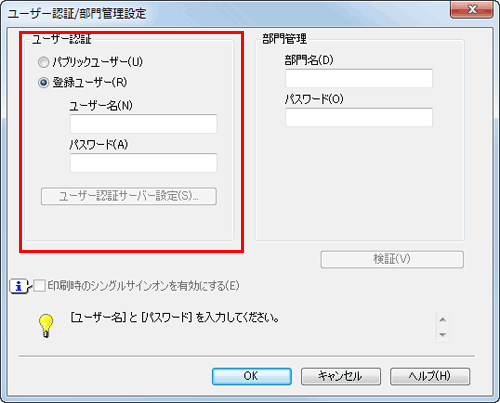
[出力方法]で[認証&プリント]を選びます。
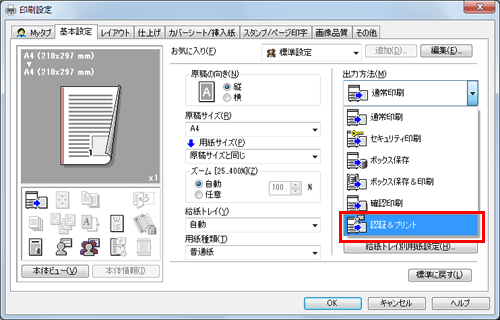
印刷を実行します。
認証&プリントボックスに保存されます。続いて、「本機での操作」へ進みます。
本機での操作
[ユーザー名]の入力エリアまたはキーボードアイコンをタップし、ユーザー名とパスワードを入力します。
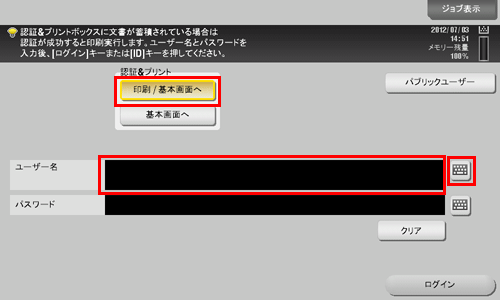
[認証&プリント]で[印刷/基本画面へ]が選ばれていることを確認し、[ログイン]をタップします。
認証に成功すると、認証&プリントボックスに保存されているすべてのデータが印刷されます。
データが印刷された後、本機へのログインはしません。
[認証&プリント]で[基本画面へ]を選ぶと、印刷せずにログインします。
必要に応じて、[認証&プリント]の初期値を変更できます(初期値:[印刷/基本画面へ])。詳しくは、こちらをごらんください。
認証&プリントボックス内の特定のデータだけを印刷したい場合は、認証&プリントボックスを開き、印刷するデータを選びます。印刷のしかたについて詳しくは、こちらをごらんください。
本機での操作(認証装置をお使いの場合)
オプションの認証装置(指静脈 生体認証タイプ)または認証装置(ICカード認証タイプ) をお使いの場合は、指またはICカードでタッチするだけで簡単に印刷できます。
認証の設定によっては、指またはICカードをタッチする前に、ユーザー名またはパスワードの入力が必要な場合があります。[ユーザー名]または[パスワード]の入力エリアまたはキーボードアイコンをタップして、ユーザー名またはパスワードを入力します。
[認証方法]で[認証装置]が選ばれていることを確認します。

[認証&プリント]で[印刷/基本画面へ]が選ばれていることを確認し、認証装置に指またはICカードをタッチします。
認証に成功すると、認証&プリントボックスに保存されているすべてのデータが印刷されます。
データが印刷された後、本機へのログインはしません。
[認証&プリント]で[基本画面へ]を選ぶと、印刷せずにログインします。
必要に応じて、[認証&プリント]の初期値を変更できます(初期値:[印刷/基本画面へ])。詳しくは、こちらをごらんください。
認証装置で認証&プリントを行う場合は、1回の認証ですべてのジョブを印刷するか、1つのジョブだけ印刷するかを選べます(初期値:[全ジョブ印刷])。詳しくは、こちらをごらんください。
Active Directoryのシングルサインオン環境で印刷するには
Active Directoryのシングルサインオン環境で印刷する
シングルサインオンについて
本機のプリントサービスがActive Directoryのドメインに参加している場合、同じドメインに参加しているコンピューターからであれば、プリンタードライバーで認証情報(ユーザー名とパスワード)を入力することなく印刷できます。このとき、認証情報には、コンピューターのログイン画面で入力した認証情報を引用します。

お使いになるために必要な作業
プリンタードライバーの[装置情報]タブで、ユーザー認証とシングルサインオンが正しく設定されていることを確認します。
あらかじめ本機をActive Directoryのドメインに参加させる設定が必要です。詳しくは、こちらをごらんください。
プリンタードライバーの[プロパティ]画面を表示します。
[プロパティ]画面の表示のしかたについては、こちらをごらんください。
[装置情報]タブの[装置オプション]で、お使いの環境に合わせて、[ユーザー認証]と[シングルサインオン]が正しく設定されていることを確認します。
正しく設定されていない場合は、一覧から[ユーザー認証]および[シングルサインオン]を選び、[設定値の変更]からそれぞれの設定値を変更します。
[シングルサインオン]は、[ユーザー認証]を[外部サーバー認証]または[本体装置認証+外部サーバー認証]に設定した場合に[有効]に設定できます。

印刷のしかた
[基本設定]タブの[ユーザー認証/部門管理設定...]をクリックします。

[印刷時のシングルサインオンを有効にする]にチェックをつけ、[OK]をクリックします。
[ユーザー名]には、コンピューターのログイン名が表示されています。
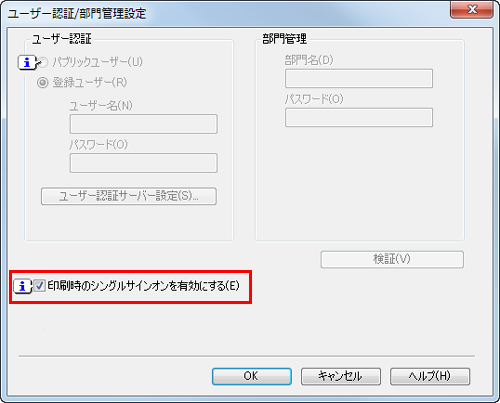
[OK]をクリックします。
印刷を実行します。
印刷が開始されます。