
Web Connectionからボックスを操作する
システムボックスを開く
Web Connectionのユーザーモードにログインして、ボックスを開きます。
アクセスのしかたについては、アクセスのしかたをごらんください。
ユーザーモードへのログインのしかたについては、ログインのしかたをごらんください。
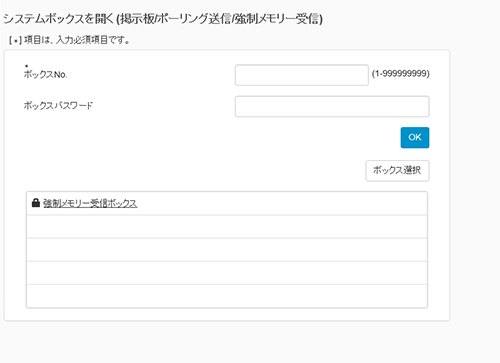
ボックスのリストに、[強制メモリー受信ボックス]が表示されていない場合は、あらかじめ[ボックス選択]をクリックし、[強制メモリー受信ボックス]にチェックをつけて、[OK]をクリックする必要があります。
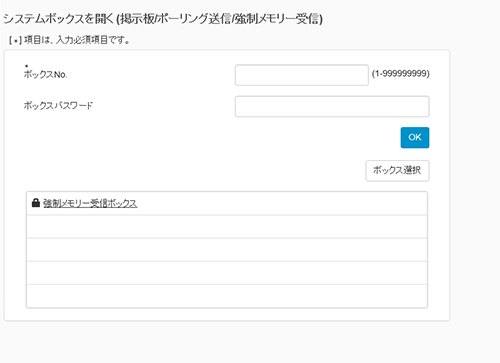
ボックス内のファイルを印刷する
印刷が開始されます。
ファイル一覧の画面に戻ります。
ボックス内のファイルを送信する
設定内容について詳しくは、[文書送信]の設定内容(手順の後に記載)をごらんください。
送信が開始されます。
ファイル一覧の画面に戻ります。
[文書送信]の設定内容
設定 | 説明 |
|---|---|
[宛先を指定する] | [宛先一覧より選択]をクリックして、登録宛先から送信先を選びます。送信先の一覧を確認するときは、[宛先確認]をクリックします。 |
[バインド送信] | 複数のファイルを選んだときに表示されます。 複数のファイルを1つのファイルにまとめて送信できます。複数のファイルを選んだときに、[しない]を選ぶと、[ファイル形式]、[応用設定]は設定できません。 |
[ファイル形式] | 送信するファイル形式を設定します。 |
[順番を変更する] | 複数のファイルを選んだときに表示されます。 必要に応じて、送信する順序を変更できます。ファイルを選び、[一番上]/[一つ上]/[一つ下]/[一番下]/[元に戻す] をクリックして、順序を変更します。 ファイルのサムネイル画像を確認するときは、[サムネイル表示]をクリックします。 |
ボックス内のファイルをコンピューターにダウンロードする
設定内容について詳しくは、[PCにダウンロード]の設定内容(手順の後に記載)をごらんください。
ファイル一覧の画面に戻ります。
[PCにダウンロード]の設定内容(ファイルを1つ選んだ場合)
設定 | 説明 |
|---|---|
[ファイル形式] | 保存するファイル形式を選びます。 |
[PDFのWeb最適化] | [ファイル形式]で[PDF]を選んだ場合に設定します。Web表示に最適化したPDFにする場合は、オンにします。 |
[PDF/A] | [ファイル形式]で[PDF]を選んだ場合に、PDF/Aに準拠したPDFにするかどうかを選びます。 |
[ページ範囲] | すべてのページをダウンロードするか、指定したページの範囲をダウンロードするかを設定できます。 |
[ページ分割] | 複数のページがあるファイルを選んだときに表示されます。指定したページ数ごとにファイルを分割するかどうかを選びます。 |
[PCにダウンロード]の設定内容(ファイルを複数選んだ場合)
設定 | 説明 |
|---|---|
[ダウンロード形式] | 複数のファイルをZIP形式で圧縮するか、複数のファイルを連結して1つのファイルにするかを選びます。 |
[ファイル形式] | 保存するファイル形式を選びます。それぞれのファイルを、ボックスに保存したときと同じファイル形式にするには、[読取り時と同じ]を選びます。 |
[PDFのWeb最適化] | [ファイル形式]で[PDF]を選んだ場合に設定します。Web表示に最適化したPDFにする場合は、オンにします。 |
[PDF/A] | [ファイル形式]で[PDF]を選んだ場合に、PDF/Aに準拠したPDFにするかどうかを選びます。 |
[ページ分割] | 複数のページがあるファイルを選んだときに表示されます。指定したページ数ごとにファイルを分割するかどうかを選びます。 [ダウンロード形式]で[複数文書を1文書にしてダウンロード]を選んだ場合は、ページごとに分割できません。 |
[順番を変更する] | 複数のファイルを選んだときに表示されます。 必要に応じて、保存する順序を変更できます。ファイルを選び、[一番上]/[一つ上]/[一つ下]/[一番下]/[元に戻す] をクリックして、順序を変更します。 ファイルのサムネイル画像を確認するときは、[サムネイル表示]をクリックします。 [ダウンロード形式]で[複数文書をZip形式で一括ダウンロード]を選んだ場合は、順番を変更できません。 |
ボックス内のファイルを削除する
複数のファイルを選んだ場合に、ファイルのサムネイル画像を確認するときは、[サムネイル表示]をクリックします。
ファイルが削除され、ファイル一覧の画面に戻ります。
 をクリックまたはタップすると
をクリックまたはタップすると になりブックマークとして登録されます。
になりブックマークとして登録されます。