スキャンキャリブレーション:スキャナーのキャリブレーションを行う
[コントローラー機械状態設定メニュー]画面から、[スキャンキャリブレーション]を選択すると表示されます。[コントローラー機械状態設定メニュー]画面の表示のしかたについては、コントローラー設定:コントローラーの設定を行うをごらんください。
名称 | 説明 |
|---|---|
[用紙サイズ] | [変更]を押して、用紙サイズを設定します。 |
[給紙トレイ] | [変更]を押して、給紙トレイを設定します。 |
[部数] | [変更]を押して、部数を設定します。 |
[用紙種類] | [変更]を押して、用紙の種類を設定します。 |
[スクリーンタイプ] | [変更]を押して、スクリーンタイプを設定します。 |
[ガンマ自動調整] | ガンマ自動調整を行うかどうかを設定します。自動調整するときは[On]、しないときは[Off]を設定します。 |
[チャート印刷] | キャリブレーションを行うためのチャートを出力します。 |
[スキャン] | 本機のスキャナーを使ったキャリブレーションを行います。 |
スキャンキャリブレーションを行う
本機のスキャナーを使用したキャリブレーションを行います。
Color Centro よりキャリブレーションデータを登録している場合、キャリブレーションデータはすべて削除されます。スキャンキャリブレーションを行うときは、ご注意ください。
8文字のパスワードを入力して、[OK]を押します。
管理者パスワードは、8文字の英数字を使用します。
初期値のパスワードでログインできない場合は、管理者にお問い合わせください。
[スキャンキャリブレーション]画面を表示します。
[用紙サイズ]の[変更]を押し、用紙サイズを選択して、[OK]を押します。
[A4]、[8.5
 11]、[A3]、[11
11]、[A3]、[11  17]のいずれかを選択できます。
17]のいずれかを選択できます。
設定メニュー/カウンター - [管理者設定] - [環境設定] - [サイズ設定] - [原稿ガラス原稿サイズ検知]の設定値に合わせて選択します。
[給紙トレイ]の[変更]を押し、給紙トレイを選択して、[OK]を押します。
[トレイ1] ~ [トレイ5]、[手差し]のいずれかを選択できます
[部数]の[変更]を押し、部数を入力して、[OK]を押します。
99部まで指定できます。
用紙種類の[変更]を押し、用紙種類を選択して、[OK]を押します。
[普通紙]、[上質紙]、[カラー用紙]、[塗工紙GL]、[塗工紙ML]、[塗工紙GO]、[塗工紙MO]のいずれかを選択できます。
スクリーンタイプの[変更]を押し、スクリーンタイプを選択して、[OK]を押します。
[スクリーン1]、[スクリーン2]、[ストキャスティック]のいずれかを選択できます。
ガンマ自動調整をするときは[On]、しないときは[Off]を押します。
[チャート印刷]を押します。
チャート印刷が実行されます。
[閉じる]を押します。
[スキャン]を押します。
印刷したチャートを原稿ガラス上にセットし、[スキャン]を押します。
チャートの「This side is FRONT!」が手前側、「This side is REAR!」が奥側になるように、原稿ガラスにセットします。
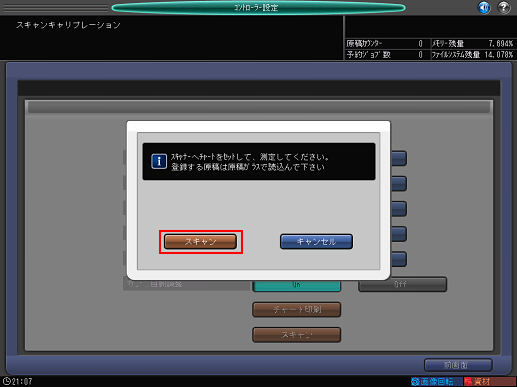
キャリブレーションが終了したら、[閉じる]を押します。

