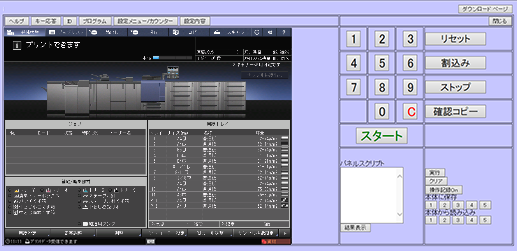リアルタイムリモートパネル (Webブラウザー):使用方法
Web Utilitiesのメインページ画面を表示します。
リモートパネルをクリックします。
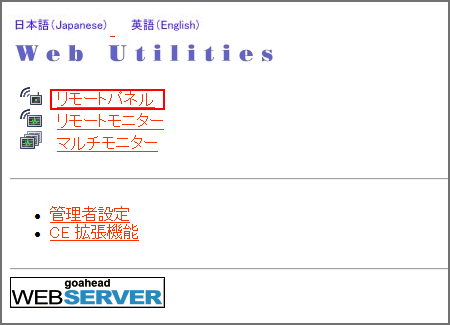
現在、本機に表示されているタッチパネルの画面および操作パネルがブラウザー画面に表示されます。
マウスとキーボードを使って、本機と同じように操作します。
ほそくプラグインがインストールされていない場合は、タッチパネルの画面が表示されません。画面右上のダウンロードページからプラグインをダウンロードして、インストールしてください。詳しくは、プラグインインストールの流れをごらんください。
ほそくリアルタイムリモートパネルは、初期状態で有効になっています。機能を無効にすることもできます。詳しくは、リモートパネルの詳細設定をごらんください。
ほそく簡易IPフィルタリングまたはIPフィルタリングを設定している場合は、リアルタイムリモートパネル機能は無効になります。
必要に応じて、リモートパネルでの操作手順を記録して再生できます。
ほそく操作手順を記録する場合は、操作記録Onをクリックしてから操作します。記録された操作は、パネルスクリプトエリアに表示されます。操作記録Offをクリックすると、操作の記録を終了します。
ほそく操作手順を再生する場合は、実行をクリックします。
ほそく記録した操作手順を本体に保存する場合は、本体に保存の数字ボタンをクリックします。
ほそく本体に保存した操作手順を呼出す場合は、本体から読込みの数字ボタンをクリックします。
必要に応じて、以下の操作を行います。
ほそくリアルタイムリモートパネル上にソフトハードキーアイコン
が表示されているとき、画面下部の黒いバーをクリックすると、操作パネルのハードキーがタッチパネルの画面上に表示されます。本体のハードキーと同じように使用できます。右下の閉じるをクリックするか、他の画面に移動すると、ハードキー表示が消えます。
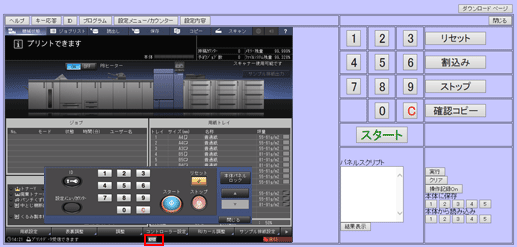
ほそくリモートモニターやマルチモニターから、リアルタイムリモートパネルを呼出すことができます。ただし、リモートモニター自体はリアルタイムに更新されません。
ほそくリアルタイムリモートパネルを、2台のコンピューターまたはモバイル端末で同時に使うことはできません。2台目が同時に接続されると、リモートパネルのタッチパネルエリアにエラー画面が表示されます。このとき、エラー画面のSafe Modeをクリックすると、通常のリモートパネルに切替えて表示できます。
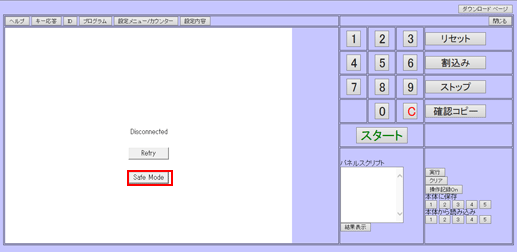
ほそくそのほかの接続エラーや通信エラーが発生したときも、上記のエラー画面が表示されます。Retryをクリックすると、再びリアルタイムリモートパネルに接続します。
参考
本体がローパワーモードになり、タッチパネルの画面表示が消えても、リアルタイムリモートパネルの画面は消えずに表示されます。ただし、画面のメッセージ表示部にはローパワーモード中です 操作キーで解除できますと表示され、本体またはリアルタイムリモートパネルでの操作によってローパワーモードが解除されるまで、次の操作を受付けません。
本体がシャットオフモードになると、ネットワークの接続が切れて操作できなくなります。