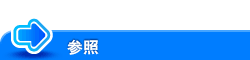ユビキタスプリントの使用環境を設定する
アプリケーションからのOpenAPIを介したアクセスを許可する
ユビキタスグループを構成する本体で、アプリケーションからのOpenAPIを介したアクセスを許可します。
[設定メニュー]-[管理者]-[ネットワーク]-[OpenAPI設定]-[OpenAPI設定]で、次の設定をします。
設定 | 説明 |
|---|---|
[アクセス設定] | アプリケーションからのOpenAPIを介したアクセスを可能にする場合は、オンにします(初期値:オン)。 |
ユビキタスプリント設定の完了後に、[OpenAPI設定]の[SSL/ポート設定]で、SSLの有効/無効を変更した場合は、LK-114_SetupToolで再度、設定を行ってください。
本体の認証設定をする
ユビキタスグループを構成する本体で、ユーザー認証の認証方式を設定します。
[設定メニュー]-[管理者]-[ユーザー認証/部門管理]-[認証方式]-[ユーザー認証]で次のいずれかの認証方式を設定します。
本体装置認証
外部サーバー認証
本体装置+外部サーバー認証(認証先:本体装置)
本体装置+外部サーバー認証(認証先:外部サーバー)
拡張サーバー認証
本体装置+拡張サーバー認証(認証先:本体装置)
本体装置+拡張サーバー認証(認証先:拡張サーバー)
ユビキタスグループを構成するすべての本体に同じ認証方式を設定してください。
ICカードを使って外部サーバー認証を行う場合は、簡易認証を許可する必要があります。簡易認証を許可する方法について詳しくは、こちらをごらんください。
簡易認証を許可する
異なる機種でユビキタスグループを構成する場合は、簡易認証を許可します。
設定のしかたについて詳しくは、こちらをごらんください。
Data Administratorで設定する場合は、装置一覧の装置をダブルクリックして、[認証設定]-[プリント簡易認証設定]をクリックし、[プリント簡易認証を有効にする]にチェックをつけてください。
ストレージ機能を設定する
ストレージ機に設定する本体で、ストレージ機能の設定をします。ストレージ機能の設定を有効にすると、コンピューターから送信される印刷ジョブをストレージ機に蓄積できるようになります。
設定のしかたについて詳しくは、こちらをごらんください。
この機能は、トポロジー機能が無効の場合に設定できます。
ストレージ機能の設定は、Web Connectionの管理者モードの[環境設定]-[ユビキタスプリント設定]-[プリントストレージ機能設定]で行うこともできます。
ネットワークが混雑している環境で、クライアント機で印刷ジョブを実行した場合、[印字後削除設定]を[する]に設定していても印刷ジョブが削除されないことがあります。その場合は、[クライアント機能設定]の[接続タイムアウト設定]でタイムアウト時間を延長してください。
オプションの無線LAN接続キットを装着して有線LAN環境と無線LAN環境の両方で使用している本体を、ユビキタスプリントのストレージ機として使用する場合は、ストレージ機の有線ネットワークインターフェースに対してユビキタスグループを設定してください。
[環境設定]-[ユビキタスプリント設定]-[ドメイン内グループ一覧]で、自機が参加するユビキタスグループに所属する、各本体の状態を確認できます。
クライアント機能を設定する
クライアント機に設定する本体で、クライアント機能の設定をします。クライアント機能の設定を有効にすると、有効にした本体からストレージ機に蓄積された印刷ジョブを実行できるようになります。
設定のしかたについて詳しくは、こちらをごらんください。
クライアント機能の設定は、Web Connectionの管理者モードの[環境設定]-[ユビキタスプリント設定]-[クライアント機能設定]で行うこともできます。
クライアント機がプロトコルにIPPを使い、かつIPP認証が有効の場合は、ユビキタスグループを構成するすべてのクライアント機とストレージ機に、認証用のユーザー名とパスワードを設定する必要があります。設定のしかたについて詳しくは、こちらをごらんください。
[環境設定]-[ユビキタスプリント設定]-[ドメイン内グループ一覧]で、自機が参加するユビキタスグループに所属する、各本体の状態を確認できます。
トポロジー機能を設定する
トポロジー機に設定する本体で、トポロジー機能の設定をします。トポロジー機能の設定を有効にすると、有効にした本体がユビキタスグループの構成情報を管理できるようになります。
また、他のユビキタスグループと連携する場合に、連携するユビキタスグループを設定します。
設定のしかたについて詳しくは、こちらをごらんください。
この機能は、ストレージ機能が無効の場合に設定できます。
トポロジー機能の設定は、Web Connectionの管理者モードの[環境設定]-[ユビキタスプリント設定]-[トポロジー機能設定]で行うこともできます。
[環境設定]-[ユビキタスプリント設定]-[ドメイン内グループ一覧]で、自機が参加するユビキタスグループに所属する、各本体の状態を確認できます。
ユビキタスグループに参加する
自機がストレージ機またはクライアント機の場合に、参加するユビキタスグループを設定します。
設定のしかたについて詳しくは、こちらをごらんください。
参加するユビキタスグループの設定は、Web Connectionの管理者モードの[環境設定]-[ユビキタスプリント設定]-[トポロジー機能設定]で行うこともできます。
クライアント機では、[参加グループ設定]はトポロジー機能が無効の場合に設定できます。
[参加グループ設定]を実行してからトポロジー機でユビキタスグループ間の情報共有が完了するまで、約20秒かかります。
[環境設定]-[ユビキタスプリント設定]-[ドメイン内グループ一覧]で、自機が参加するユビキタスグループに所属する、各本体の状態を確認できます。