
ボックス
Q. ボックスに保存したファイルの名前を変更できますか?
A. 変更できます。
名前を変更するファイルを選び、[その他]をタップして、[名称変更]をタップします。
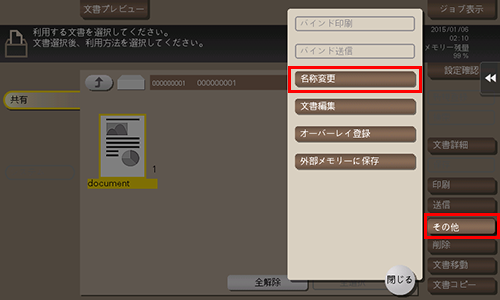
- ボックスに保存されているファイルの名前は、ファイル送信のときのファイル名になります。ファイル名を変更するときは、送信先のサーバーの条件を考慮して変更することをおすすめします。
Q. ボックスに保存したデータを、保存時とは異なる設定に変更して利用できますか?
A. ボックスに保存したファイルの画像や文字のサイズを変更して印刷したり、解像度を変更して送信したりできます。
ボックス内のファイルを印刷するときに、印刷設定を変更できます。印刷設定について詳しくは、印刷のオプション設定をごらんください。
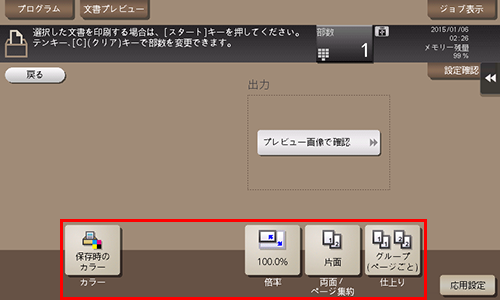
ボックス内のファイルを送信するときに、送信設定を変更できます。送信設定について詳しくは、送信のオプション設定をごらんください。

ファイルをUSBメモリーに保存するときに、保存設定を変更できます。変更できる設定は、[解像度]、[カラー]、[ファイル形式]です。
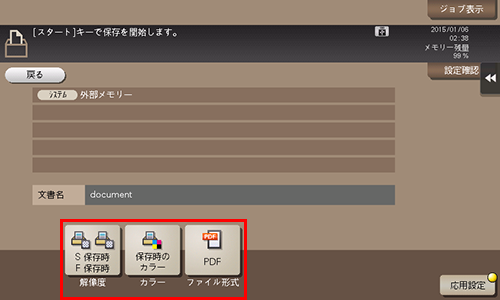
Q. ボックスに両面原稿を保存できますか?
A. 原稿を読込むときに、[両面]に設定すれば保存できます。
保存時の設定で[片面 / 両面]をタップし、[両面]をタップします。
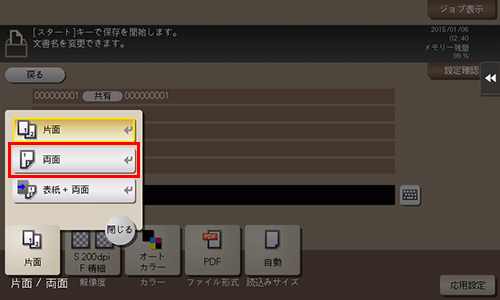
- ボックスに保存した両面原稿を両面印刷すれば、原稿と同じ状態の印刷物になります。
- 必要に応じて、[応用設定]-[原稿設定]で[原稿のとじしろ]と[原稿セット方向]を設定します。
Q. ボックス内のファイルを自動的に消去できますか?
A. ボックスごとにファイルの保存期間を設定できます。設定した保存期間が経過すると、ファイルは自動的に消去されます。
[設定メニュー]-[ユーティリティ]-[ボックス]-[ボックス一覧]を表示し、ボックスの登録/編集画面で[ボックス内ドキュメント削除時間]を設定します。
Q. ボックスに保存されている複数のファイルをまとめて印刷/送信できますか?
A. 複数のファイルを結合して、1つのジョブとして印刷または送信することができます。
複数のファイルをまとめて印刷する方法について詳しくは、複数のファイルをまとめて印刷する(バインド印刷)をごらんください。
複数のファイルをまとめて送信する方法について詳しくは、複数のファイルをまとめて送信する(バインド送信)をごらんください。
Q. 保存ファイルの仕上りを変更して印刷できますか?
A. 印刷時に仕上りを変更できます。本機に装着しているオプションによって、いろいろな仕上りがあります。
仕上りを変更する場合は、印刷時の設定で[仕上り]をタップし、仕上りの設定を変更します。

設定 | 説明 | |
|---|---|---|
[グループ / ソート] | [グループ(ページごと)] | ページごとに複数枚コピーできます。 |
[ソート(1部ごと)] | 部数ごとに複数枚コピーできます。 | |
[仕分け] | 設定すると、用紙のまとまりが区別できるように、ずらして排紙します。 | |
[ステープル / パンチ] | [ステープル] | コーナーまたは、2点でステープルとじができます。配布資料などを印刷するときに便利です。 |
[パンチ] | ファイリング用のパンチ穴をあけることができます。 | |
[位置指定] | ステープルとパンチの位置を設定します。 [自動]に設定すると、セットした原稿の向きに合わせて、ステープルおよびパンチ位置が自動的に設定されます。 | |
[紙折り / 中とじ] | 印刷物を、紙折りや中とじして排紙します。ダイレクトメールや案内状を作成するのに便利です。
| |
- 仕上り機能を使うには、オプションが必要です。必要なオプションについては、[ユーザーズガイド [本機について]]の「オプションが必要な機能一覧」をごらんください。
Q. コンピューターからボックスの作成やボックス内のファイルの印刷、ダウンロードなどの操作ができますか?
A. Web ConnectionまたはWindowsファイル共有を使うことで、席を立たずにボックスの作成や、ボックス内のファイルの操作ができます。
Web Connectionからボックスを作成する方法について詳しくは、ユーザーボックスを登録/編集するをごらんください。
Web Connectionからボックスを操作する方法について詳しくは、Web Connectionからボックスを操作するをごらんください。
Windowsファイル共有機能を使ってボックスを操作する方法について詳しくは、ボックス内のファイルをネットワーク上で共有する(SMBファイル共有)をごらんください。
- Windowsファイル共有機能を使って操作できるのは、ボックスモードから共有ボックスに保存したファイルと、ファクス/スキャンモードから共有ボックスに保存したファイルのみです。
この情報は、役に立ちましたか?
ありがとうございました。

 をクリックまたはタップすると
をクリックまたはタップすると になりブックマークとして登録されます。
になりブックマークとして登録されます。