
コピー
Q. 封筒やはがきにコピーできますか?
A. 封筒やはがきにもコピーできます。
封筒にコピーする方法について詳しくは、封筒にコピーするをごらんください。
はがきにコピーする方法について詳しくは、はがきにコピーするをごらんください。
Q. 不定形サイズの用紙にコピーできますか?
A. コピーモードの用紙設定画面で不定形サイズの用紙をセットしたトレイの用紙設定を変更すれば、コピーできます。不定形サイズの用紙にコピーする方法について詳しくは、不定形サイズの用紙にコピーするをごらんください。
クラシックスタイルでは、よく使う不定形サイズの用紙をメモリーに登録しておき、呼出すことができます。操作方法について詳しくは、不定形サイズの用紙にコピーするをごらんください。
Q. 原稿の枚数が多くて、ADFにセットしきれない場合は、どうすればよいですか?
A. 大量の原稿をコピーする場合は、連続読込み設定を使用してください。
連続読込み設定は、原稿を数回に分けて読込ませ、1つのコピージョブとして扱うことができる機能です。
操作方法について詳しくは、大量の原稿を数回に分けて読込む([連続読込み])をごらんください。
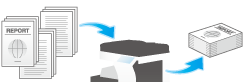
Q. 画像が原稿と同じ向きになりません。
A. 本機の以下の設定を確認してください。
(1)[自動画像回転]がオフになっている場合は、オンにします。

(2)[混載原稿]が有効になっている場合は、[しない]に設定します。
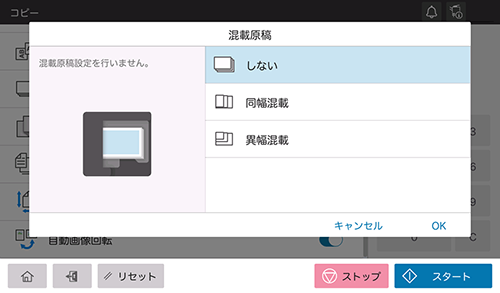
(3)コピー倍率を手動で指定している場合は、[倍率]を[100.0%]に設定します。
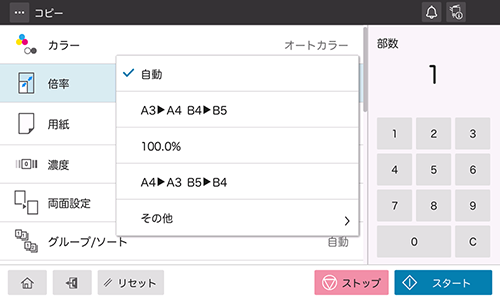
(4)[設定メニュー]-[管理者]-[コピー設定]-[基本設定]-[自動画像回転]で、現在の原稿と用紙の向きに合わせた設定を選びます。
Q. 用紙を節約してコピーする方法はありますか?
A. 用紙の両面にコピーしたり、複数のページを1枚の用紙の同じ面にコピーしたりすることで、用紙を節約できます。
用紙の両面にコピーする場合は、[両面設定]の[原稿>コピー]で[片面>両面]を選び、[コピー開き方向]でコピーの開き方向を選びます。
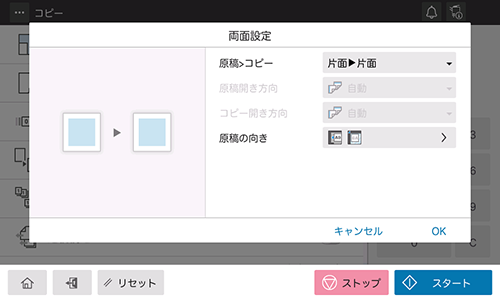
複数のページを1枚の用紙の同じ面にコピーする場合は、[ページ集約]で1枚の用紙の同じ面にコピーするページ数を選びます。
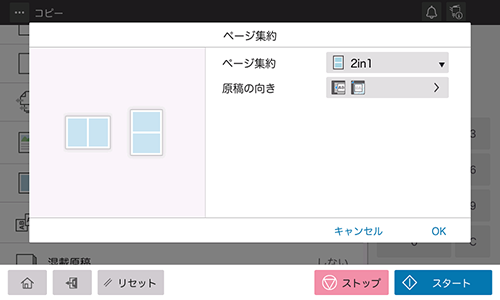
Q. よく使う設定を登録しておくことはできますか?
A. コピーのオプション設定の組合わせを登録し、簡単に呼出すことができます。
ベーシックスタイルをお使いの場合は、お気に入り設定に登録します。操作方法について詳しくは、各モードのオプション設定をお気に入りに登録するをごらんください。
クラシックスタイルをお使いの場合は、コピープログラムに登録します。操作方法について詳しくは、プログラムを呼出してコピーするをごらんください。
Q. コピーする前に、仕上りを確認できますか?
A. 確認コピーで仕上りを確認できます。
プレビュー画像で仕上り状態を確認する方法と、1部だけコピーして実際の仕上り状態を確認する方法があります。確認コピーをすることで、ミスコピーを未然に防ぐことができます。
操作方法について詳しくは、仕上りを確認してコピーするをごらんください。
Q. 保険証、免許証などの各種カードを簡単にコピーできますか?
A. 1枚の用紙の同じ面にカードの表裏を並べてコピーできます。
操作方法について詳しくは、カードをコピーする([IDカードコピー])をごらんください。

Q. 不正コピーを防ぐための対策はありますか?
A. 不正コピー防止用に、「社外秘」や日付などの隠し文字を背景の中に目立たないように印字するコピープロテクト機能があります。
コピープロテクトを設定する場合は、クラシックスタイルのコピーモードの[応用設定]で[コピープロテクト]をタップし、コピープロテクトの種類を設定します。
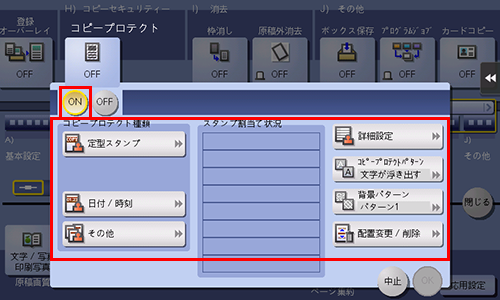
設定 | 説明 | |
|---|---|---|
[定型スタンプ] | 印字する隠し文字を8種類から選びます。 | |
[日付/時刻] | 印字する日付と時刻の種類を選びます。 原稿読込み時の日付/時刻が印字されます。 | |
[その他] | [ジョブ番号] | コピーのジョブ番号が印字されます。 |
[シリアル番号] | 本機のシリアル番号が印字されます。 | |
[部数管理番号] | コピーの部数管理番号が印字されます。部数管理番号は1 ~ 99999999の範囲で設定します。 | |
[スタンプ割当て状況] | 現在設定されている隠し文字の内容が一覧で表示されます。8件まで設定できます。 | |
[詳細設定] | 印字する隠し文字のサイズ、濃度、前面に印字するか、背面に印字するかを設定します。 | |
[コピープロテクトパターン] | 印字する隠し文字のパターンとコントラストを設定します。 | |
[背景パターン] | コピープロテクトの背景パターンを8種類から選びます。 | |
[配置変更 / 削除] | 設定した隠し文字の使用領域が4件以内の場合、文字の角度を選べます。 隠し文字を並替える場合は、目的の隠し文字を選んで、[上へ移動]または[下へ移動]をタップします。 隠し文字にスペースを入れる場合は、目的の隠し文字を選んで、[上へ挿入]または[下へ挿入]をタップします。 隠し文字を削除する場合は、目的の隠し文字を選んで、[削除]をタップします。 | |
- より高度なセキュリティーとして、コピーガード機能やパスワードコピー機能があります。
コピーガードは、コピープロテクトに、コピーガード用のパターンを埋込んで印字する機能です。
パスワードコピーは、コピープロテクトに、パスワードコピー用のパスワードを埋込んで印字する機能です。 - コピーガード機能とパスワードコピー機能を使うには、オプションが必要です。必要なオプションについては、[ユーザーズガイド [本機について]]の「オプションが必要な機能一覧」をごらんください。
Q. 社外秘などの文字や、日付を付けてコピーできますか?
A. 回覧、社外秘などの文字や、日付、ページ番号を付けてコピーできます。
日付/時刻を付ける場合は、クラシックスタイルのコピーモードの[応用設定]で[日付 / 時刻]をタップし、[日付種類]、[時刻種類]、[印字ページ]を設定します。
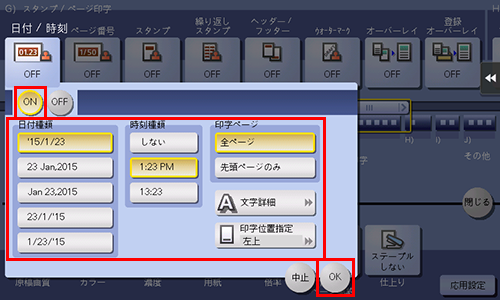
ページ番号を付ける場合は、クラシックスタイルのコピーモードの[応用設定]で[ページ番号]をタップし、[ページ種類]、[印字開始ページ番号]を設定します。[ページ種類]で[章ページ]を選んだ場合は、[印字開始章番号]で印字を開始する章番号を指定してください。表紙を付けてコピーする場合は、[挿入紙印字指定]で表紙に印字するページ番号を設定できます。

スタンプを付ける場合は、クラシックスタイルのコピーモードの[応用設定]で[スタンプ]をタップし、[スタンプ種類]、[印字ページ]を設定します。
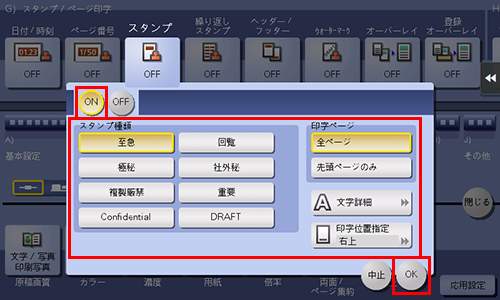
日付/時刻、ページ番号、スタンプが初期値の設定では見にくい場合は、[日付 / 時刻]、[ページ番号]、[スタンプ]の各設定画面で[文字詳細]をタップすると、文字サイズや文字の種類を設定できます。日付/時刻、ページ番号、スタンプが原稿に重なっている場合は、[日付 / 時刻]、[ページ番号]、[スタンプ]の各設定画面で[印字位置指定]をタップすると、印字位置を設定できます。
- スタンプは、あらかじめ本機に登録されているスタンプのほかに、任意のスタンプを登録して使えます。登録のしかたについては、Web Connectionのデータ管理ユーティリティーを使って説明します。詳しくは、スタンプデータを管理するをごらんください。
Q. 原稿のヘッダーやパンチ穴などを消してコピーできますか?
A. 枠消し機能を使えば、原稿の4辺の不要な部分を消去してコピーできます。
クラシックスタイルのコピーモードの[応用設定]で[枠消し]をタップします。原稿の4辺をすべて同じ幅で消去する場合は、[枠全体]をオンにし、消去する幅を指定します。消去する幅を上下左右で個別に指定する場合は、[枠全体]をオフにし、辺を選んでから消去する幅を指定します。消去する幅を個別に指定する場合、辺を選んで[消去する]の設定を解除すると、その辺だけ消去しないように設定できます。
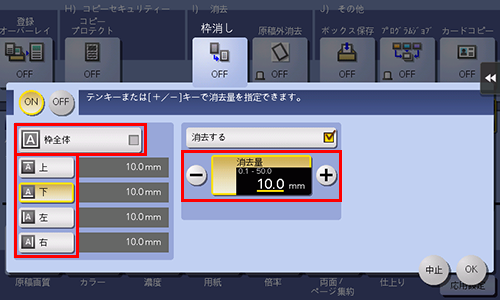
Q. 本をコピーしたときの、折り目の影を消すことはできますか?
A. 折り目の幅を指定して、影を消すことができます。本などをきれいにコピーするのに最適です。
クラシックスタイルをお使いの場合は、コピーモードの[応用設定]で[ブック原稿]をタップし、[見開き]を選びます。[折り目消し]を[ON]にし、消去する折り目の幅を入力します。
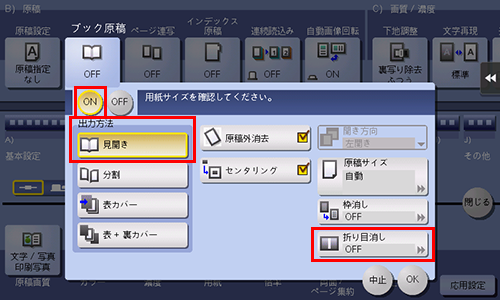
ベーシックスタイルをお使いの場合は、ホーム画面の[お役立ちApps]で[影消しコピー]をタップします。
[折り目]をオンにし、消去する折り目の幅を指定します。
操作方法について詳しくは、影を消してコピーする([影消しコピー])をごらんください。
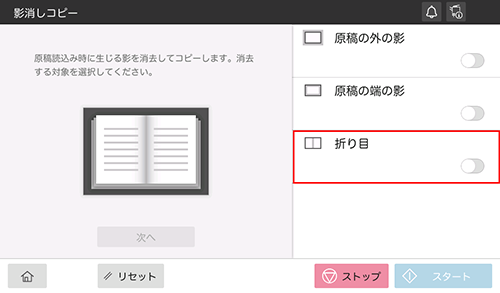
Q. 用紙サイズに合わせて拡大/縮小コピーできますか?
A. セットした原稿に対して拡大/縮小コピーしたい用紙サイズを選ぶだけで、用紙サイズに合わせて自動的に最適な倍率でコピーします。
コピー画面で[用紙]を選び、拡大/縮小コピーしたい用紙がセットされているトレイを選びます。
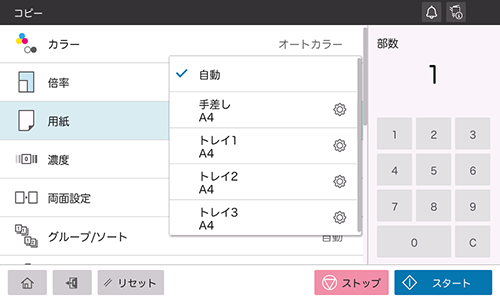
Q. ファイリングしやすいように、コピー位置を調整できますか?
A. とじしろ量を設定することで、コピー画像全体の位置をシフトさせて調整できます。
クラシックスタイルのコピーモードの[応用設定]で[とじしろ]をタップし、とじしろ量を設定します。両面コピーする場合は、[とじしろ方向]と[原稿セット方向]を設定し、原稿の上下が正しくコピーされるようにしてください。

設定 | 説明 |
|---|---|
[とじしろ方向] | とじしろの余白を空ける位置を選びます。 [自動]を選ぶと、とじしろ方向は自動で設定されます。 |
[とじしろ量の調整] | とじしろの量を入力します。 |
[原稿セット方向] | 原稿のセット方向を選びます。 |
- とじしろの設定によっては、画像が欠ける場合がありますのでご注意ください。
Q. ステープルとじやパンチ穴をあけてコピーできますか?
A. 本機にオプションを装着すれば、ステープルとじやパンチ穴をあけてコピーできます。
コピー画面で[ステープル]または[パンチ]をタップし、仕上りの設定をします。
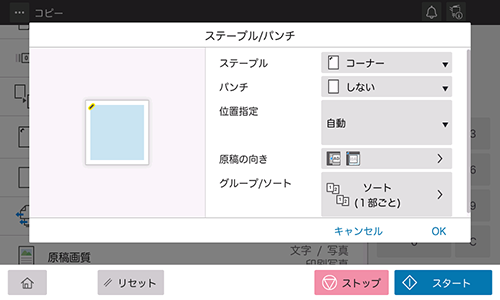
設定 | 説明 |
|---|---|
[ステープル] | ステープルでとじるときは、ステープルのとじ方を選びます。 |
[パンチ] | パンチ穴をあけるときは、パンチ穴の数を選びます。 |
[位置指定] | ステープルとパンチの位置を選びます。 [自動]に設定すると、セットした原稿の方向からステープルおよびパンチ位置を自動的に決定します。 |
[原稿の向き] | 原稿をセットした向きを指定します。 |
- ステープル機能、パンチ機能を使うには、オプションが必要です。必要なオプションについては、[ユーザーズガイド [本機について]]の「オプションが必要な機能一覧」をごらんください。
- ステープルとパンチを同時に設定することもできます。
Q. フィニッシャーなどの排紙オプションを装着していなくても、仕分けはできますか?
A. 以下の条件を満たしていれば、部数ごとに縦、横に排紙する交互排紙ができます。コピー後に仕分ける必要がないので、多くの部数をコピーするのに便利です。
A4、B5、8-1/2 e 11のいずれかの用紙を使用する
サイズと種類の同じ用紙を縦方向と横方向にセットする
用紙を[自動]に設定する
コピー画面で[グループ/ソート]をタップします。[グループ/ソート]で[ソート(1部ごと)]を選び、[仕分け]で[する]を選びます。
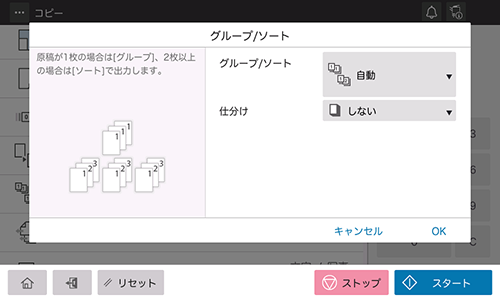
Q. 雑誌のような体裁に仕上げることはできますか?
A. 雑誌やカタログのように用紙の中央をステープルとじしてコピーできます。読込んだ原稿のページ順は、中とじできるように自動的に入れ換わり、2in1で両面コピーします。
クラシックスタイルのコピーモードの[応用設定]で[小冊子]をタップし、中とじ印刷の設定をします。
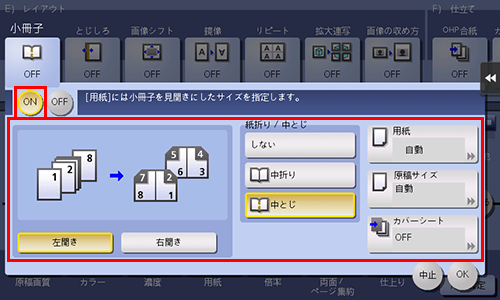
設定 | 説明 |
|---|---|
[左開き]/[右開き] | コピーの開き方向を選びます。 |
[紙折り / 中とじ] | [中とじ]を選びます。コピーした用紙の中央2箇所にステープルし、2つ折りにして排紙します。 |
[用紙] | コピーする用紙がセットされている給紙トレイを選びます。 |
[原稿サイズ] | コピーする原稿のサイズを選びます。 |
[カバーシート] | 表カバーや裏カバーの付いた原稿をコピーする場合、表カバーや裏カバーだけを別の用紙にコピーできます。また、表カバーや裏カバーのない原稿をコピーする場合、表カバーや裏カバーとして白紙の用紙を挿入できます。 |
- 中とじ機能を使うには、オプションが必要です。必要なオプションについては、[ユーザーズガイド [本機について]]の「オプションが必要な機能一覧」をごらんください。
Q. 会社名やロゴを入れてコピーできますか?
A. ロゴやお気に入りの画像などを本機のストレージに登録し、その画像を重ねてコピーできます。
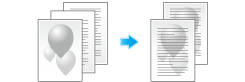
ロゴやお気に入りの画像などを本機のストレージに登録するには、クラシックスタイルのコピーモードの[応用設定]で[登録オーバーレイ]をタップし、[登録 / 削除]をタップします。[新規登録]をタップし、オーバーレイ画像名を入力して、[OK]をタップします。オーバーレイ画像として登録する原稿をセットし、必要に応じて画像の設定を変更して、[実行]をタップします。セットした原稿がオーバーレイ画像として登録されます。

登録した画像を原稿画像に重ねてコピーするには、[登録オーバーレイ]で画像を重ねる面を指定したあと、リストアイコン( )をタップして重ねる画像を呼出します。画像を印字するページと原稿サイズを選び、[OK]をタップします。
)をタップして重ねる画像を呼出します。画像を印字するページと原稿サイズを選び、[OK]をタップします。
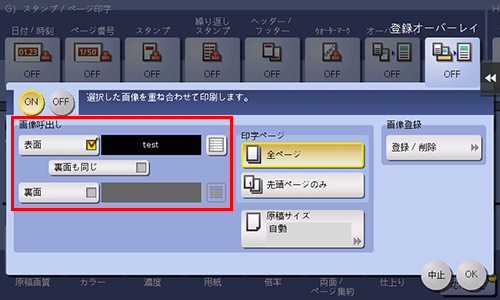
Q. 本やカタログなどの見開き原稿を、左右1ページずつにコピーできますか?
A. 原稿の読込み方法を分割に指定すると、左右1ページずつ分割してコピーできます。
クラシックスタイルのコピーモードの[応用設定]で[ブック原稿]をタップし、[分割]を選びます。用紙を[自動]に設定している場合は、用紙トレイを変更する旨のメッセージが表示されます。[はい]をタップしてください。
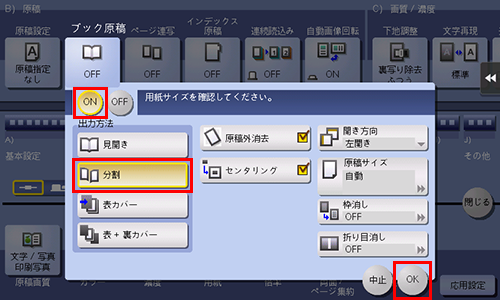
Q. 表紙だけ別の用紙にコピーすることはできますか?
A. カバーシート機能を使えば、表紙だけ本文とは別の用紙にコピーできます。
クラシックスタイルのコピーモードの[応用設定]で[カバーシート]をタップし、表カバー、裏カバーの設定をします。
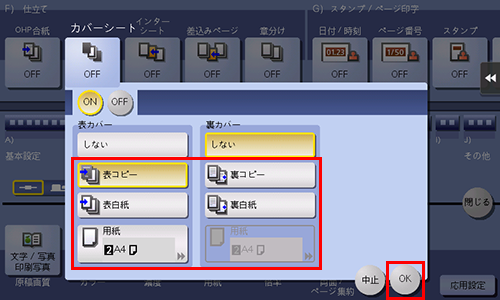
- 表紙用の用紙と本文用の用紙は同じサイズの用紙を使用し、同じ方向にセットしてください。
Q. 他の原稿の印刷中に、急ぎのコピーを割込ませることはできますか?
A. クラシックスタイルのサイドメニューの[割り込み]をタップして印刷をいったん停止し、急ぎのコピーをすることができます。
コピーが終わると、中断していた印刷が再開されます。
操作方法について詳しくは、割込んでコピーするをごらんください。
Q. ADFを開いたままコピーしたとき、余白部分が黒くならないようにできますか?
A. 原稿外消去機能を設定すると、原稿以外の部分を白くしてコピーできます。原稿以外の部分を消去するので、トナーの消費を抑えることもできます。
クラシックスタイルのコピーモードの[応用設定]で[原稿外消去]をタップして[ON]にします。自動的に検知できる原稿サイズは10 mm e 10 mm(3/8インチ e 3/8インチ)以上です。検知できなかった場合は、白紙が排紙されます。
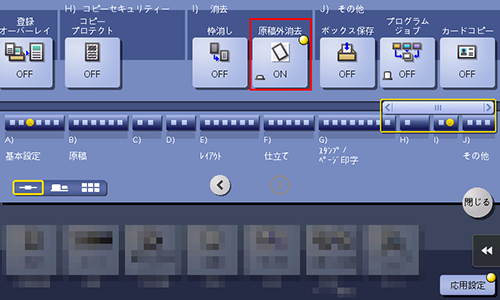
- 原稿の画像が先端や後端で欠ける場合があります。
Q. コピーしたイメージデータを保存しておくことはできますか?
A. コピーしたイメージデータを印刷するとともに、ボックスに保存することができます。保存したデータは、必要なときに印刷できます。
クラシックスタイルのコピーモードの[応用設定]で[ボックス保存]をタップし、[保存先ボックス]で保存するボックスを選びます。ボックスに保存するデータ名を変更したい場合は、[文書名]で名前を変更します。データをボックスに保存し、かつ印刷する場合は、[同時印刷]を選びます。
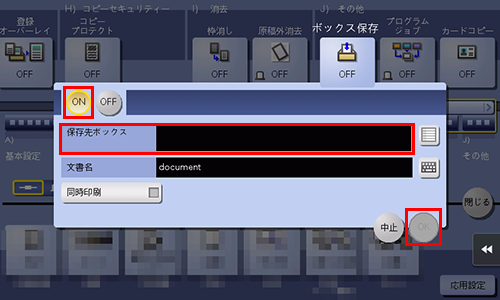
- あらかじめ保存先のボックスを登録してください。登録のしかたについて詳しくは、ボックスを登録するをごらんください。
- 保存するボックスを選ぶときに[新規登録]をタップすると、番号のみ指定した新しいボックスを作成して保存することもできます。
Q. 小冊子を簡単に作成する方法はありますか?
A. 小冊子を作成するときは、冊子をつくるモードを使います。
画面の表示に従って設定することで、迷いやミスなく小冊子を作成できます。
ベーシックスタイルのホーム画面の[お役立ちApps]で[冊子をつくる]をタップします。
操作方法について詳しくは、小冊子を作成する([冊子をつくる])をごらんください。
この情報は、役に立ちましたか?
ありがとうございました。



 をクリックまたはタップすると
をクリックまたはタップすると になりブックマークとして登録されます。
になりブックマークとして登録されます。