
コンピューターのセットアップ
必要なシステム環境
プリンタードライバーを使うために必要なシステム環境は、次のとおりです。
項目 | 仕様 |
|---|---|
OS | 10.14、10.15、11、12、13、14 |
CPU | Intelプロセッサー、Apple M1/M2チップ |
メモリー | OSが推奨するメモリー容量 |
プリンタードライバーをインストールする
インストーラーを使って、プリンタードライバーをインストールします。
以下のようなケースが発生した場合は、弊社Webサイトからプリンタードライバーをダウンロードしてください。
ドライバーのDVDが製品に同梱されていない場合
ドライバーのDVDを紛失した場合
コンピューターにDVDドライブが搭載されていない場合
ドライバーのDVDを使用する場合、指定するフォルダーは、使用するプリンタードライバー、OS、言語に応じて選んでください。
使用する用紙サイズによってドライバー用フォルダーが異なります。お使いの環境に合わせて選んでください。
おもにメトリックサイズ(A4など)で印刷する場合:「WW_A4」フォルダー
おもにインチサイズ(Letter、8 1/2 e 11)で印刷する場合:「WW_Letter」フォルダーmacOS 11以降をお使いの場合は、「WW_A4」フォルダーまたは「WW_Letter」フォルダー内で、ファイル名の末尾に「_11」が付いたpkgファイルを選んでください。
プリンタードライバーのインストーラーが起動します。
途中で、名前とパスワードが要求されますので、コンピューターの管理者名とパスワードを入力してください。
[カスタマイズ]をクリックすると、両面印刷が初期値として設定されたドライバーをインストールするか、または片面印刷が初期値として設定されたドライバーをインストールするかを選択できます。初期状態では、両面印刷が初期値として設定されたドライバーがインストールされます。両方のドライバーを選択すると、2種類のドライバーがインストールされます。片面印刷が初期値として設定されたドライバーは、ドライバー名の末尾に「(S)」が付加されます。
途中で、名前とパスワードが要求されますので、コンピューターの管理者名とパスワードを入力してください。
プリンタードライバーがコンピューターにインストールされます。
以上で、プリンタードライバーのインストールの完了です。続いて、コンピューターにプリンターを追加します。
プリンターを追加する
Bonjourで自動検出したプリンターをコンピューターに追加します。
[+]をクリックしたあとにプルダウンボタンが表示された場合は、[プリンタまたはスキャナを追加]を選択します。
接続されているプリンターが検出されます。プリンターが検出されない場合は、本機を再起動してください。
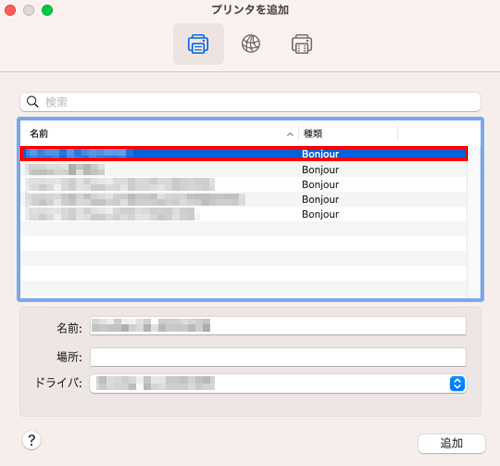
プリンター名は、本機の[設定メニュー]-[管理者]-[ネットワーク]-[Bonjour設定]で確認できます。
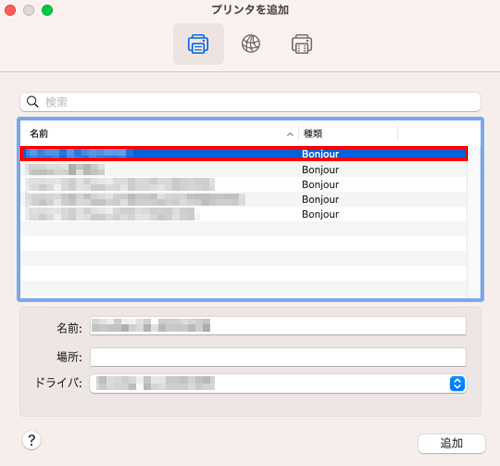
プリンタードライバーが表示された場合は、手順8へ進みます。
プリンタードライバーが正しく表示されない場合は、手順7へ進みます。
[ドライバ]で[ソフトウェアを選択]を選び、別ウィンドウで表示される一覧から目的のプリンターのドライバーをクリックします。
以上で、プリンターの追加の完了です。続いて、プリンタードライバーの[オプション]画面で、本機のオプション環境の設定をします。詳しくは、本機のオプション環境を設定するをごらんください。
この情報は、役に立ちましたか?
ありがとうございました。
 をクリックまたはタップすると
をクリックまたはタップすると になりブックマークとして登録されます。
になりブックマークとして登録されます。