
ボックス内のファイルを印刷する
印刷する(基本的な操作の流れ)
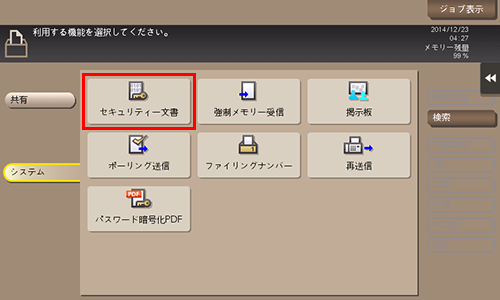
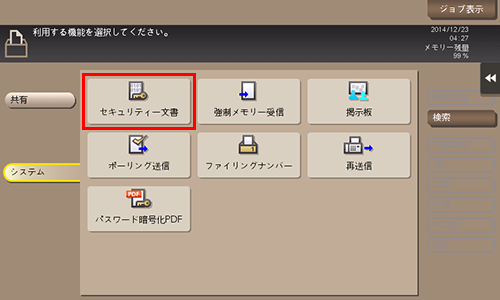
指定した文書ID、パスワードと一致するセキュリティー文書の一覧が表示されます。
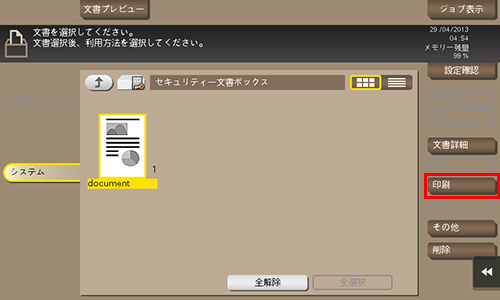
ファイルをロングタップしてメニューアイコンを表示し、印刷アイコン(
 )にドラッグ&ドロップすることで同じ操作ができます。
)にドラッグ&ドロップすることで同じ操作ができます。
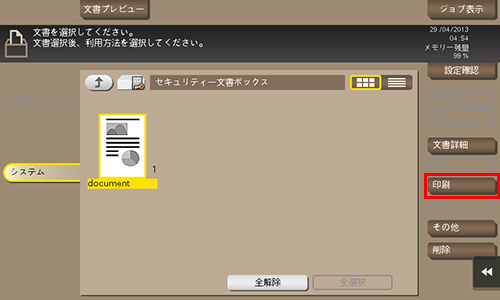
出力イメージが表示できない場合、[プレビュー画像で確認]が表示されます。出力イメージを確認する場合は、[プレビュー画像で確認]をタップしてプレビュー画面で出力イメージを確認してください。
オプション設定について詳しくは、印刷のオプション設定をごらんください。
印刷する(簡単印刷が有効の場合)
セキュリティー文書の簡単印刷が有効の場合、文書IDの一覧から、目的の文書IDを選びます。簡単印刷について詳しくは、セキュリティー文書の簡単印刷を有効にする(管理者向け)をごらんください。
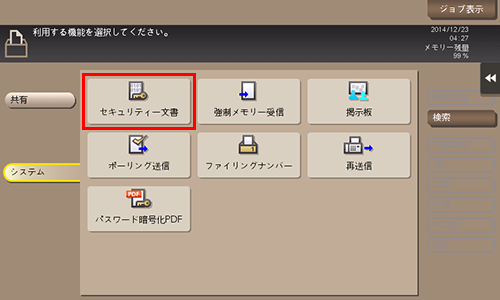
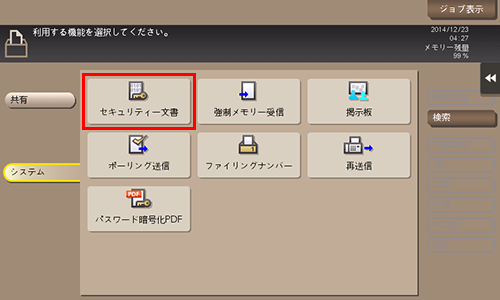
[絞込み検索]をタップすると、文書IDを前方一致検索で絞込むことができます。
[文書ID確認]をタップすると、選択した文書IDの詳細を表示します。
指定した文書ID、パスワードと一致するセキュリティー文書の一覧が表示されます。
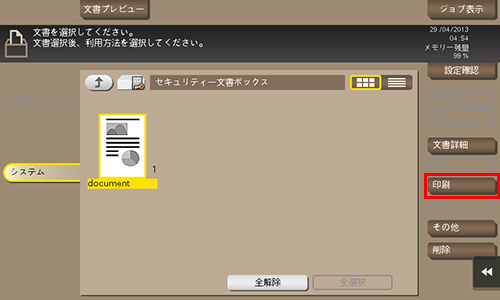
ファイルをロングタップしてメニューアイコンを表示し、印刷アイコン(
 )にドラッグ&ドロップすることで同じ操作ができます。
)にドラッグ&ドロップすることで同じ操作ができます。
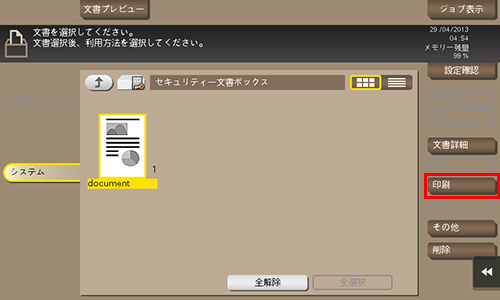
出力イメージが表示できない場合、[プレビュー画像で確認]が表示されます。出力イメージを確認する場合は、[プレビュー画像で確認]をタップしてプレビュー画面で出力イメージを確認してください。
オプション設定について詳しくは、印刷のオプション設定をごらんください。
印刷する([認証操作禁止機能]が[モード2]の場合)
[設定メニュー]-[管理者]-[セキュリティー]-[セキュリティー詳細]-[認証操作禁止機能]で、[認証操作禁止機能]が[モード2]に設定されている場合、セキュリティー文書ボックス内のファイルを選ぶときにもパスワードの入力が必要です。同じ文書IDを設定したセキュリティー文書も1ファイルごとにパスワードの入力が必要です。したがって初期設定の[モード1]よりもセキュリティーレベルが高くなります。
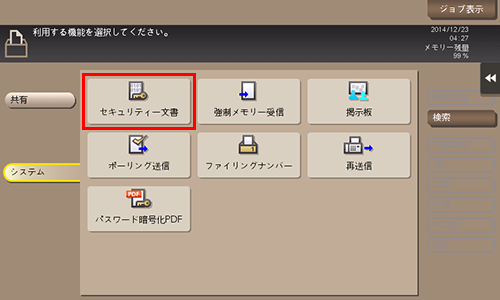
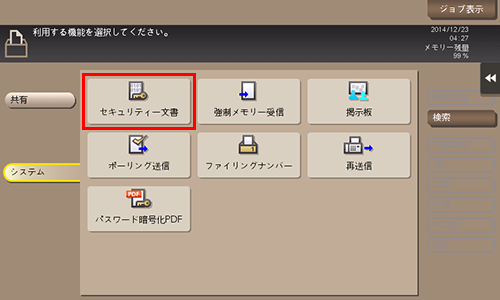
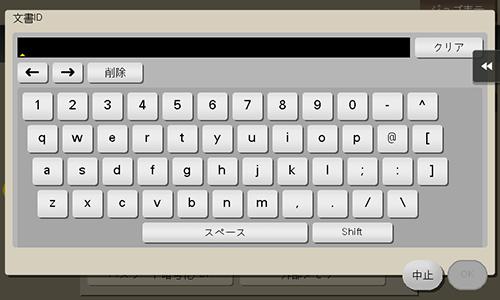
指定した文書IDと一致するセキュリティー文書の一覧が表示されます。
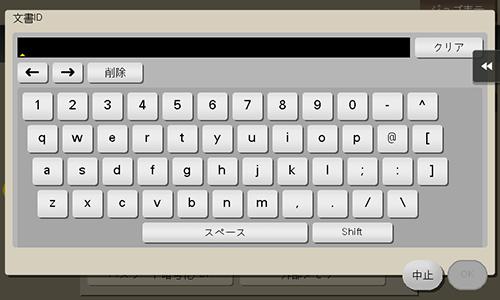
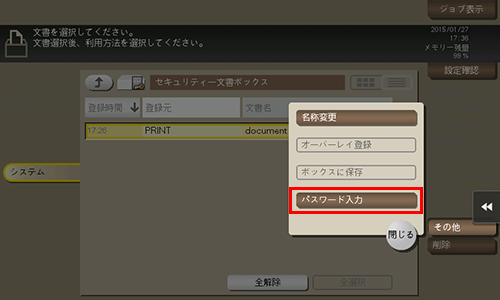
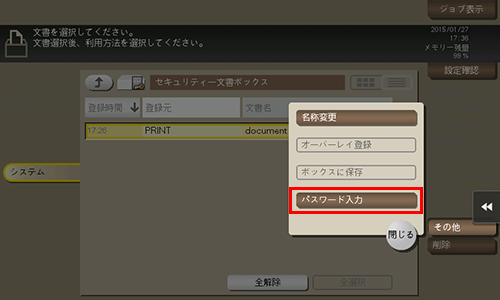
誤ったパスワードを管理者が設定した回数入力すると、選んでいるファイルがロックされます。操作禁止状態の解除のしかたについては、管理者にお問い合わせください。
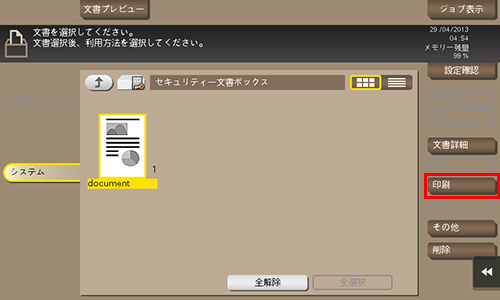
ファイルをロングタップしてメニューアイコンを表示し、印刷アイコン(
 )にドラッグ&ドロップすることで同じ操作ができます。
)にドラッグ&ドロップすることで同じ操作ができます。
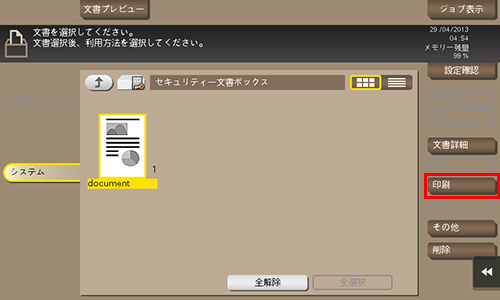
出力イメージが表示できない場合、[プレビュー画像で確認]が表示されます。出力イメージを確認する場合は、[プレビュー画像で確認]をタップしてプレビュー画面で出力イメージを確認してください。
オプション設定について詳しくは、印刷のオプション設定をごらんください。
この情報は、役に立ちましたか?
ありがとうございました。
 をクリックまたはタップすると
をクリックまたはタップすると になりブックマークとして登録されます。
になりブックマークとして登録されます。