
ボックス内のファイルを整理する
ファイルの基本操作
必要に応じて、ボックス内のファイルの確認、削除などができます。
ファイルを他のボックスに移動する
ファイルを選んでから[文書移動]をタップすると、ファイルを他のボックスへ移動できます。移動先のボックスは共有/個人/グループボックスから選べます。移動先のボックスを選び、[実行]をタップします。
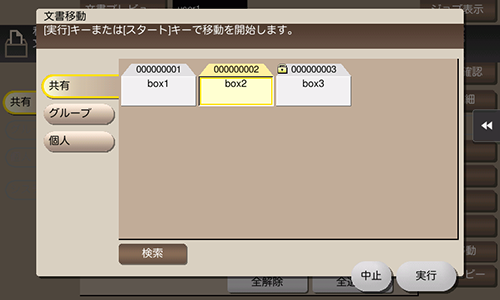
- 移動先のボックスにパスワードが設定されている場合でも、パスワードの入力は必要ありません。
ファイルを他のボックスへコピーする
ファイルを選んでから[文書コピー]をタップすると、ファイルを他のボックスへコピーできます。コピー先のボックスは共有/個人/グループボックスから選べます。コピー先のボックスを選び、[実行]をタップします。
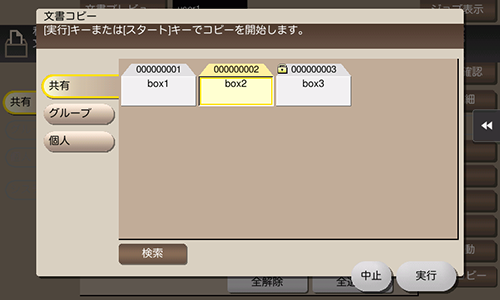
- コピー先のボックスにパスワードが設定されている場合でも、パスワードの入力は必要ありません。
ページを編集する
ファイルを選んでから[その他]-[文書編集]をタップすると、ファイルのページを指定して削除したり、回転したりできます。
ファイルをロングタップしてメニューアイコンを表示し、文書編集アイコン( )にドラッグ&ドロップすることで同じ操作ができます。
)にドラッグ&ドロップすることで同じ操作ができます。
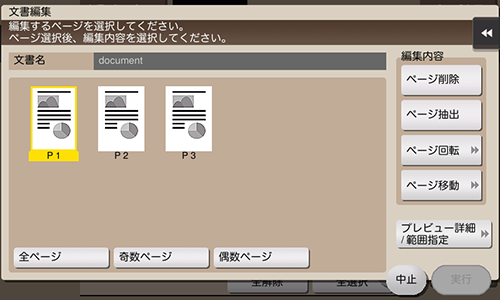
設定内容について詳しくは、[文書編集]の設定内容(手順の後に記載)をごらんください。
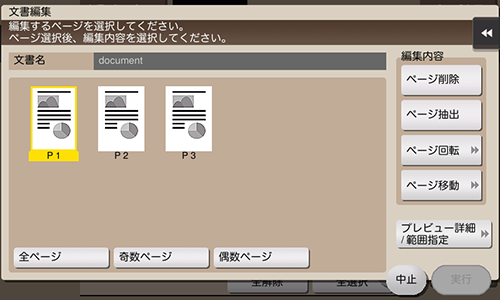
[文書編集]の設定内容
操作 | 説明 |
|---|---|
[奇数ページ] | 奇数ページだけ選びます。 |
[偶数ページ] | 偶数ページだけ選びます。 |
[全ページ] | すべてのページを選びます。 |
[ページ削除] | 選んだページを削除できます。たとえば、白紙のページなどを削除することでデータ容量を少なくすることができます。 ページをロングタップしてメニューアイコンを表示し、ゴミ箱アイコン( |
[ページ抽出] | 選んだページを抽出します。削除したいページが多い場合、残したいページだけを選択することにより、多くのページを選択して削除する必要がなくなります。 ページをロングタップしてメニューアイコンを表示し、ページ抽出アイコン( |
[ページ回転] | 選んだページの向きを90度または180度回転できます。 両面原稿を読込んだときなど、原稿のセット方向によってはページの天地が1 ページごとに逆になったり、向きが異なっていることがあります。このようなときにページを回転させ、向きを合わせることができます。 選んだページをロングタップしてメニューアイコンを表示し、ページ回転アイコン( |
[ページ移動] | 選んだページを移動して、ページ順を入替えできます。 移動できるのは1 回の移動で1 ページです。複数のページを移動するときは、1 回ずつ操作してください。 ページを移動したい場所へドラッグ&ドロップすることでも、ページ順を入替えできます。
|
[プレビュー詳細 / 範囲指定] | 任意のページ範囲を指定してプレビュー画像を確認できます。表示サイズの変更もできます。 |
ファイルをUSBメモリーに保存する
本機のUSBポートにUSBメモリーを接続した状態で、ファイルを選んでから[その他]-[外部メモリーに保存]をタップすると、ファイルをUSBメモリーに保存できます。

ファイルをロングタップしてメニューアイコンを表示し、USBアイコン(
 )にドラッグ&ドロップすることで同じ操作ができます。
)にドラッグ&ドロップすることで同じ操作ができます。

オプション設定について詳しくは、保存のオプション設定をごらんください。
ボックス内のファイルをSMBフォルダーに再登録する
SMBファイル共有機能を使って、共有ボックスのファイルをネットワーク上で共有している場合に利用できます。
ファイルを選んでから[その他]-[SMBフォルダーへの文書登録]をタップすると、選択したファイルをSMBフォルダーに登録できます。
コンピューター経由でSMBフォルダーから削除したファイルを、SMBフォルダーに再登録したい場合などに利用します。

この情報は、役に立ちましたか?
ありがとうございました。

 )にドラッグ&ドロップすることで同じ操作ができます。
)にドラッグ&ドロップすることで同じ操作ができます。 )にドラッグ&ドロップすることで同じ操作ができます。
)にドラッグ&ドロップすることで同じ操作ができます。 )にドラッグ&ドロップすることで同じ操作ができます。
)にドラッグ&ドロップすることで同じ操作ができます。
 をクリックまたはタップすると
をクリックまたはタップすると になりブックマークとして登録されます。
になりブックマークとして登録されます。