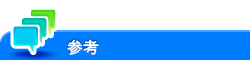ボックス機能を使いこなしたい
どなたでも変更できる設定
共有/個人/グループボックスを登録するには([ボックス一覧])
表示するには:
- [設定メニュー]
- [ユーティリティ]
- [ボックス]
- [ボックス一覧]
- [ボックス]
- [ユーティリティ]
共有/個人/グループボックスの一覧を表示します。共有/個人/グループボックスの登録や編集ができます。
新しくボックスを登録するときは、[新規登録]で次の設定をします。
設定 | 説明 | |
|---|---|---|
[ボックスNo.] | ボックスの登録番号です。[空き番号を使う]を選ぶと、空いている小さい数字から自動的に登録されます。番号を指定したいときは、[直接入力する]を選び、1 ~ 999999999の範囲で入力します。 | |
[ボックス名] | ボックスの名前を入力します(半角20文字/全角10文字以内)。 | |
[ボックスパスワードを使用する] | ボックスの利用をパスワードで制限する場合は、オンにします。
| |
[検索文字] | 登録名称で検索するための文字を選びます。 | |
[ボックスタイプ] | ユーザー認証や部門管理を設定している場合は、ボックスの種類を選びます。[個人]を選んだときは所有ユーザーを指定します。[グループ]を選んだときは所有部門を指定します。 | |
[ボックス内ドキュメント削除時間] | ボックスにファイルを保存した日時、または最後に印刷、送信した日時から、自動的に削除するまでの時間を設定します。
| |
[ボックス拡張機能] | 必要に応じて、ボックスの拡張機能を設定します。 | |
[親展受信] | ボックスに親展受信の機能を付加する場合は、オンにします(初期値:オフ)。
| |
[SMBフォルダーへの文書自動登録] | SMBフォルダーへの文書自動登録機能を使う場合は、オンにします(初期値:オフ)。 [SMB通信の暗号化]で、クライアントとのSMB通信を暗号化するかどうかを選びます。暗号化を行うには、ボックスにパスワードが設定されている必要があります。暗号化した場合、SMB 3.0以降のクライアントからのみアクセスできます。 この設定は、以下の条件を満たす場合に設定できます。
| |
[Web Connectionダウンロード設定] | ボックス文書の高速ダウンロードを有効にするかどうかを選びます(初期値:[通常ダウンロード])。 以下の種類の文書は、この設定の対象になりません。
| |
登録済みのボックスを編集/削除するときは、ボックス一覧で編集/削除するボックスを指定してから、[編集]/[削除]を選びます。
クラシックスタイルのボックスモードのトップ画面の初期表示をカスタマイズするには([ボックス設定])
表示するには:
- [設定メニュー]
- [ユーティリティ]
- [カスタマイズ設定]
- [ボックス設定]
- [カスタマイズ設定]
- [ユーティリティ]
クラシックスタイルのボックスモードのトップ画面の初期状態を変更します。
設定 | 説明 |
|---|---|
[基本画面表示] | ボックスモードのトップ画面の初期表示を選びます(初期値:[共有])。 |
[ショートカットキー1]/[ショートカットキー2] | ボックスモードのトップ画面で、システムボックスのショートカットキーを使用するかどうかを選びます(初期値:[使用しない])。 ショートカットキーを使用する場合は、ショートカットキーに割当てるシステムボックスを選びます。 |
管理者だけが変更できる設定
ファイリングナンバーボックスを登録するには([ファイリングナンバーボックス])
表示するには:
- [設定メニュー]
- [管理者]
- [ボックス]
- [システムボックス一覧]
- [ボックス]
- [管理者]
システムボックスの一覧を表示します。システムボックスの登録や編集ができます。
新しくシステムボックスを登録するときは、[新規登録]で次の設定をします。
[掲示板ボックス]の設定内容
設定 | 説明 |
|---|---|
[ボックスNo.] | ボックスの登録番号です。[空き番号を使う]を選ぶと、空いている小さい数字から自動的に登録されます。番号を指定したいときは、[直接入力する]を選び、1 ~ 999999999の範囲で入力します。 |
[ボックス名] | ボックスの名前を入力します(20文字以内)。 |
[ボックスパスワードを使用する] | ボックスの利用をパスワードで制限する場合は、オンにします。
|
[ボックスタイプ] | ユーザー認証や部門管理を設定している場合は、ボックスの種類を選びます。[個人]を選んだときは所有ユーザーを指定します。[グループ]を選んだときは所有部門を指定します。 |
[ボックス内ドキュメント削除時間] | ボックスにファイルを保存した日時、または最後に印刷、送信した日時から、自動的に削除するまでの時間を設定します。
|
[中継ボックス]の設定内容
設定 | 説明 |
|---|---|
[ボックスNo.] | ボックスの登録番号です。[空き番号を使う]を選ぶと、空いている小さい数字から自動的に登録されます。番号を指定したいときは、[直接入力する]を選び、1 ~ 999999999の範囲で入力します。 |
[ボックス名] | ボックスの名前を入力します(20文字以内)。 |
[中継宛先] | [宛先一覧より選択]から、ファクスの配信先を登録したグループ宛先を選びます。 中継宛先として登録するグループ宛先には、ファクス宛先が含まれている必要があります。 |
[中継パスワード] | 中継パスワードを入力します(数字8文字以内、記号は#、*を使用可能)。 ここで設定したパスワードは、本機へ中継依頼するときに必要です。依頼元に、設定したパスワードを連絡してください。 |
[ファイリングナンバーボックス]の設定内容
設定 | 説明 |
|---|---|
[ボックスNo.] | ボックスの登録番号です。[空き番号を使う]を選ぶと、空いている小さい数字から自動的に登録されます。番号を指定したいときは、[直接入力する]を選び、1 ~ 999999999の範囲で入力します。 |
[ボックス名] | ボックスの名前を入力します(20文字以内)。 |
[ボックスパスワードを使用する] | ボックスの利用をパスワードで制限する場合は、オンにします。
|
[ボックス内ドキュメント削除時間] | ボックスにファイルを保存した日時、または最後に印刷、送信した日時から、自動的に削除するまでの時間を設定します。
|
[ナンバーカウント方式] | ファイルに付加する番号を、ジョブ単位または、ページ単位から選びます。
|
[文字列指定] | ファイルに付加する固定の文字列や、日時、印字位置などを指定します。
|
以下の設定は、オプションのFAXキットを装着している場合に表示されます。
[掲示板ボックス]、[中継ボックス]登録済みのシステムボックスを編集/削除するときは、システムボックス一覧で編集/削除するシステムボックスを指定してから、[編集]/[削除]を選びます。
使っていない空のボックスをまとめて削除するには([不要ボックス削除])
表示するには:
- [設定メニュー]
- [管理者]
- [環境設定]
- [ボックス設定]
- [不要ボックス削除]
- [ボックス設定]
- [環境設定]
- [管理者]
ファイルが保存されていないボックスを不要ボックスとして削除します。
セキュリティー文書ボックスのファイルをすべて削除するには([セキュリティー文書削除])
表示するには:
- [設定メニュー]
- [管理者]
- [環境設定]
- [ボックス設定]
- [セキュリティー文書削除]
- [ボックス設定]
- [環境設定]
- [管理者]
セキュリティー文書ボックスに保存されているすべてのファイルを削除します。
セキュリティー文書ボックスのファイルが、指定した時間が経過後、自動的に削除されるようにするには([セキュリティー文書削除時間設定])
表示するには:
- [設定メニュー]
- [管理者]
- [環境設定]
- [ボックス設定]
- [削除時間設定]
- [ボックス設定]
- [環境設定]
- [管理者]
システムボックス内にファイルを保存した日時、または最後に印刷した日時から、自動的に削除するまでの時間を設定します。
設定 | 説明 |
|---|---|
[セキュリティー文書削除時間設定] | セキュリティー文書ボックスに保存されているファイルを自動的に削除する場合は、オンにします(初期値:オン)。また、自動的に削除するまでの時間を設定します(初期値:[1日])。
|
[認証&プリント削除時間設定] | 認証&プリントボックスに保存されているファイルを自動的に削除する場合は、オンにします(初期値:オン)。また、自動的に削除するまでの時間を設定します(初期値:[1日])。
|
[暗号化PDF削除時間設定] | パスワード暗号化PDFボックスに保存されているファイルを自動的に削除する場合は、オンにします(初期値:オン)。また、自動的に削除するまでの時間を設定します(初期値:[1日])。
|
コンピューターのログイン名を、セキュリティー印刷の文書IDとして使用するには([セキュリティー文書設定])
表示するには:
- [設定メニュー]
- [管理者]
- [環境設定]
- [ボックス設定]
- [セキュリティー文書設定]
- [ボックス設定]
- [環境設定]
- [管理者]
セキュリティー文書の簡単印刷を有効にするかどうかを選びます(初期値:[簡単印刷しない])。
[簡単印刷する]を選ぶと、コンピューターのログイン名が、セキュリティー印刷の文書IDとして使用されるため、文書IDの入力を省略できます。また、ユーザーが本機で印刷するときは、本機の画面に文書IDの一覧が表示されるため、目的の文書IDを簡単に指定できます。
パスワード暗号化PDFボックスのファイルが、指定した時間が経過後、自動的に削除されるようにするには([暗号化PDF削除時間設定])
表示するには:
- [設定メニュー]
- [管理者]
- [環境設定]
- [ボックス設定]
- [削除時間設定]
- [ボックス設定]
- [環境設定]
- [管理者]
システムボックス内にファイルを保存した日時、または最後に印刷した日時から、自動的に削除するまでの時間を設定します。
設定 | 説明 |
|---|---|
[セキュリティー文書削除時間設定] | セキュリティー文書ボックスに保存されているファイルを自動的に削除する場合は、オンにします(初期値:オン)。また、自動的に削除するまでの時間を設定します(初期値:[1日])。
|
[認証&プリント削除時間設定] | 認証&プリントボックスに保存されているファイルを自動的に削除する場合は、オンにします(初期値:オン)。また、自動的に削除するまでの時間を設定します(初期値:[1日])。
|
[暗号化PDF削除時間設定] | パスワード暗号化PDFボックスに保存されているファイルを自動的に削除する場合は、オンにします(初期値:オン)。また、自動的に削除するまでの時間を設定します(初期値:[1日])。
|
認証&プリントボックスのファイルが、指定した時間が経過後、自動的に削除されるようにするには([認証&プリント削除時間設定])
表示するには:
- [設定メニュー]
- [管理者]
- [環境設定]
- [ボックス設定]
- [削除時間設定]
- [ボックス設定]
- [環境設定]
- [管理者]
システムボックス内にファイルを保存した日時、または最後に印刷した日時から、自動的に削除するまでの時間を設定します。
設定 | 説明 |
|---|---|
[セキュリティー文書削除時間設定] | セキュリティー文書ボックスに保存されているファイルを自動的に削除する場合は、オンにします(初期値:オン)。また、自動的に削除するまでの時間を設定します(初期値:[1日])。
|
[認証&プリント削除時間設定] | 認証&プリントボックスに保存されているファイルを自動的に削除する場合は、オンにします(初期値:オン)。また、自動的に削除するまでの時間を設定します(初期値:[1日])。
|
[暗号化PDF削除時間設定] | パスワード暗号化PDFボックスに保存されているファイルを自動的に削除する場合は、オンにします(初期値:オン)。また、自動的に削除するまでの時間を設定します(初期値:[1日])。
|
ボックス内のファイルを印刷または送信したあと、ファイルをボックスに保持するかどうかを設定するには([文書保持設定])
表示するには:
- [設定メニュー]
- [管理者]
- [環境設定]
- [ボックス設定]
- [文書保持設定]
- [ボックス設定]
- [環境設定]
- [管理者]
共有/個人/グループ/ファイリングナンバーボックス内のファイルを印刷または送信したあと、ファイルをボックスに保持するかしないかを設定します。
設定 | 説明 |
|---|---|
[保持設定] | ボックス内のファイルを印刷または送信したあと、ファイルをボックスに保持するかどうかを選びます(初期値:[する])。 |
[削除選択画面] | ボックス内のファイルを印刷または送信したあと、削除確認の画面を表示する場合は、オンにします(初期値:オフ)。ファイルをボックスに保持するかどうかを、ユーザーに選ばせることができます。 |
USBメモリーからの印刷や、USBメモリーへの保存を許可するかどうかを設定するには([USBメモリー機能設定])
表示するには:
- [設定メニュー]
- [管理者]
- [環境設定]
- [ボックス設定]
- [USBメモリー機能設定]
- [ボックス設定]
- [環境設定]
- [管理者]
USBメモリーからのファイルの印刷と読込み、USBメモリーへのファイルの保存を許可するかどうかを設定します。
設定 | 説明 |
|---|---|
[文書保存] | USBメモリーへのファイルの保存を許可する場合は、オンにします(初期値:オフ)。 |
[文書印刷] | USBメモリーからのファイルの印刷を許可する場合は、オンにします(初期値:オン)。 |
[文書読込] | USBメモリーから読込んだファイルのボックスへの保存を許可する場合は、オンにします(初期値:オフ)。 |
ユーザー認証を導入している場合は、[ユーザー登録](こちら)で、登録ユーザーごとにUSBメモリーの使用設定を行います。
ユーザーによるボックスの作成/編集/削除を禁止するには([ボックス操作権限設定])
表示するには:
- [設定メニュー]
- [管理者]
- [環境設定]
- [ボックス設定]
- [ボックス操作権限設定]
- [ボックス設定]
- [環境設定]
- [管理者]
ユーザーに対してボックスの登録、編集、削除を許可する場合は、オンにします(初期値:オン)。
認証&プリントボックスのファイルを印刷したあとの、ファイルをボックスに保持するかどうかを設定するには([認証&プリント印字後削除設定])
表示するには:
- [設定メニュー]
- [管理者]
- [環境設定]
- [ボックス設定]
- [認証&プリント印字後削除設定]
- [ボックス設定]
- [環境設定]
- [管理者]
認証&プリントボックス内のファイルを印刷したあと、ユーザーに対して、ファイルの削除確認をするか、確認せずに常に削除するかを選びます(初期値:[ユーザーに確認])。
ボックス内のファイルの保存期間を管理者が一括で設定するには([文書削除時間設定])
表示するには:
- [設定メニュー]
- [管理者]
- [環境設定]
- [ボックス設定]
- [文書削除時間設定]
- [ボックス設定]
- [環境設定]
- [管理者]
共有/個人/グループボックスにファイルを保存した日時、または最後に印刷、送信した日時から、自動的に削除するまでの時間を、管理者が一括設定します。
ここで設定した削除時間が、すでに登録済みのボックス内のファイル、およびこれから登録するボックス内のファイルの削除時間として適用されます。
設定 | 説明 |
|---|---|
[削除設定] | すべてのボックスに適用するファイル削除時間を、管理者が一括設定するかどうかを選びます(初期値:[ユーザーが設定])。 [管理者が設定]を選ぶと、ユーザーがボックスを作成するときに、ボックスごとに削除時間を指定できなくなります。 |
[削除時間設定] | ボックス内のファイルを自動的に削除するまでの時間を設定します(初期値:[1]日)。
|
SMBファイル共有機能をお使いの場合に、SMBフォルダー内のファイルが、指定した時間が経過後、自動的に削除されるようにするには([SMBフォルダー内文書削除時間設定])
表示するには:
- [設定メニュー]
- [管理者]
- [環境設定]
- [ボックス設定]
- [SMBフォルダー内文書削除時間設定]
- [ボックス設定]
- [環境設定]
- [管理者]
SMBファイル共有機能を使って、共有ボックスのファイルをネットワーク上で共有している場合に、共有ボックスを介してSMBフォルダーにファイルを保存した日時から、自動的に削除するまでの時間を設定します。
ここで設定した削除時間が、すでに登録済みのSMBフォルダー内のファイル、およびこれから登録するSMBフォルダー内のファイルの削除時間として適用されます。
設定 | 説明 |
|---|---|
[SMBフォルダー内文書削除時間設定] | すべてのSMBフォルダーに適用するファイル削除時間を一括設定する場合は、オンにします(初期値:オン)。 |
[SMBフォルダー内文書削除時間] | SMBフォルダー内のファイルを自動的に削除するまでの時間を設定します(初期値:[1]日)。 |
この設定は、[SMBサーバー設定](こちら)で、[SMBサーバー設定]および[SMBファイル共有設定]がオンに設定されている場合に表示されます。
読込んだ原稿データのファイル名の初期値を設定するには([スキャン文書名設定])
表示するには:
- [設定メニュー]
- [管理者]
- [環境設定]
- [スキャン文書名設定]
- [環境設定]
- [管理者]
読込んだ原稿データを保存するときのファイル名の初期値を変更します。
ファイル名は、「機能の頭文字」+「追加する文字列」+「日付」+「連番」+「ページ番号」+「拡張子」となります。
設定 | 説明 |
|---|---|
[機能の頭文字] | ファイル名に機能の頭文字を付けるかどうかを選びます(初期値:[付ける])。ファイル名の頭に、以下の文字が付きます。 C:コピー S:ファクス/スキャン、ボックス P:プリンター |
[追加する文字列] | ファイル名に装置名を追加するか、任意の文字列を追加するかを選びます(初期値:[装置名])。任意の文字列を追加するときは、追加する文字列を入力します。 装置名には、[本体登録]-[本体アドレス登録]-[装置名称]の名前を使います。 |
ボックス内のファイルを管理するボックス管理者を設けるには([ボックス管理者設定])
表示するには:
- [設定メニュー]
- [管理者]
- [セキュリティー]
- [ボックス管理者設定]
- [セキュリティー]
- [管理者]
本機の管理者が、ボックスの管理やボックス内のファイルの管理を委任したい場合に、ボックス管理者を設定します。
ボックス管理者は、全ユーザーのボックスの登録/削除や、ユーザーボックスとシステムボックス内のファイルの利用ができます。システムボックスの[外部メモリー]では、ファイルの印刷だけ利用できます。
設定 | 説明 |
|---|---|
[ボックス管理者設定] | ボックス管理者を認める場合は、オンにします(初期値:オフ)。 |
[ボックス管理者パスワード] | ボックス管理者のパスワードを入力します(半角64文字以内)。 |
[ボックス管理者パスワードの再入力] | 確認のため、再度、ボックス管理者のパスワードを入力します。 |
[E-mailアドレス] | ボックス管理者のメールアドレスを入力します(スペースを除く半角317文字以内)。 SMBフォルダーのファイルの総容量が、ストレージに確保している容量の90%を超えている場合、ボックス管理者のメールアドレスに通知されます。ボックス管理者のメールアドレスが設定されていない場合は、本機の管理者のメールアドレスに通知されます。 |
ボックス管理者としてログインするには、ログイン画面で次の情報を入力してください。
[ユーザー名]:boxadmin
[パスワード]:上記で設定したパスワード
この設定は、ユーザー認証または部門管理が有効の場合に表示されます。
バックアップ対象とするボックスを設定するには([ボックス文書バックアップ])
表示するには:
- [設定メニュー]
- [管理者]
- [メンテナンス]
- [ボックス文書バックアップ]
- [メンテナンス]
- [管理者]
バックアップ対象とするボックスを設定します。バックアップ対象とするボックスをオンにします(初期値:オフ)。