
コンピューターでフォルダーの共有設定をする
Windowsをお使いの場合
本機で読込んだ原稿データを、自分のコンピューターへ送信するための準備をします。
はじめに、コンピューターの名前とログインしているユーザー名を確認します。次に、読込んだ原稿データを送信するフォルダーを作成して、共有を開始します。
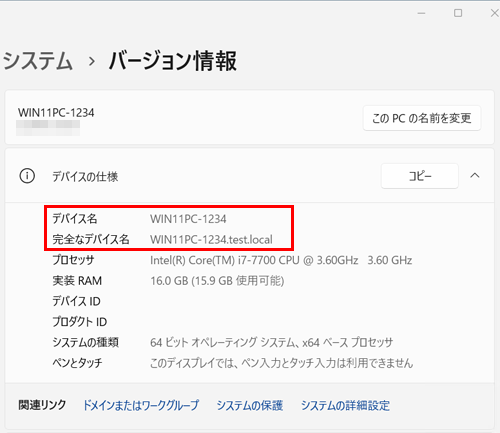
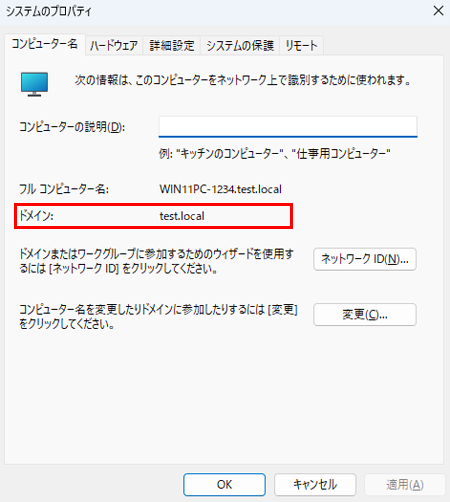
[デバイス名]がコンピューター名になります。
コンピューター名は、宛先の指定で必要です。ドメインユーザーの場合、ドメイン名は、ユーザー名とともに宛先の指定で必要です。
ドメインに参加している場合、ドメイン名を確認するには[ドメインまたはワークグループ]をクリックします。Windows 10の場合は、[このPCの名前を変更(詳細設定)]をクリックします。
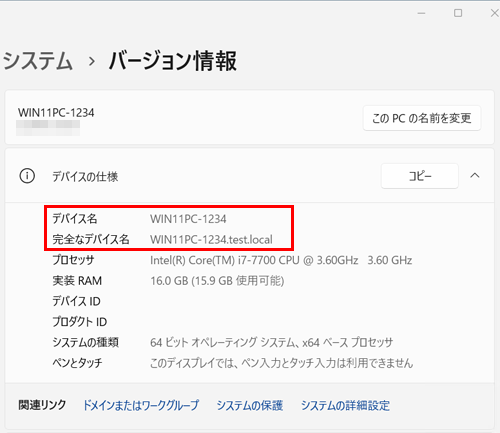
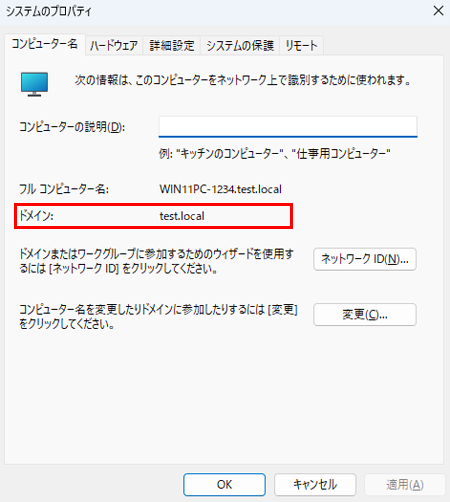
Windows 10の場合は、スタートメニューから[Windows システム ツール]-[コマンドプロンプト]をクリックします。

「set user」を入力し、ユーザー名を確認します。ユーザー名は、フォルダーの共有設定と宛先の指定で必要です。メモしたら、ウィンドウを閉じます。

Windows 10の場合は、[状態]-[ネットワークと共有センター]-[共有の詳細設定の変更]をクリックします。
設定が完了したら、ウィンドウを閉じます。Windowsのバージョンによっては、[変更の保存]をクリックして、ウィンドウを閉じます。
フォルダー名は、宛先の指定で必要です。フォルダー名はメモしておいてください。
フォルダーの名前は、半角英数字をお使いください。
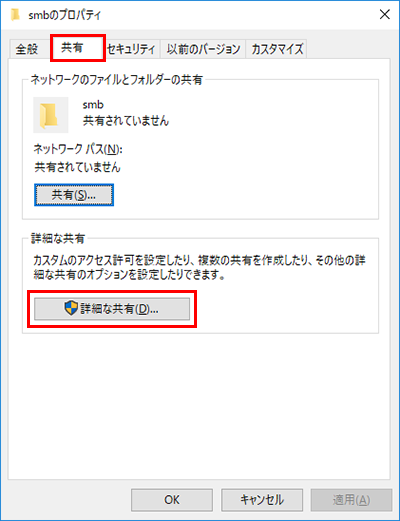
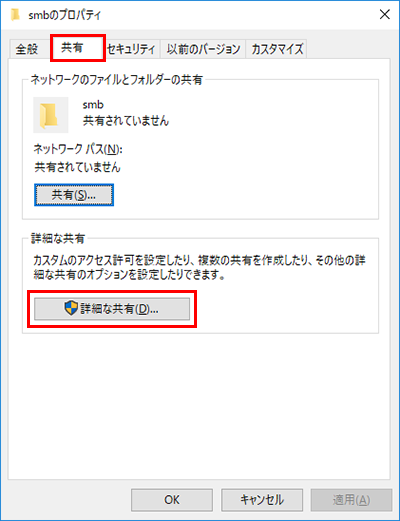
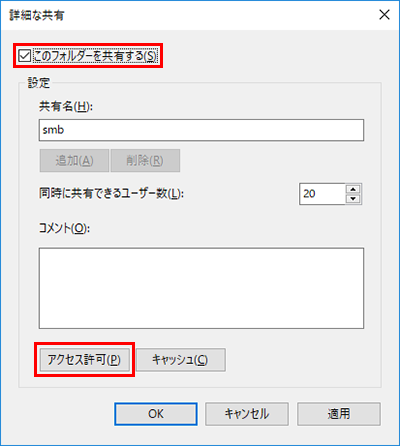
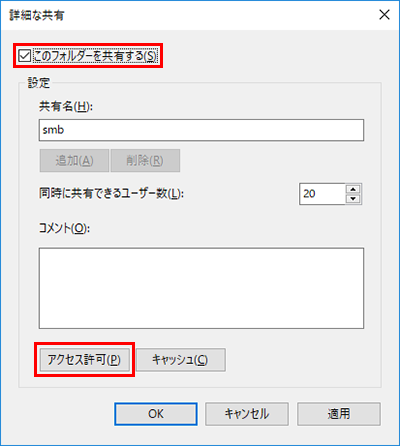
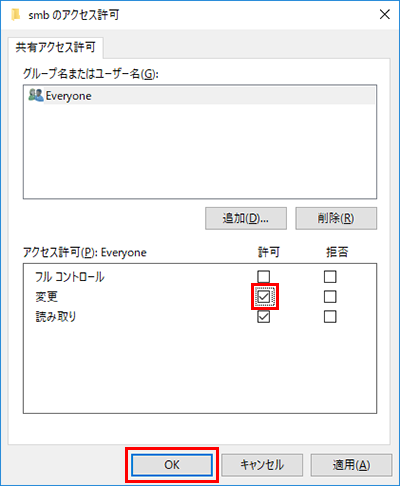
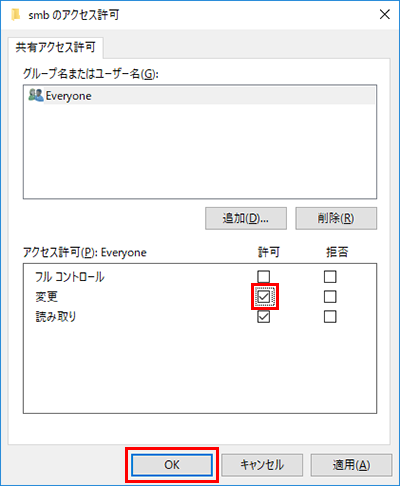
以上で、コンピューター側の設定の完了です。ここでメモしたコンピューター名、ユーザー名、フォルダー名は、宛先の指定で必要です。
macOSをお使いの場合
本機で読込んだ原稿データを、自分のコンピューターへ送信するための準備をします。
はじめに、読込んだ原稿データを受取る、専用の共有フォルダーを作成します。次にIPアドレスとユーザー名を確認して、共有を開始します。
フォルダー名は、宛先の指定で必要です。フォルダー名はメモしておいてください。
フォルダーの名前は、半角英数字をお使いください。
[このMacについて]の画面が表示されます。
macOS 10.14/10.15/11/12の場合は、[システムレポート]をクリックします。
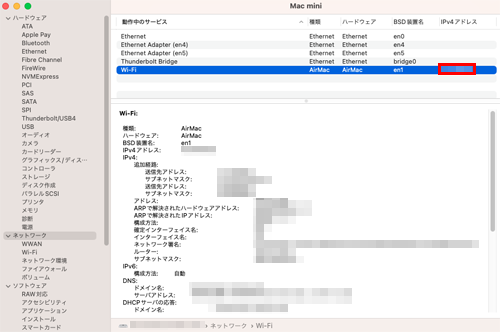
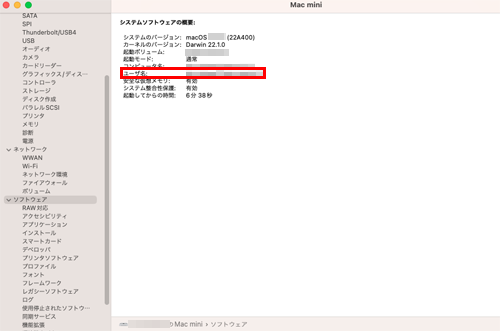
IPアドレスとユーザー名は、フォルダーの共有設定と宛先の指定で必要です。どちらもメモしておいてください。メモしたら、ウィンドウを閉じます。
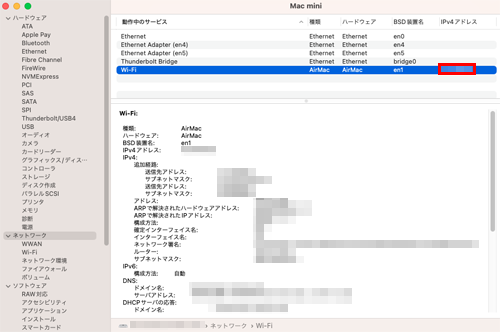
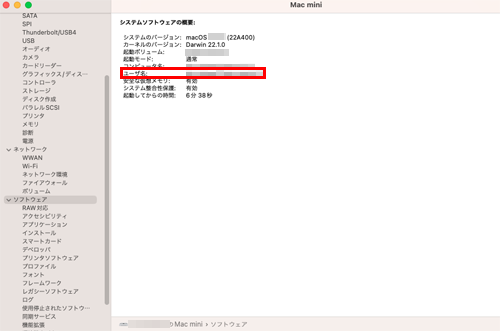
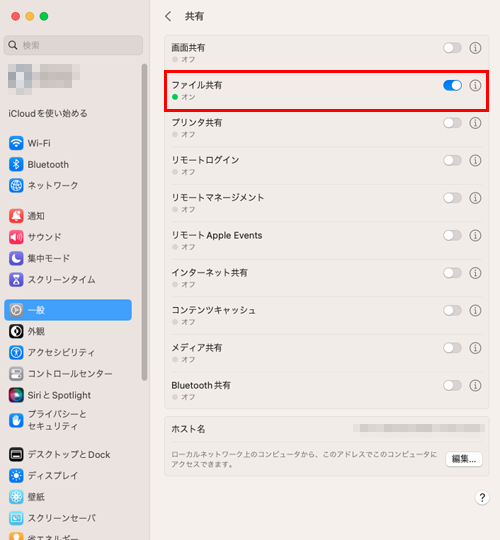
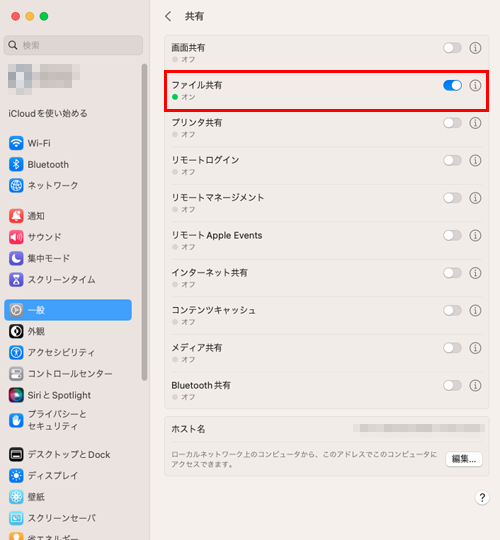
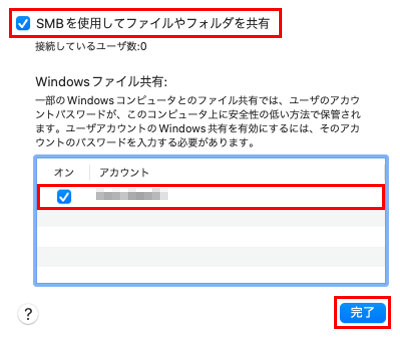
macOS 10.14/10.15/11/12の場合は、[オプション]をクリックして、[SMBを使用してファイルやフォルダを共有]にチェックをつけてから、ログインしているユーザー名(表示名)にチェックをつけ、[完了]をクリックします。
[認証]画面が表示されたら、ログインしているユーザーのパスワードを入力して、[OK]をクリックします。
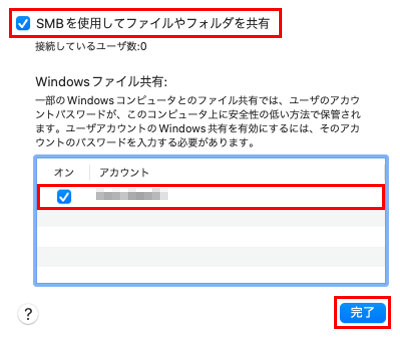


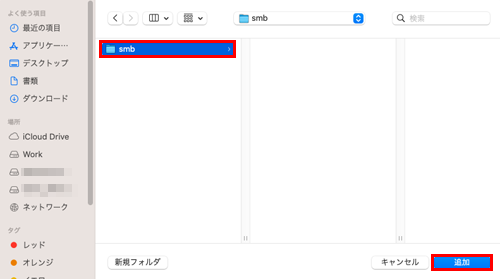
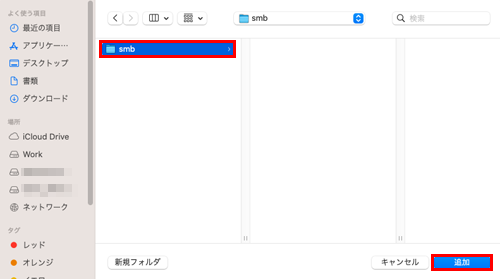
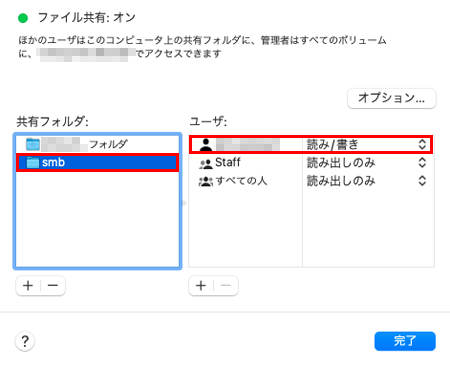
冒頭でメモしたユーザー名が表示されていて、アクセス権が[読み/書き]になっていることを確認します。
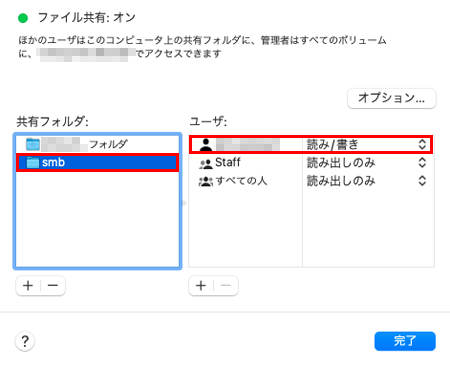
以上で、コンピューター側の設定の完了です。ここでメモしたIPアドレス、ユーザー名、フォルダー名は、宛先の指定で必要です。
 をクリックまたはタップすると
をクリックまたはタップすると になりブックマークとして登録されます。
になりブックマークとして登録されます。