
Macintoshの場合
Macintoshのデスクトップに共有フォルダーを作成する
Macintoshに共有フォルダーを作成します。本機からのスキャンデータを共有フォルダーに受信して、クライアントコンピューターと共有します。
Macintoshに共有フォルダーを作成します。
例:Macintosh(Mac OS X 10.10)のデスクトップに、Scan-SMBフォルダーを作成します。
作成する共有フォルダー
内容
作成場所
デスクトップ
フォルダー名
Scan-SMB
アップルマークをクリックし、アップルメニューのシステム環境設定を選択します。
共有アイコンをクリックします。
ファイル共有チェックボックスにチェックを入れます。
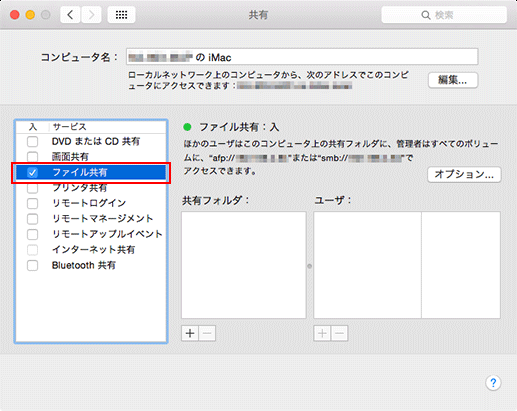
共有するフォルダーを選択します。共有フォルダリストの下部にある+をクリックし、共有するフォルダーを選択して追加をクリックします。
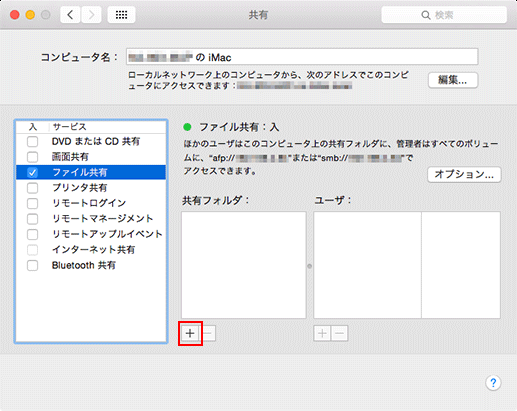
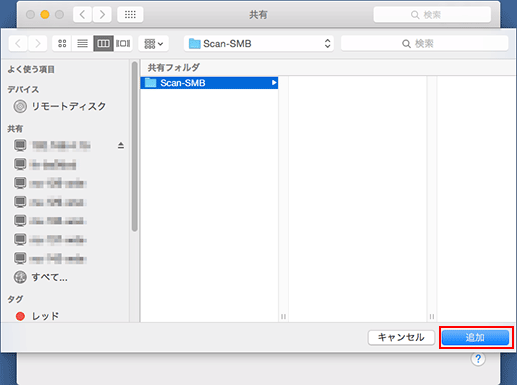
オプションをクリックして、SMBを使用してファイルやフォルダを共有にチェックが入っていることを確認し、完了をクリックします。

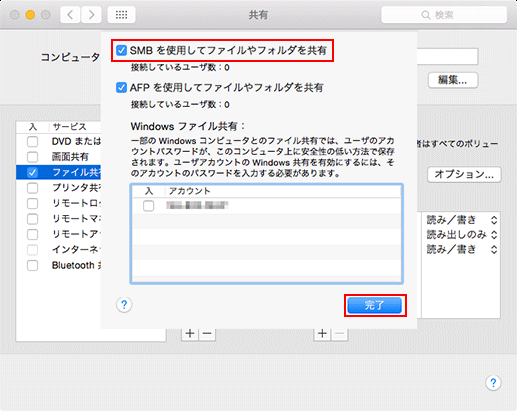
ユーザリストの下部にある+をクリックし、アクセスを許可するユーザー/グループを選択して、選択をクリックします。

ほそくデフォルトでは、お使いのMacintoshのユーザとグループ環境設定で設定されたユーザーが、ネットワーク経由でMacintoshに接続できます。
ユーザリストからユーザーを選択してから、ユーザー名の横にある三角形をクリックし、読み/書きを選択します。
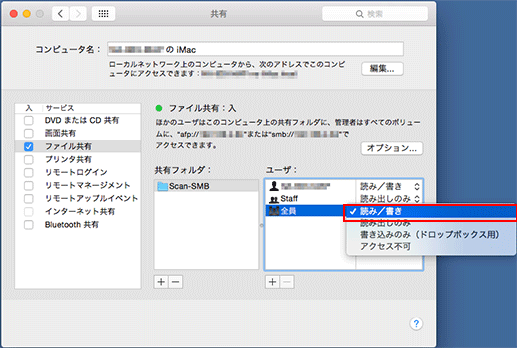
SMBサーバーの設定を確認する
送信先のSMBサーバー(共有フォルダー)を本機に登録するには、次の情報が必要です。 以下の内容を、メモしてください。
項目 | 説明 | メモ |
|---|---|---|
ホストアドレス | SMBサーバーのIPアドレス
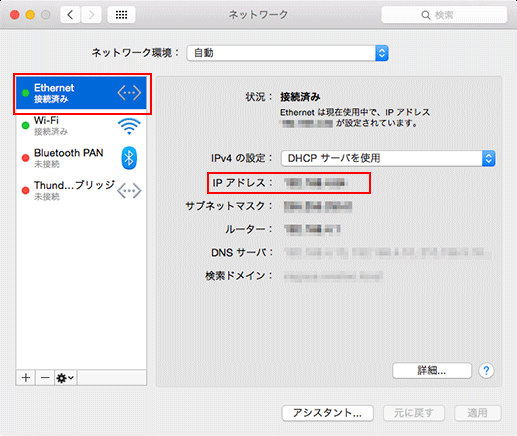 | |
ファイルパス | SMBサーバー(共有フォルダー)のファイルパス(共有フォルダー名)
| |
ログイン名 | SMBサーバー(Macintosh)のログインユーザー名
| |
パスワード | SMBサーバー(Macintosh)のログインパスワード
|
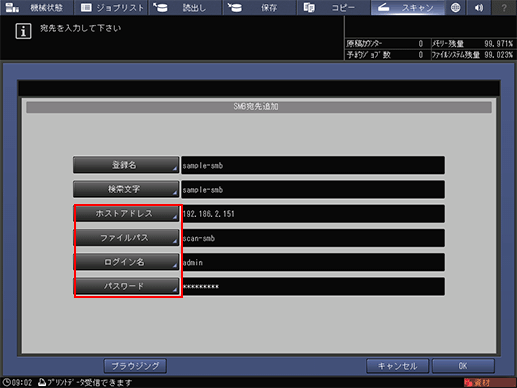
ホストアドレス等をブラウズリストから検索する場合
ホストアドレス等をブラウズリストから検索する場合の操作について詳しくは、ホストアドレス等をブラウズリストから検索する場合をごらんください。